a Windows operációs rendszerek távoli asztal funkciója sokak számára hasznos lehet. Ez azonban biztonsági problémát is jelenthet, mivel a hackerek kihasználhatják azt, hogy betörjenek a számítógépébe. Ha valaki rossz szándékkal kezeli ezt, hozzáférhet az Ön adataihoz, személyes vagy más módon. A hackerek kihasználhatják a Távoli asztalt is rosszindulatú szoftverek telepítéséhez, hogy nyomon kövessék tevékenységét, vagy megfertőzhessék számítógépét ransomware vagy bármilyen más típusú rosszindulatú programmal. Ezért, ha nem használja rendszeresen, célszerű letiltani a Távoli asztalt. A Távoli asztal letiltása Windows 10 vagy Windows 7 számítógéphez való csatlakozáshoz:
MEGJEGYZÉS: Ha nem tudja, mi a Távoli asztal, akkor ez a cikk elmagyarázza: mik azok a Távoli asztali kapcsolatok?. Ezenkívül azt is tudni szeretné, hogyan engedélyezheti a Távoli asztalt, és hogyan használhatja a Távoli asztali kapcsolatot (RDC).
a Távoli asztal letiltása A Windows 10 rendszerben a Beállítások alkalmazás használata
a Távoli asztal letiltásához a Windows 10 rendszerben a leggyorsabb és legegyszerűbb módszer a Beállítások alkalmazás használata. Nyissa meg a beállításokat (nyomja meg a Windows + I billentyűt), és lépjen a rendszer kategóriába.
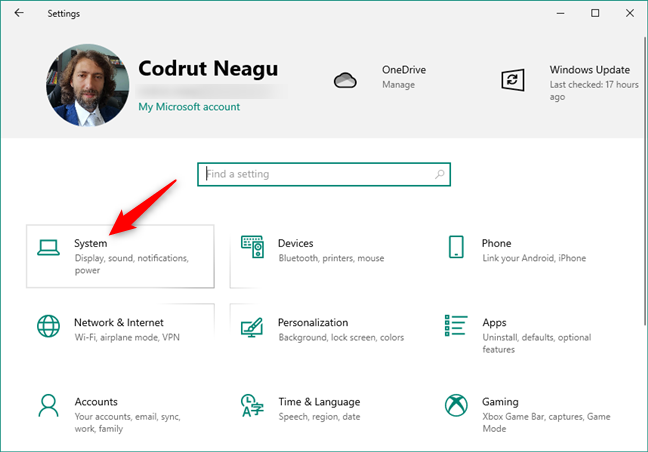
a Beállítások Rendszerkategóriája A Windows 10 rendszerben
válassza a Távoli asztal lehetőséget az ablak bal oldalán. Ezután kapcsolja ki a” Távoli asztal engedélyezése ” kapcsolót jobbról.
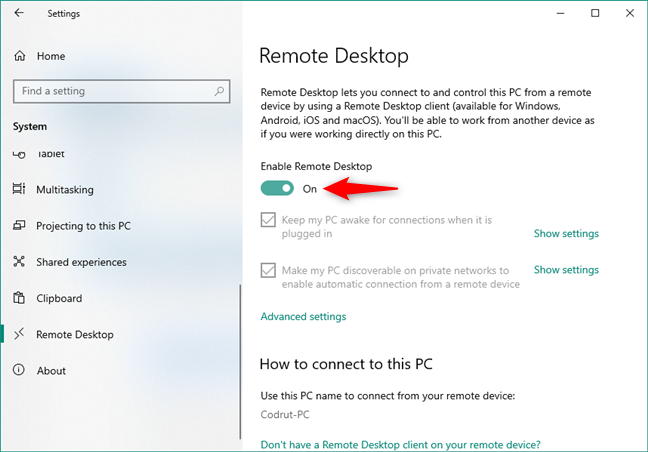
a Távoli asztal engedélyezése kapcsoló a Távoli asztal szakaszból
ezután erősítse meg, hogy “Távoli asztal letiltása.”
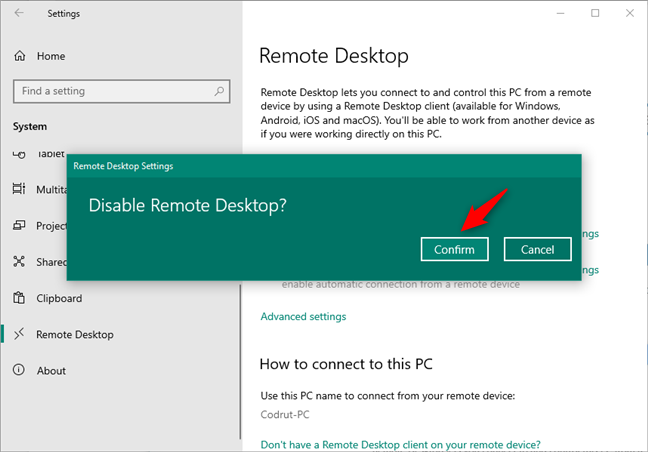
a Távoli asztal letiltása Windows 10 rendszerben
a” Távoli asztal engedélyezése ” kapcsolónak most ki kell kapcsolnia, ami azt jelenti, hogy a Távoli asztal blokkolva van a Windows 10 számítógépen.
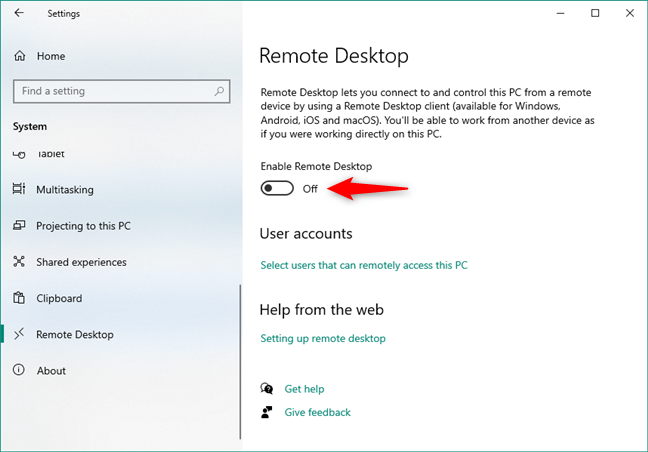
a Távoli asztal ki van kapcsolva a Windows 10 rendszerben
ennyi!
a Távoli asztal letiltása A Windows 10 rendszerben a Rendszer tulajdonságai panel használatával
a Távoli asztal letiltásának másik módja a Windows 10 rendszerben a Rendszer tulajdonságai ablak használata. Kezdje a beállítások (Windows + I) alkalmazás megnyitásával. Lépjen be a rendszerbe, válassza a bal oldalon a Névjegy lehetőséget, majd kattintson vagy koppintson az ablak jobb oldalán található “Speciális rendszerbeállítások” linkre.
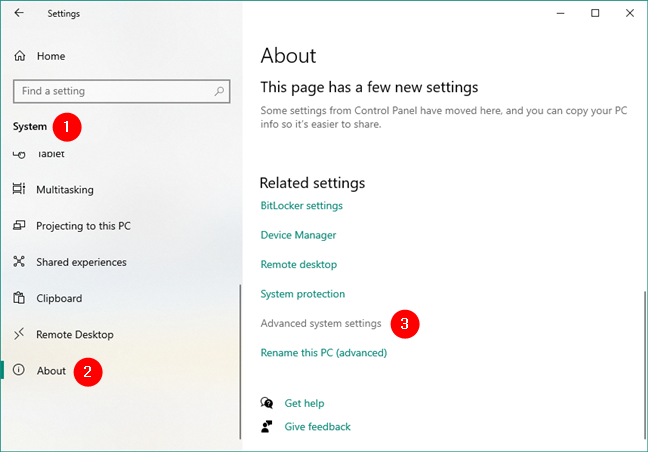
a Speciális rendszerbeállítások megnyitása Windows 10 rendszerben
ezzel megnyílik a Rendszer tulajdonságai ablak. Ebben válassza ki a távoli fület (az utolsó a jobb oldalon), majd engedélyezze a “ne engedélyezze a távoli kapcsolatokat ehhez a számítógéphez.”
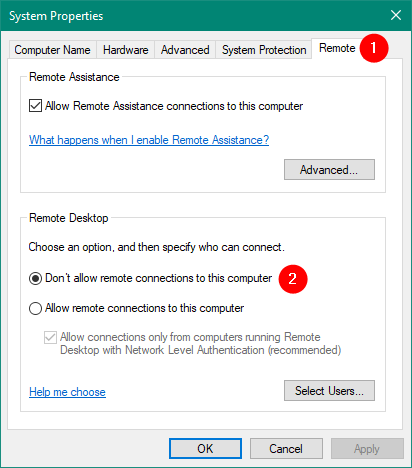
ne engedélyezze a távoli kapcsolatokat a számítógéphez
kattintson vagy koppintson az OK gombra, majd zárja be a Rendszer tulajdonságai ablakot. Mostantól a Távoli asztal blokkolva van a számítógépen.
a Távoli asztal letiltása Windows 7 rendszerben
Ha Windows 7 rendszert használ, és blokkolni szeretné a Távoli asztalt, először nyissa meg a Start menüt, majd kattintson a Vezérlőpultra.
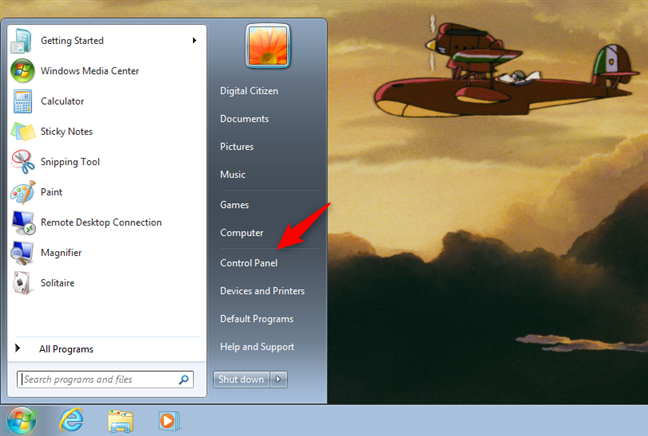
a Vezérlőpult megnyitása Windows 7 rendszerben
a Vezérlőpulton lépjen a rendszer és biztonság kategóriába.
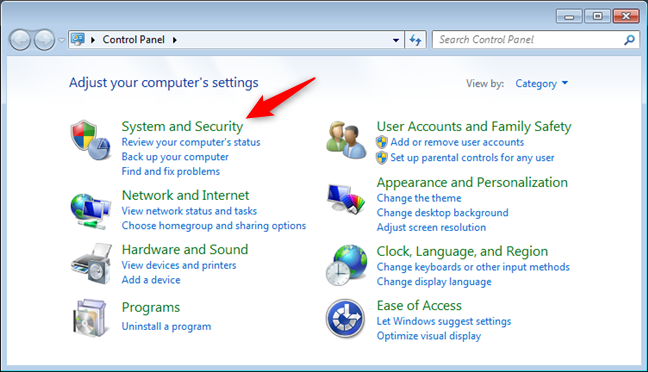
A Windows 7 rendszer-és biztonsági beállításai
kattintson a “távoli hozzáférés engedélyezése” elemre a rendszer szakaszban. Alternatív megoldásként megnyithatja a rendszert is, majd kattintson az ablak bal oldalán található “Távoli beállítások” gombra.
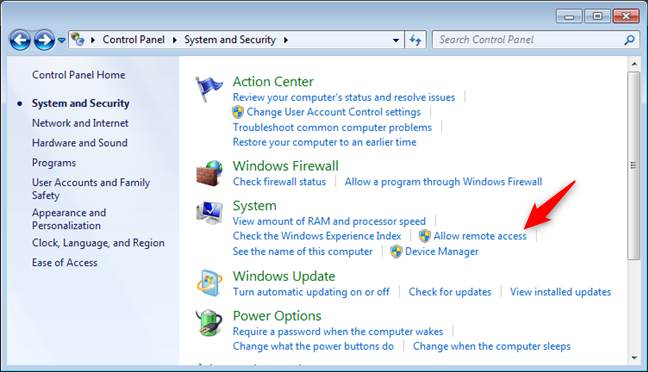
távoli hozzáférési beállítások engedélyezése Windows 7 rendszerben
az előző művelet megnyit egy Rendszertulajdonságok nevű ablakot, amelyből automatikusan kiválasztja a távoli fület. Az ablak alján ellenőrizze a “ne engedélyezze a számítógéphez való csatlakozást” beállítást.”
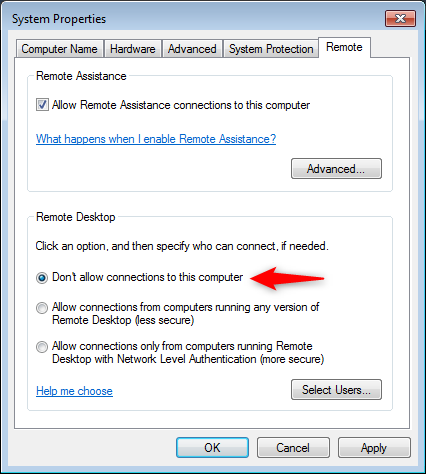
ne engedélyezze a kapcsolatot ezzel a számítógéppel
nyomja meg az OK vagy az Alkalmaz gombot, és a Távoli asztal véglegesen le van tiltva a Windows 7 rendszeren.