a legtöbb Windowsba telepített alkalmazás és játék alapértelmezés szerint korlátlan internet-hozzáféréssel rendelkezik. Az internet-hozzáférést azonban a Windows tűzfalon keresztül vezérelheti. Ezzel blokkolhatja az internethez való hozzáférést bizonyos alkalmazásokhoz és játékokhoz, minden típusú hálózati kapcsolathoz vagy bizonyos típusú hálózati kapcsolatokhoz. Itt van, hogyan kell használni a tűzfal beépített Windows, hogy blokkolja alkalmazások és játékok hozzáférését az internethez, mindössze három lépésben:
Megjegyzés: Ez az útmutató a Windows 10, A Windows 7 és a Windows 8.1 rendszerre vonatkozik. A beépített tűzfal neve Windows Defender tűzfal a Windows 10 rendszerben, a Windows tűzfal pedig a Windows régebbi verzióiban. Ugyanakkor minden változatban ugyanúgy működik. Ha nem ismeri a Windows verzióját, olvassa el: a Windows melyik verzióját telepítettem?.
1.lépés. Azonosítsa a Windows Defender tűzfalban blokkolni kívánt fájlt
ahhoz, hogy egy alkalmazás vagy játék hozzáférhessen az internethez, meg kell találnia az internet-hozzáférést kezdeményező vagy fogadó végrehajtható fájlt. A legtöbb alkalmazás esetében a futtatható fájlok helye A “C:Program Files” és a “C:Program Files (x86)”almappában található.
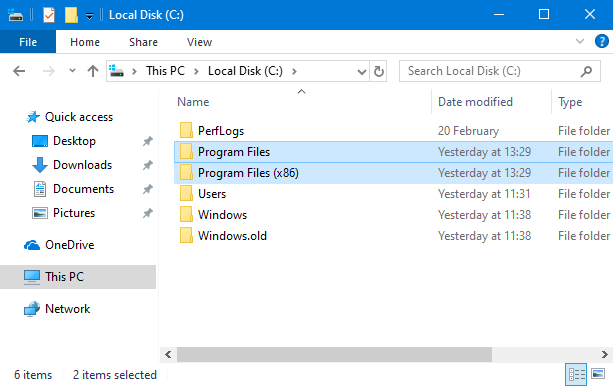
a játékok azonban más helyekre is telepíthetők, például egy másik partícióra vagy mappára. Például telepítjük játékainkat a” D: “meghajtóra, a” D:Games ” mappába. Nemrég telepítettük a híres Metro Exodus játékot, és ebben az oktatóanyagban blokkoljuk az internet-hozzáférést, így láthatja, hogyan működik az egész folyamat. A játékhoz használt futtatható fájl a MetroExodus.exe. Használhat egy másik futtatható fájlt egy Önt érdeklő alkalmazáshoz vagy játékhoz.
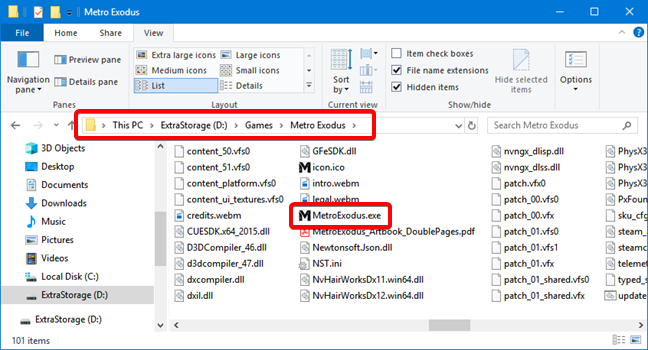
ne feledje a blokkolni kívánt fájl helyét és nevét. Az élet megkönnyítése érdekében megtarthatja a File Explorer ablakot, közvetlenül azon a helyen, ahol megtalálja a fájlt.
2.lépés. Nyissa meg a Windows Defender tűzfalat
A Windows Defender tűzfal a bejövő és Kimenő szabályok segítségével szabályozza a Windows PC-be és onnan való hozzáférést. Az eszköz, amely lehetővé teszi a felhasználók számára, hogy kezelni ezeket a szabályokat az úgynevezett Windows Defender tűzfal Advanced Security. Típus ” wf.msc ” a keresőmezőben kattintson vagy koppintson az azonos nevű eredményre.
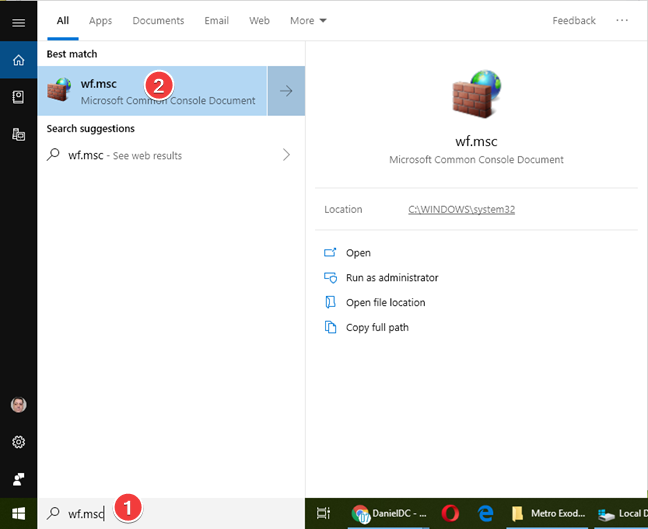
az alkalmazás megnyitásának további módszereiről olvassa el ezt az útmutatót Windows Defender tűzfal fejlett biztonsággal: mi ez? Hogyan kell megnyitni? Mit lehet vele csinálni?.
3.lépés. Hozzon létre egy szabályt az érdeklődő alkalmazás vagy játék internet-hozzáférésének blokkolására
a Windows Defender tűzfal speciális biztonsággal ablakban kattintson vagy koppintson a Kimenő szabályok elemre a bal oldali navigációs panelen. Ezután kattintson vagy koppintson az új szabály elemre a jobb oldali Műveletek panelen.
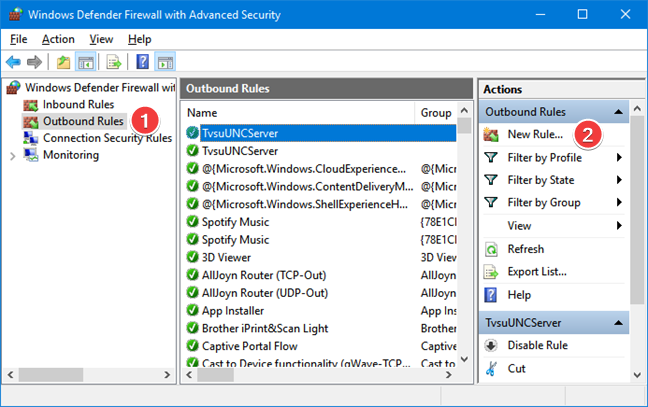
az “új kimenő Szabály varázsló” végigvezeti Önt a kimenő szabály létrehozásához szükséges lépéseken. Először válassza ki a szabály típusát. Mivel egy adott alkalmazást vagy játékot blokkolni akarunk, válasszuk a Program lehetőséget. Kattintson vagy koppintson a Tovább gombra.
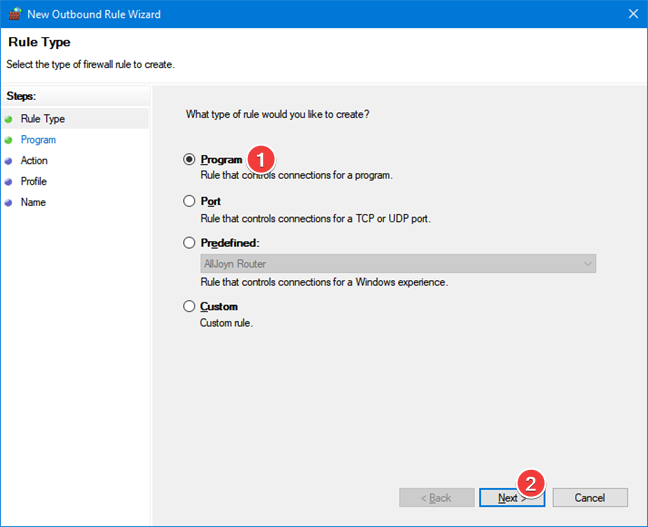
meg kell adnia a blokkolni kívánt futtatható fájl helyét és nevét.
nyomja meg a Tallózás gombot, majd a megnyitott ablakban nyissa meg a blokkolni kívánt futtatható fájl helyét, jelölje ki, majd nyomja meg a Megnyit gombot. Ezután kattintson vagy koppintson a Tovább gombra.
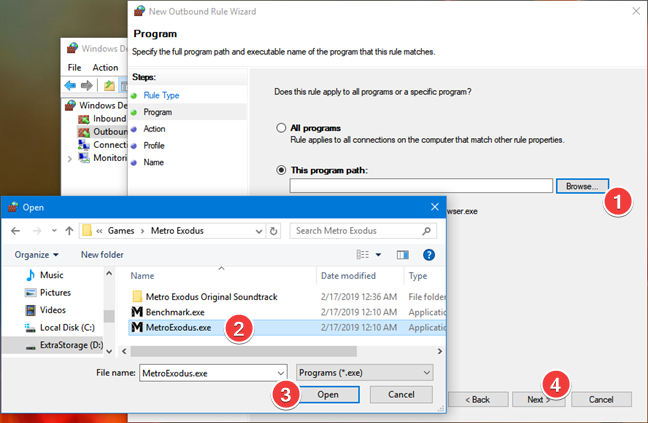
most ki kell választania azt a műveletet, amelyet a tűzfalnak meg kell tennie. Válassza a “kapcsolat blokkolása” lehetőséget, majd nyomja meg a Tovább gombot.
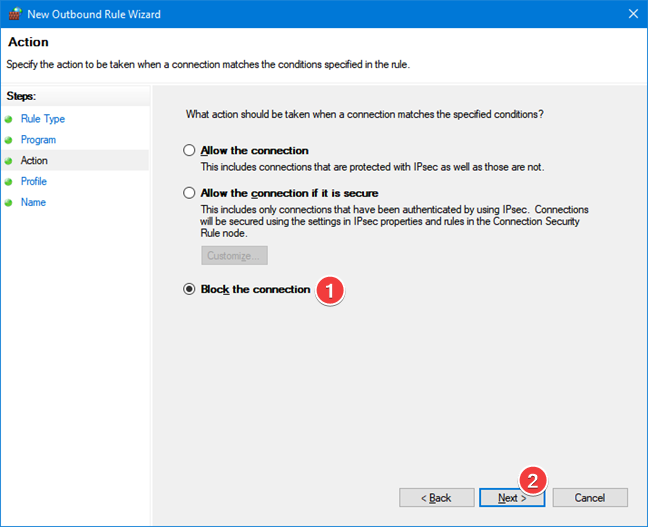
lehetőséget kap arra, hogy blokkolja az alkalmazást vagy a játékot bizonyos hálózati helyeken. A lehetőségek tartomány, privát és nyilvános. A privát hely az otthoni hálózat. A nyilvános hely lehet WiFi kapcsolat egy étteremben. Annak biztosításához, hogy az internet-hozzáférés mindig blokkolva legyen, válassza az összes hálózati hely lehetőséget, majd nyomja meg a Tovább gombot.
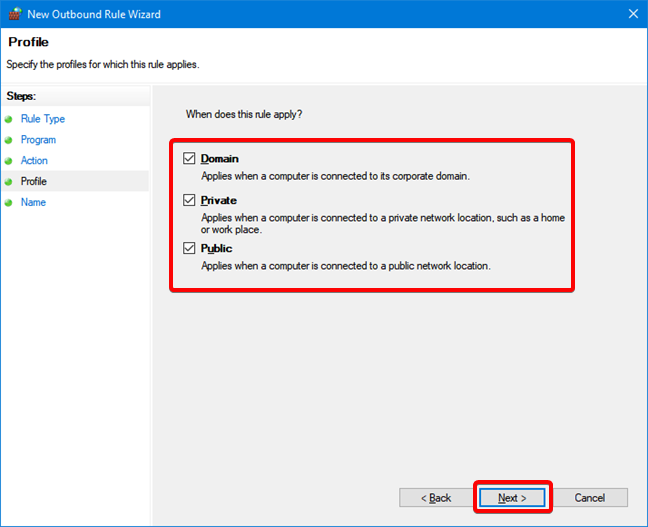
most meg kell adnia a nevet a létrehozott szabálynak. Írjon be egy nevet, amellyel könnyen megjegyezhető, hogy mit csinál a szabály, majd nyomja meg a Befejezés gombot.
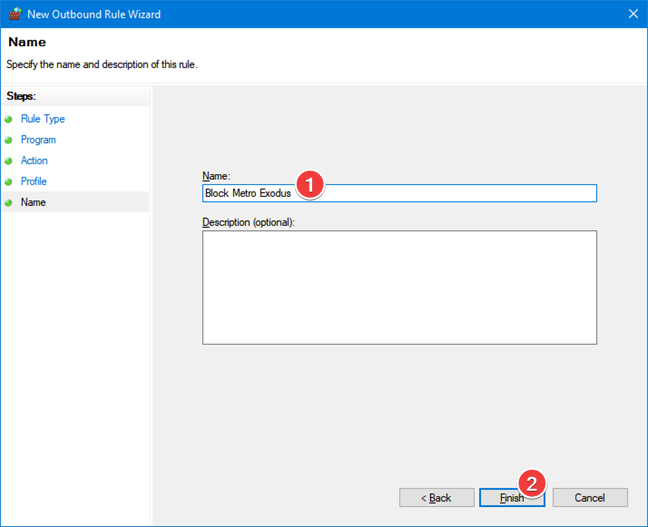
az új szabály megjelenik a Kimenő szabályok listájában, a neve bal oldalán egy stop jel látható.
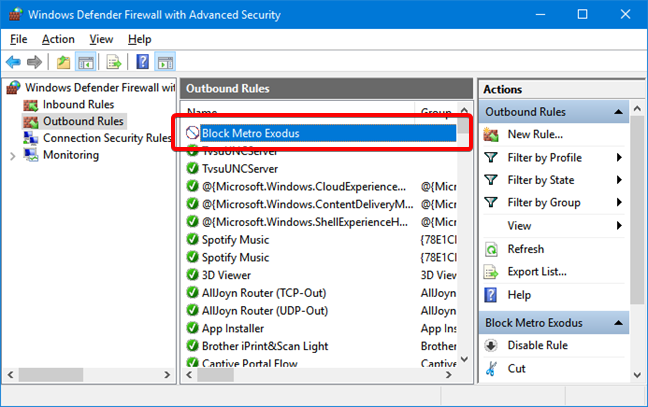
az általunk létrehozott kimenő szabály megakadályozza, hogy az alkalmazás vagy a játék elérje az internet Más helyeit. A szabály azonnal aktiválódik, és blokkolja az internethez való hozzáférést abban a pillanatban, amikor futtatja a kiválasztott alkalmazást vagy játékot.
MEGJEGYZÉS: Ha az alkalmazás vagy a játék több futtatható fájlt tartalmaz, és nem biztos benne, hogy melyik fér hozzá az internethez, javasoljuk, hogy blokkolja az összeset.