A Windows Intézőben vagy a Fájlkezelőben található Kedvencek alulértékelt funkciók, még akkor is, ha segíthetnek a termelékenység növelésében. Ezért szeretnénk megmutatni, hogyan működnek a Kedvencek, hogyan segíthetnek Önnek és hogyan kezelheti őket. Kezdjük el:
melyek a Kedvencek A Windows Intézőben vagy a Fájlkezelőben?
a Kedvencek parancsikonok sorozata, amelyek a Windows/File Explorer bal oldali navigációs paneljén, a Kedvencek részben jelennek meg. Ezek mindig az ablak bal felső sarkában találhatók, és könnyen elérhetők a Windows/File Explorer használatával. A kedvencek a Mentés másként párbeszédablakokban is megjelennek, amelyek fájlok mentésekor vagy fájlok internetről történő letöltésekor jelennek meg.
a kedvencek közé tartozó alapértelmezett parancsikonok a következők: asztal, letöltések és Legutóbbi helyek. A parancsikonokat Ön és a telepített alkalmazások is hozzáadhatják ehhez a szakaszhoz.
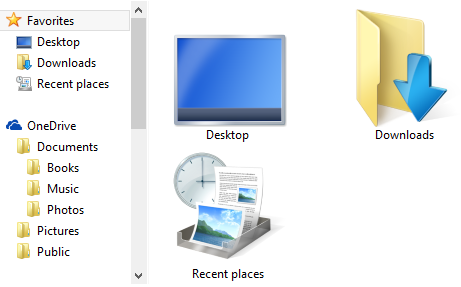
a Kedvencek részben csak a számítógép mappáihoz, könyvtáraihoz és meghajtóihoz adhat hozzá parancsikonokat. Nem adhat hozzá parancsikonokat például programokhoz vagy fájlokhoz. Ha megpróbálja ezt megtenni, egy üzenet jelenik meg: “nem lehet elhelyezni a Kedvencekben”.
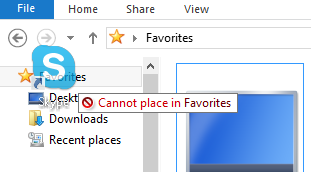
új kedvencek Parancsikon létrehozása
új hivatkozások hozzáadása a Kedvencek részben többféle módon történhet. Az egyik módja a Windows/File Explorer megnyitása, és keresse meg a hozzáadni kívánt mappát, könyvtárat vagy meghajtót. Ezután válassza ki és húzza a Kedvencek szakaszba. Amikor megjelenik a “hivatkozás létrehozása a Kedvencekben” üzenet, engedje fel a mappát, és a parancsikon hozzáadódik.
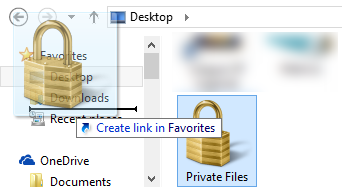
egy másik módszer az, ha tallózik a hozzáadni kívánt helyre, majd görgessen fel a Kedvencek szakaszig anélkül, hogy más helyekre kattintana. Kattintson a jobb gombbal, vagy nyomja meg a gombot, majd tartsa lenyomva a Kedvenceket. Megjelenik egy kontextus menü, hasonlóan az alábbihoz. Kattintson vagy koppintson az “aktuális hely hozzáadása a kedvencekhez” szakaszra, és kész.
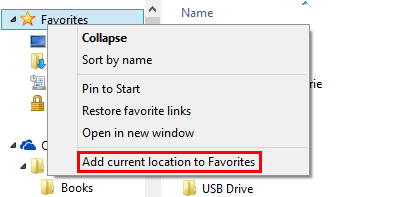
a harmadik módszer az, hogy létrehoz egy parancsikont arra a helyre, amelyet a kedvencei közé szeretne helyezni, majd áthelyezi a parancsikont a Kedvencek szakaszba.
a Kedvencek kezelése A Windows Intézőből vagy a Fájlkezelőből
a kedvencek listáját többféle módon testreszabhatja. Először megváltoztathatja a kedvencek megtekintésének sorrendjét. A bal oldali navigációs sávon egyszerűen húzza át a parancsikonokat a használni kívánt sorrendben. Ennek során megjelenik egy üzenet, amely azt mondja: “mozogj ide”. Ha ebben a helyzetben szeretne egy parancsikont elhelyezni, engedje fel a parancsikont, és az áthelyezésre kerül.
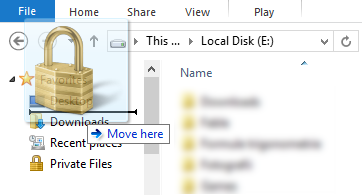
testreszabhatja az egyes parancsikonok ikonját is. Ezt az egyik korábbi oktatóanyagunk magyarázza: hogyan lehet megváltoztatni a parancsikon ikonját.
a parancsikonok eltávolítása könnyedén történik. Egyszerűen kattintson a jobb gombbal, vagy tartsa lenyomva a törölni kívánt parancsikont, majd válassza az Eltávolítás lehetőséget.
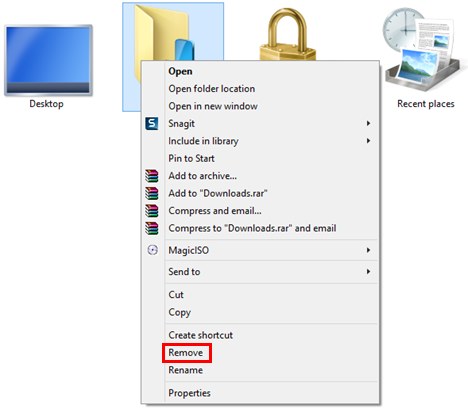
a parancsikonokat is átnevezheti, akárcsak bármely más parancsikont: kattintson a jobb gombbal, vagy tartsa lenyomva, válassza az Átnevezés lehetőséget, írja be az új nevet, majd nyomja meg az Enter billentyűt a billentyűzeten.
az Alapértelmezett kedvencek visszaállítása Windows rendszerben
ha vissza szeretné állítani a Windows által biztosított alapértelmezett Kedvenceket, megteheti.
keresse meg a Windows/File Explorer Kedvencek szakaszát. Kattintson a jobb gombbal, vagy tartsa lenyomva valahol a rendelkezésre álló üres helyet, majd a jobb egérgombbal válassza a “kedvenc linkek visszaállítása”lehetőséget.
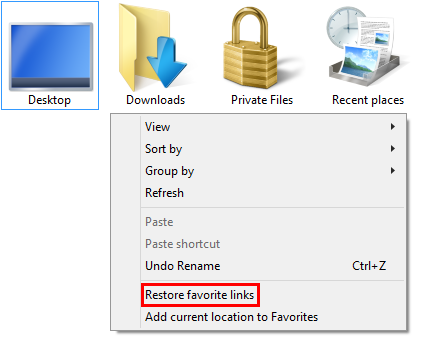
ez visszaállítja a Windows által kínált alapértelmezett Kedvenceket, valamint az alkalmazások által telepített Kedvenceket.
a manuálisan létrehozott parancsikonok megmaradnak. Ha azt szeretné, hogy eltűnjenek, manuálisan törölnie kell az egyes parancsikonokat a kedvencek listájáról.
következtetés
A Windows/File Explorer kedvencekkel való kezelése növelheti a termelékenységet, és lehetővé teszi a mappák, könyvtárak vagy meghajtók egyszerű elérését. Néhány ember még a Kedvencek használatát is előnyben részesítheti a könyvtárak használatával szemben. Most, hogy tudja, hogyan kell használni ezt a Windows funkciót, ne habozzon kipróbálni, és tudassa velünk, mennyire jól működik az Ön számára. Ha bármilyen kérdése van, ne habozzon, használja az alábbi megjegyzés űrlapot.