ez az oktatóanyag bemutatja, hogyan hozhat létre animált diagramokat az Excel összes verziójában: 2007, 2010, 2013, 2016 és 2019.
Excel animált diagramok – ingyenes sablon letöltése
töltse le ingyenes animált diagram sablonunkat az Excel számára.
letöltés most
egy animált Excel diagram, amely felhívja magát a képernyőn előtt a szeme a közönség egy erős, figyelemfelkeltő módon, hogy az adatok mozgásban.
a statikus grafikonokkal ellentétben az animált diagramok további kontextust biztosítanak az adatok számára, és segítenek azonosítani a kialakuló mintákat. Példaként vessen egy pillantást az alább látható markerekkel ellátott animált vonaldiagramra, amely négy ország (USA, Kína, Brazília és Törökország) GDP-jét mutatja az elmúlt évtizedekben.
míg a statikus megfelelője úgy nézne ki, mint semmi különös vagy új, az animált hatás lehetővé teszi, hogy a diagram elmondja a történetet az Ön számára, életre keltve a mozdulatlan GDP-számokat.
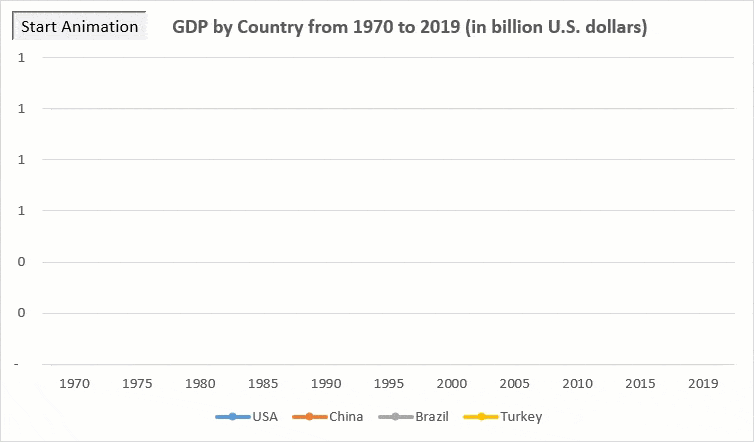
ebben a lépésről lépésre, újszülöttbarát oktatóanyagban megtudhatja, hogyan kell ugyanezt tenni az adataival-még akkor is, ha csak az első lépéseket teszi az Excelben.
első lépések
vegye figyelembe az alábbi táblázatot, amely az egyes országok GDP-adatait tartalmazza:
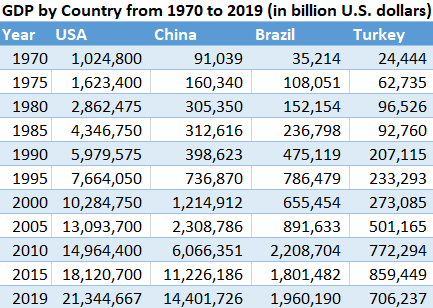
a diagram animálásához egy egyszerű VBA makrót fogunk használni, amely zökkenőmentesen ábrázolja az értékeket a grafikonon.
Megjegyzés: Amikor VBA-kódot ad hozzá a munkafüzethez ,feltétlenül mentse el a munkafüzetet.xlsm formátum (Microsoft Excel makró-kompatibilis munkalap) a makrók engedélyezéséhez.
most tekerjük fel az ingujjunkat és munkára.
rövid idő? Töltse le ingyenes animált Diagramsablonunkat az Excel számára.
letöltés most
1. lépés: Állítsa be a segítő oszlopokat.
a kezdéshez bontsa ki az adattáblát további segítő oszlopokkal, amelyekbe a tényleges értékek fokozatosan átmásolódnak, létrehozva az animációs hatást.
másolja a GDP-számokat (B2:E2) tartalmazó oszlopok fejlécét az adattábla melletti megfelelő cellákba (F2:I2).
a világos vörös színnel kiemelt cellatartomány (F3:I13) meghatározza azt a helyet, ahol a VBA makrókimenetet tároljuk.
ezenkívül adjon hozzá tizedes elválasztókat a kiemelt cellatartományhoz (Home > szám > vessző Stílus).
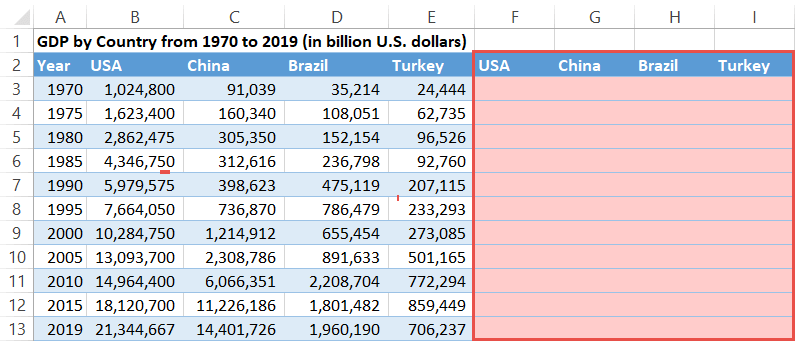
2.lépés: üres diagram ábrázolása.
miután kiosztott egy kis helyet a segítő oszlopok számára, készítsen egy üres 2D-s diagramot az oszlopok (F2 :I13) forrásadataként:
- Jelöljön ki minden üres cellát.
- váltás a Beszúrás fülre.
- kattintson a ” vonal vagy terület diagram beszúrása.”
- válassza a “vonal jelölőkkel.”
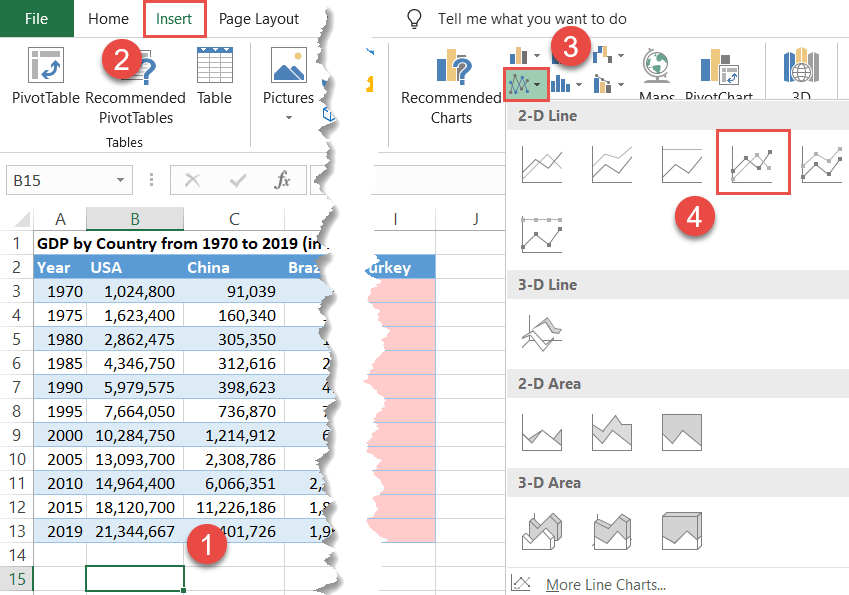
miután ezt megtettük, most össze kell kapcsolnunk az üres diagramot a segítő oszlopok celláival (F:I). Kattintson a jobb gombbal az üres telekre, majd kattintson az “Adatok kiválasztása” gombra.”
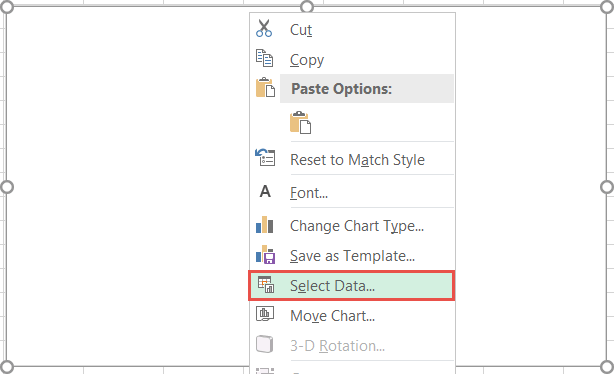
az Adatforrás kiválasztása párbeszédpanelen a “jelmagyarázat (sorozat)” alatt nyomja meg a “Hozzáadás” gombot.
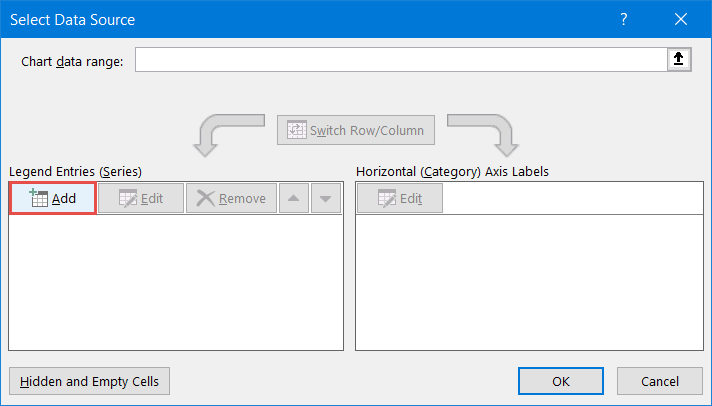
amikor megjelenik a sorozat szerkesztése párbeszédpanel, hozzon létre négy új adatsort a segítő oszlopok alapján (F: I):
- a “sorozat neve” mezőben adja meg az USA (F2) oszlop fejlécsor celláját.
- “Sorozatértékek” esetén válassza ki a megfelelő üres cellatartományt (F3:F13).
ismételje meg ugyanazt a folyamatot a fennmaradó három oszlopra.
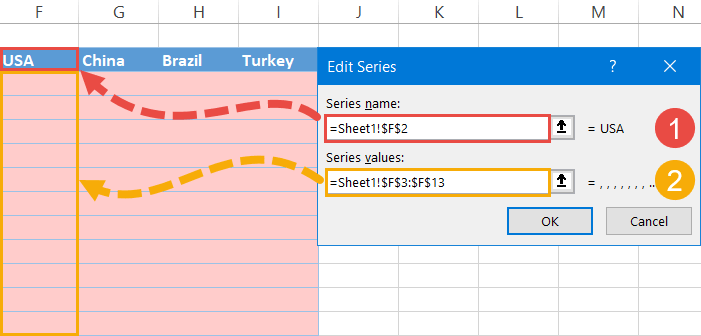
Miután az adatsorok a helyükön vannak, importálja a vízszintes tengely címkéit a diagramra.
ehhez a “vízszintes (Kategória) Tengelycímkék” alatt kattintson a “Szerkesztés” gombra.
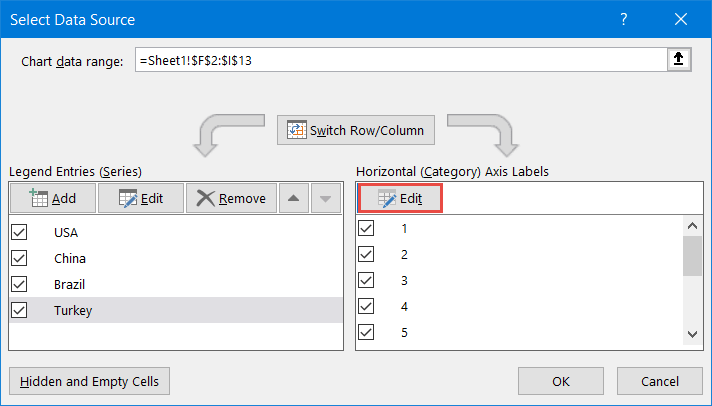
a Tengelycímkék párbeszédpanelen, a “Tengelycímke-tartomány” alatt jelölje ki a tengelyértékeket (A3:A13).
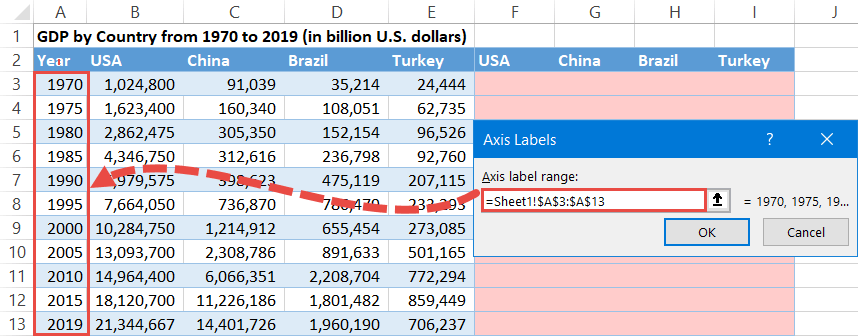
itt egy profi tipp: Ha rendszeresen hozzáad vagy eltávolít elemeket az adattáblából, állítsa be a dinamikus diagramtartományokat, hogy elkerülje a forráskódot minden alkalommal, amikor ez megtörténik.
a tetejébe, hogy a jövő vonal grafikon még informatívabb hozzáadásával a diagram címe és jelmagyarázat:
- kattintson a diagram területére.
- lépjen a tervezés fülre.
- Válassza A “Diagramelemek Hozzáadása” Lehetőséget.”
- adja hozzá a diagram címét (a diagram címe > a diagram felett).
- adja hozzá a diagram jelmagyarázatát (Jelmagyarázat > alul).
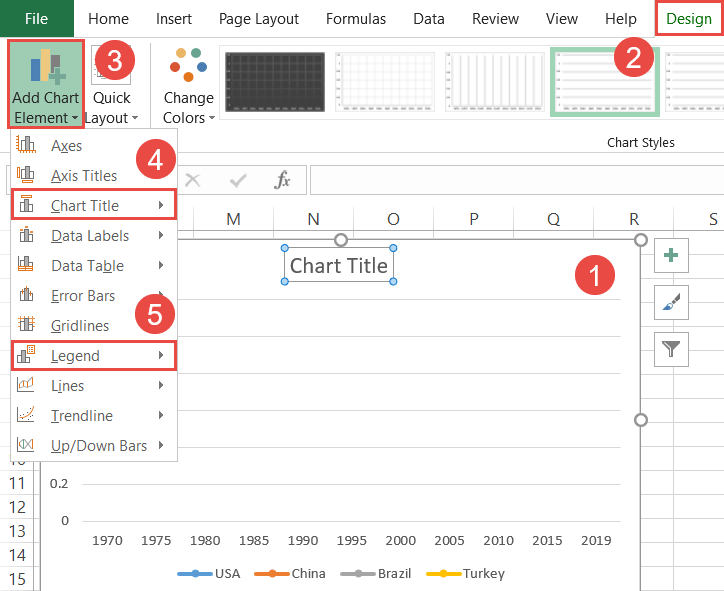
3.lépés: programozza be a VBA-t az animált effektus létrehozásához.
miután a diagram forrásadatait a megfelelő módon állították be, következik a kemény rész—a VBA makró megírása, amely egyetlen kattintással elvégzi az összes piszkos munkát.
mielőtt belemerülnénk a nitty-kavicsos, győződjön meg róla, hogy a fejlesztő fül jelenik meg a szalagon. Ha le van tiltva, kattintson a jobb gombbal a szalag bármely üres helyére, majd válassza a megjelenő menüből a “szalag testreszabása” lehetőséget.
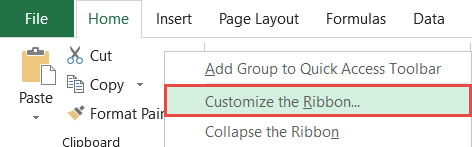
az Excel beállítások párbeszédpanelen jelölje be a” fejlesztő “négyzetet, majd kattintson az” OK ” gombra.”
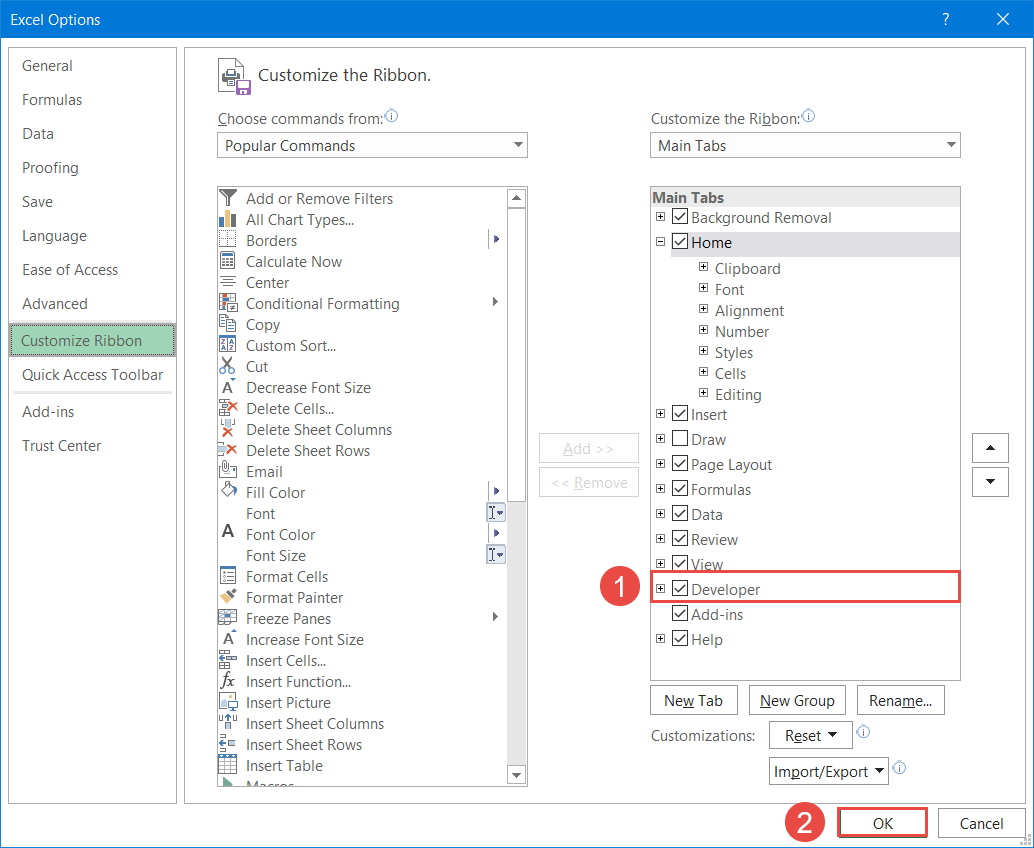
miután ezt megtette, itt az ideje, hogy kiadja az Excel Krakenjét, azt a funkciót, amely a táblázatok világában lehetséges határokat feszegeti. Itt az ideje, hogy felszabadítsa a VBA erejét.
először nyissa meg a VBA szerkesztőt:
- keresse meg a fejlesztő fület.
- kattintson a “Visual Basic” gombra.
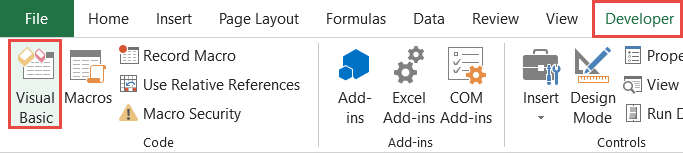
a szerkesztőben válassza a Beszúrás fület, majd válassza a “modul” lehetőséget.”
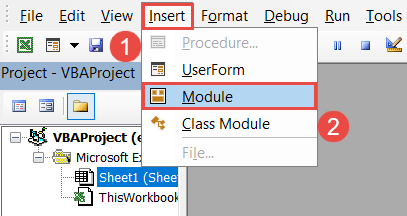
ha ott van, másolja a következő makrót a kódablakba:
|
1
2
3
4
5
6
7
8
9
10
11
12
13
14
15
16
17
18
19
20
21
22
23
24
|
Sub Animated_Chart()
‘ Változók Deklarálása
Const StartRow As Long = 2
Dim LastRow As Long
Dim Sorszám As Long
‘ Utolsó adatsor beolvasása
LastRow = Range(“A” & StartRow).Vége (xlDown).Sor
‘ Diagram Törlése & Üres Diagram Megjelenítése
Tartomány(“F” & StartRow, “I” & LastRow).ClearContents
DoEvents
Alkalmazás.Várjon (Most + Időérték(“00:00:1”))
‘Lépj Át Minden Diagram Időszak
A RowNumber = StartRow A LastRow
DoEvents
Tartomány(“F” & Sorszám, “I” & Sorszám).Érték = Tartomány (“B” & Sorszám, “E” & Sorszám).Érték
Alkalmazás.Várjon (most + időérték(“00:00:1”))
Doesemények
következő sor
Alvége
|
első pillantásra a kód ijesztőnek tűnhet a VBA újoncok számára, de a valóságban csak néhány egyszerű lépés szükséges ahhoz, hogy a kódot az Ön igényeihez igazítsa.
alapvetően a kód négy részre bontható, amint az az alábbi képernyőképen látható. A zöld téglalapok a kód azon szegmenseit képviselik, amelyeket az adataihoz kell igazítani—míg a többinek változatlannak kell maradnia.
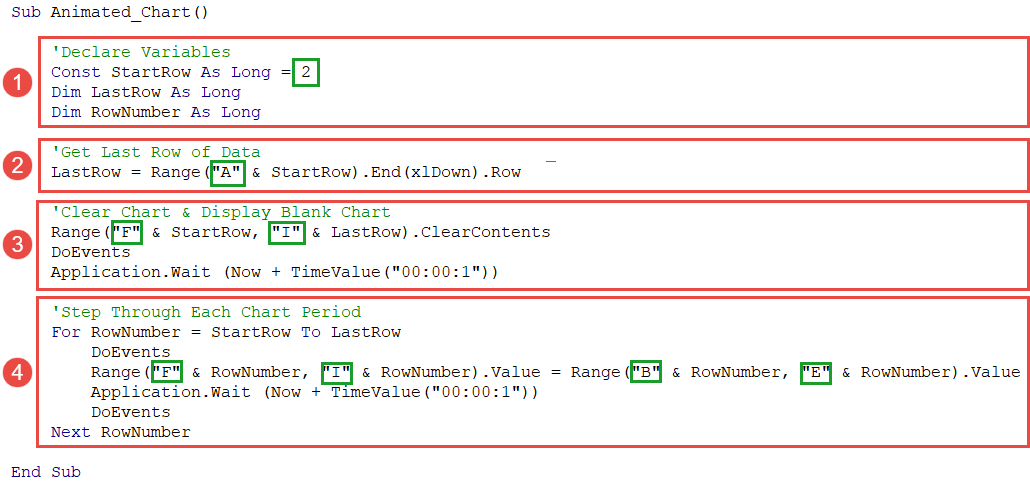
nagyítsuk ki a finomhangoláshoz szükséges részeket. Az Ön kényelme érdekében vessen egy pillantást az adattáblára, és kövesse a lépteimet:
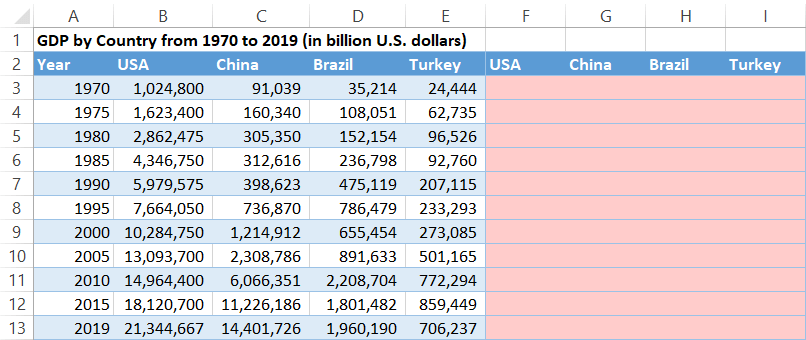
változók deklarálása: ez a szakasz új változókat mutat be a VBA számára. Esetünkben a “StartRow” címkével ellátott állandó segít a VBA-nak kitalálni, hol kezdődik az adattábla (2.sor). Ezért az állandó értéknek meg kell felelnie annak a sornak, ahol az adatok kezdődnek.
|
1
|
Const StartRow, amíg = 2
|
Utolsó adatsor beolvasása: ez a kódsor azt mondja a VBA-nak, hogy elemezze az adattáblát, és határozza meg az adattábla végét (13.sor), hogy később csak a megadott cellatartományon belüli értékeket nagyítsa, miközben kihagyja a munkalap többi részét.
a kihúzáshoz adja meg az első oszlopot (“a”), ahol az adattábla kezdődik, hogy a VBA megtalálja az oszlop utolsó sorát, amely nem üres cellát tartalmaz (A oszlop).
|
1
|
LastRow = Tartomány (“A” & StartRow).Vége (xlDown).Sor
|
diagram törlése & üres Diagram megjelenítése: Ez a szakasz felelős a segítő oszlopok (F:I) értékeinek törléséért a makró minden egyes futtatásakor.
így megismételheti ugyanazt az animált hatást újra és újra anélkül, hogy a munkalap celláit saját maga kellene megtisztítania. A beállításhoz adja meg az adattábla első és utolsó segédoszlopait (“F” és “I”).
|
1
|
Tartomány (“F” & StartRow, ” I ” & LastRow).ClearContents
|
lépjen át az egyes Diagramidőszakokon: itt történik minden varázslat. Miután kiválasztotta a cellatartományt, a VBA sorról sorra megy, és egy másodperces időközönként kitölti a segítő oszlopokat a megfelelő tényleges értékekkel, hatékonyan létrehozva az animált hatást.
a lehúzáshoz csak ezt a kódsort kell megváltoztatnia a VBA számára, hogy az értékeket a segítő oszlopokba másolja:
|
1
|
Tartomány (“F” & Sorszám, “I” & Sorszám).Érték = Tartomány (“B” & Sorszám, “E” & Sorszám).Érték
|
a kód első része (tartomány (“F “& sorszám,” I ” & sorszám).Érték) megragadja az adattábla összes segítő oszlopát (F:I), míg az egyenlet második része (tartomány (“B” & sorszám, “E” & sorszám).Érték) felelős a tényleges értékek importálásáért.
mindezt szem előtt tartva az” F “és az” I ” értékek jellemzik az első és az utolsó segítő oszlopokat (F és I oszlopok). Ugyanígy a” B “és az” E ” az első és az utolsó oszlop, amely a tényleges GDP-számokat tartalmazza (B és E oszlop).
miután mindezt végigvitte, kattintson a hajlékonylemez ikonjára a VBA kód mentéséhez és zárja be a szerkesztőt.
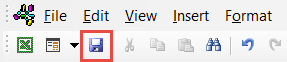
4.lépés: hozza létre a makró gombot.
a munkalap adatainak és az újonnan létrehozott makró összekapcsolásához állítson be egy gombot a VBA kód végrehajtásához.
- lépjen a fejlesztő fülre.
- kattintson a “Beszúrás” gombra.
- az “Űrlapvezérlők” alatt a “Kiválasztás” gomb (Űrlapvezérlés).”
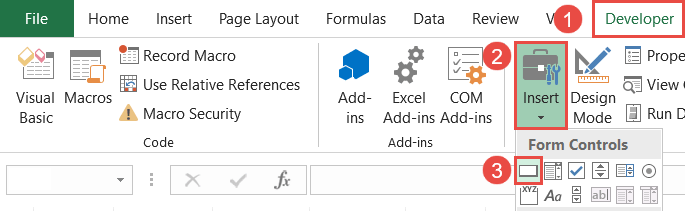
kattintson arra a helyre, ahová a gombot el szeretné helyezni (lehetőleg a diagram címéhez közel). Ekkor megjelenik a Makró hozzárendelése párbeszédpanel. Válassza ki az imént létrehozott VBA makrót (Animated_Chart), majd kattintson az “OK” gombra.”
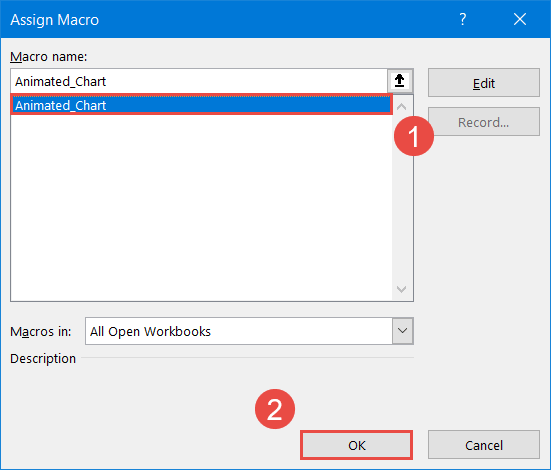
gombhoz végső beállításként módosítsa a gomb szövegét (kattintson duplán a gomb szövegére és nevezze át). Ha szükséges, mozgassa a gombot a kívánt helyre.
most kattintson a gombra, és nézze meg, hogy a VBA zökkenőmentesen kitölti az üres telket a tényleges értékekkel—és ennek a módszernek az a szépsége, hogy néhány kattintással megváltoztathatja az alapul szolgáló diagram típusát anélkül, hogy újra át kellene ugrani az összes karikát!
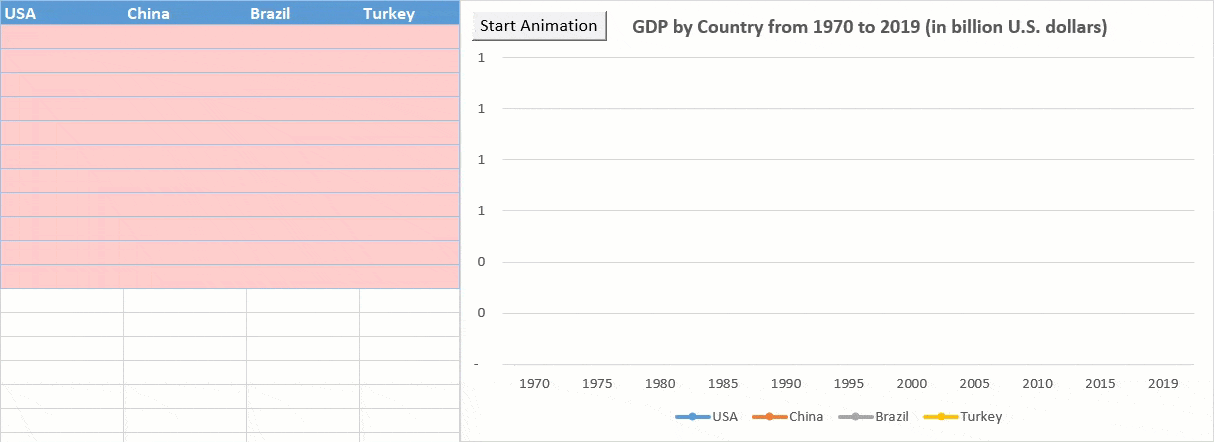
tehát így történik. Az Excel diagramok animálása nagyszerű módja lehet annak, hogy egyedi perspektívát adjon az adatokról, amelyeket egyébként figyelmen kívül hagyhatott volna.
nyilvánvaló, hogy eltarthat egy ideig, hogy valóban megértsük a VBA kód mögött rejlő logikát. De mivel ugyanazt a kódot többször is fel lehet használni különböző típusú adatokhoz és diagramokhoz, érdemes megpróbálni. Miután túljutott a rövid tanulási görbén, a világ az osztriga.
töltse le az Excel animált Diagramsablont
töltse le ingyenes animált Diagramsablonunkat az Excel számára.
Letöltés Most