mint tudjuk, a parancssor egy másik hatékony módszer a Windows jelszó-helyreállító eszköz mellett, amely hatékonyan visszaállíthatja a Windows jelszavát. Tehát ebben a bejegyzésben arról fogunk beszélni, hogyan használhatjuk a parancssort a Windows 10 helyi rendszergazdai jelszavának visszaállításához, függetlenül attól, hogy a Windows 10 számítógép elérhető vagy zárolt.
1. eset: Amikor a windows 10 számítógép elérhető
amikor a Windows 10 rendszergazdai jogosultságokkal érhető el, a parancssor könnyen futtatható és visszaállíthatja a Windows 10 helyi rendszergazdai jelszavát.
1. Nyomja meg a Win + X billentyűkombinációt, és válassza a Parancssor (Admin) menüpontot.
2. Kattintson a gombra Igen a felugró UAC párbeszédpanelen a parancssor rendszergazdaként történő futtatásához A Windows 10 rendszerben.
3. Írja be parancs ban ben Parancssor ablak a helyi rendszergazdai jelszó visszaállításához.
net felhasználó < felhasználónév><jelszó>
vagy hozzon létre új rendszergazdai fiókot az alábbi paranccsal.
net user < felhasználónév> / add
net localgroup administrators < felhasználónév> / add
2. eset: amikor a windows 10 számítógép zárolva van
ha azonban elfelejtette a Windows 10 jelszavát és elvesztette a hozzáférést a számítógéphez, hogyan teheti meg? Valójában továbbra is visszaállíthatja a Windows 10 elfelejtett helyi rendszergazdai jelszavát a parancssor segítségével. Csak a Windows telepítőlemezének segítségére van szüksége, amelyet néha telepítőlemeznek vagy Rendszer-helyreállítási lemeznek hívnak.
A Windows 10 helyi rendszergazdai jelszavának visszaállítása a parancssor használatával:
1. lépés: Készítse elő a Windows 10 telepítőlemezét vagy telepítő USB-jét.
ha nincs elérhető Windows 10 telepítőlemez a kezében, azonnal létrehozhat egyet a media creation tool segítségével egy másik hozzáférhető számítógépen.
további ways to create password disk, lásd 4 Ways to Create Windows 10 Password Reset disk when forget password
2.lépés: Indítsa el a zárolt Windows 10 számítógépet a telepítőlemezről.
csatlakoztassa a telepítőlemezt a Windows 10 számítógéphez, ahol vissza szeretné állítani az elfelejtett helyi rendszergazdai jelszót. Indítsa el a számítógépet a lemezről.
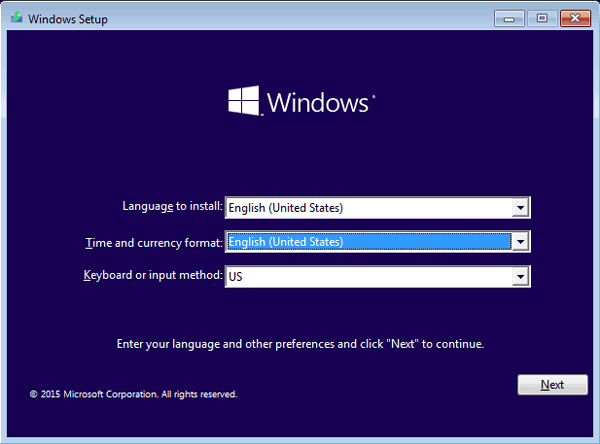
3.lépés: cserélje ki a Segédprogramkezelőt a parancssorra.
1. Miután a számítógép sikeresen elindult a telepítőlemezről, nyomja meg a Shift + F10 billentyűkombinációt a parancssor megjelenítéséhez.
2. Ezután hajtsa végre az alábbi parancsot, hogy helyettesítse a segédprogramkezelőt a parancssorral. Ne felejtse el megnyomni az Enter billentyűt minden parancssor után. (d:\ a rendszer meghajtó)
mozgás d:\windows\system32\utilman.exe d: \
másolás d:\windows\system32\cmd.exe d:\windows\system32\utilman.exe
3. Távolítsa el a lemezt, és indítsa újra a Windows 10-et a “wpeutil reboot”paranccsal.
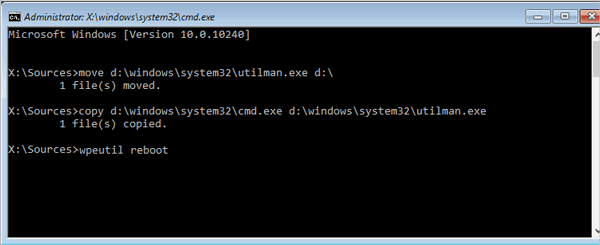
4.lépés: Állítsa vissza a Windows 10 helyi rendszergazdai jelszavát a parancssor segítségével.
miután a Windows 10 belép a bejelentkezési képernyőre, kattintson a Segédprogramkezelő a jobb alsó oldalon, és a Parancssor nyitva lesz.
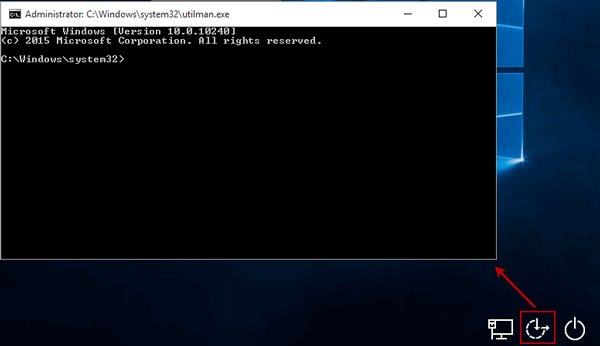
ezután a net user parancs segítségével visszaállíthatja a Windows 10 helyi rendszergazdai jelszavát, vagy új rendszergazdai fiókot adhat hozzá, mint a hozzáférhető Windows 10 esetén.
1. Állítsa vissza a Windows 10 helyi rendszergazdai jelszavát a net user paranccsal
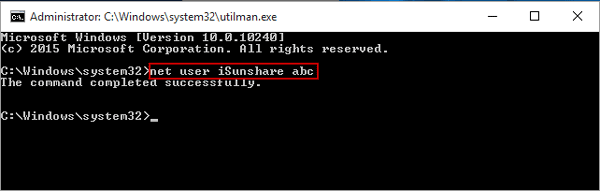
2. Új rendszergazdai fiók hozzáadása A Windows 10 rendszerhez a net user paranccsal
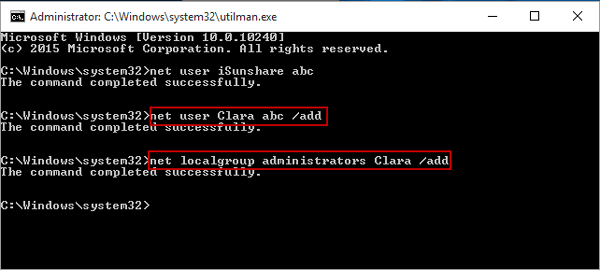
5.lépés: a Segédprogramkezelő visszaállítása.
1. Zárja be a parancssort, és helyezze be a telepítőlemezt a Windows 10 számítógépbe.
2. Kattintson a Power ikonra, majd válassza a” Restart ” a jobb alsó oldalon a bejelentkezési képernyőn.
3. Míg a Windows 10 sikeresen elindul a telepítőlemezről, és megjelenik a Windows telepítő ablaka, nyomja meg a Shift + F10 billentyűkombinációt a parancssor megnyitásához.
4. Írja be a “Másolás” parancsot d:\utilman.exe d:\windows\system32\utilman.exe”, nyomja meg az Enter billentyűt, majd írja be az “Igen” parancsot a Segédprogramkezelő visszaállításához.
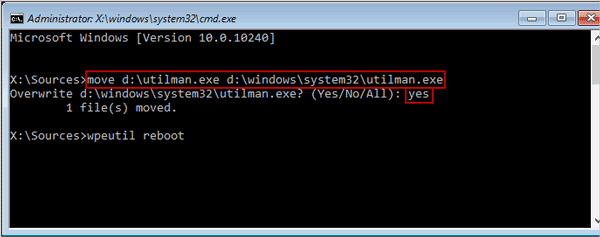
6.lépés: Jelentkezzen be a Windows 10 rendszerbe helyi rendszergazdai fiókkal.
lépjen ki a parancssorból és a telepítőlemezből a Windows 10 normál újraindításához. Miközben belép a bejelentkezési képernyőre, kérjük, válassza ki az adminisztrátori fiókot, amellyel visszaállította a jelszót vagy az új adminisztrátori fiókot, és sikeresen bejelentkezhet a Windows 10 rendszerbe.
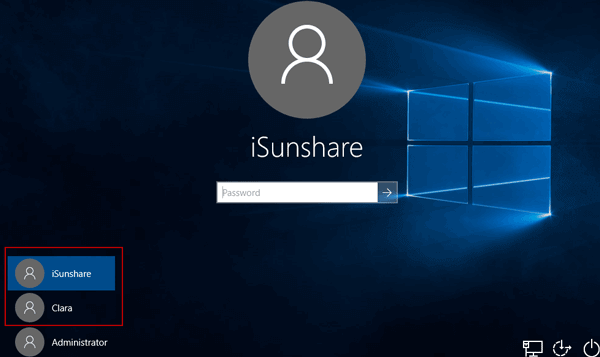
tippek:
a fenti parancssor mellett más könnyítési módszereket is érdemes ajánlani a Windows 10 helyi rendszergazdai jelszavának visszaállításához zárolt számítógépen, például az iSunshare Windows 10 Password Genius és a Windows 10 password reset disk.
- A Windows 10 Elfelejtett Jelszó visszaállítása a helyi / Microsoft fiókhoz
- rendszergazdai fiók létrehozása A Windows 10 rendszerben, ha nem tud bejelentkezni
- 3 A Windows 7 rendszergazdai jelszó visszaállításának módjai Parancssor
- hogyan lehet eltávolítani vagy megkerülni a Windows 8 / 8.1 rendszergazdai jelszót