akár az egyes betűk, akár az egyes szövegsorok közötti távolságot szeretné megváltoztatni, a Photoshop karakter panelje megkönnyíti. Néhány különböző módon módosíthatja a szöveg távolságát olyan technikákkal, mint a kerning, a tracking, a leading és az alapvonal eltolása. Ebben az oktatóanyagban alaposan megtanulja ezeket a technikákat, de ha csak egy gyors módot szeretne a Szövegtávolság beállítására, kövesse az alábbi lépéseket:
Hogyan Kell Gyorsan Beállítani a Szöveg Távolság Photoshop:
- Válassza ki a kívánt Eszközt, majd kattintson a vásznon, hogy írjon új szöveg.
- menjen az ablakhoz > karakter a Karakter Panel megnyitásához.
- válassza ki a szövegréteget a Rétegek panelen.
- Írja be a távolság érték mellett a Követés Lehetőséget a Karakter Panel.
- Most a karakterek egyenletesen oszlanak szét.
Ha nem ismerős a Karakter Panel vagy fogalmam sincs, mi az a “követés” azt jelenti, ne félj! Lesz egy sms-t térköz pro követően az alábbi tanácsokat. Minden szakasz egy másik szöveget vagy sorközt bont meg, hogy minden olyan eszközzel rendelkezzen, amely a Photoshop szövegközéhez szükséges.
ezen módszerek mindegyike a karakter panelre támaszkodik, ezért győződjön meg róla, hogy nyitva van és készen áll!
a Karakter Panel gyorsan elérhető az ablak > karakter vagy megy Típus > panelek > Karakter Panel.

a követés beállítása a Photoshopban
a szöveg követésének beállításához a Photoshopban nyissa meg a karakter panelt az ablak > karakter. Ezután a kiválasztott szövegréteg mellett írjon be egy követési értéket a karakter panelen található követési lehetőség mellé. Most a szöveg egyenletesen helyezkedik el egymástól.
törjük le mélyebb.
Tracking irányítja az összeg a tér minden karakter a szöveg réteg. Ahelyett, hogy beállítása a távolság egy helyen, nyomkövető mozog minden levelet távolabb vagy közelebb együtt egy egységes divat.
az Alábbi példa egy nyomkövető akció:
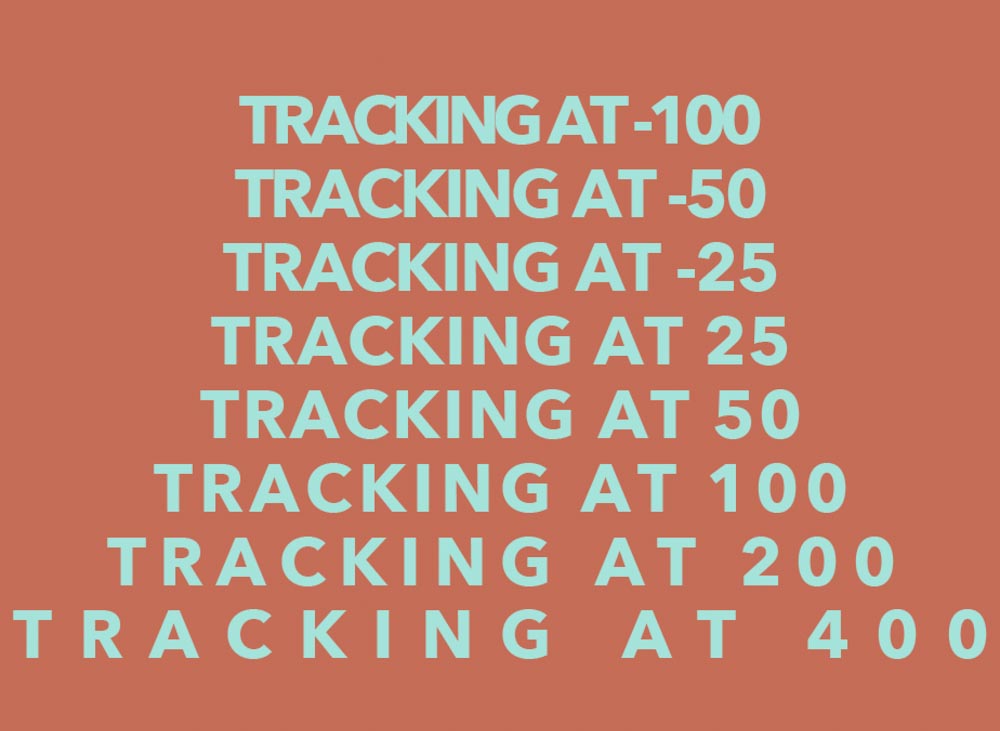
Hogy megtanulják, hogyan kell ezt csinálni, kövesse az alábbi egyszerű lépéseket.
1. Lépés: Szövegréteg létrehozása
mielőtt bármit megtenne, létre kell hoznia egy új szöveget. A T megnyomásával a típus eszköz eléréséhez kattintson a vászonra egy új szövegsor létrehozásához.
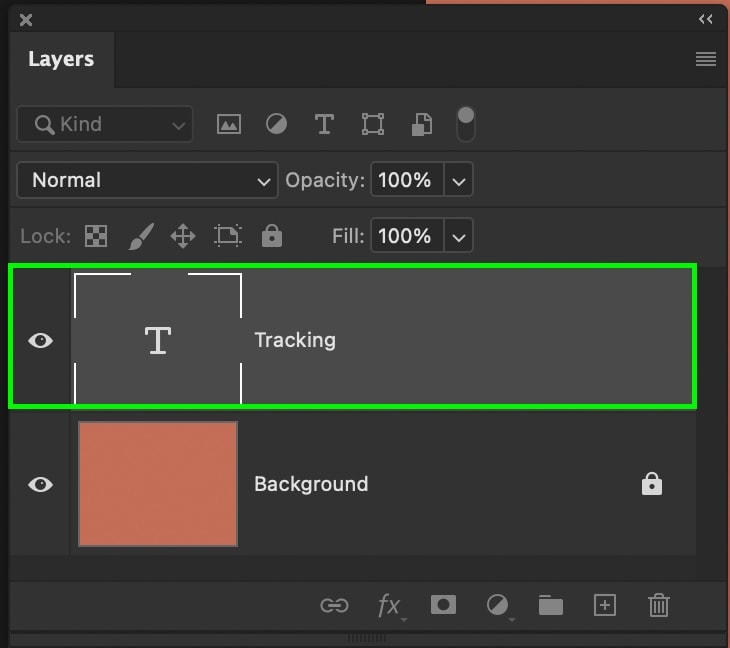
ha még nem ismeri a szöveg létrehozását a Photoshopban, nagyon ajánlom, hogy olvassa el ezt a bejegyzést, hogy magabiztosabb legyen a folyamatban.
2. lépés: Nyissa meg a karakter panelt
a létrehozott szövegréteggel nyissa meg a karakter panelt az ablak > karakter. Ez a panel ad otthont az összes legértékesebb szövegköz-beállításnak!

Lépés 3: Válassza ki a szövegréteget, vagy jelölje ki a szöveget
a Rétegek panelen a szövegrétegre kattintva a Photoshop tudni fogja, hogy a következő lépésekben milyen szövegre alkalmazza a követési beállítást. A kiválasztott réteg esetén az adott réteg teljes szövege érintett lesz.
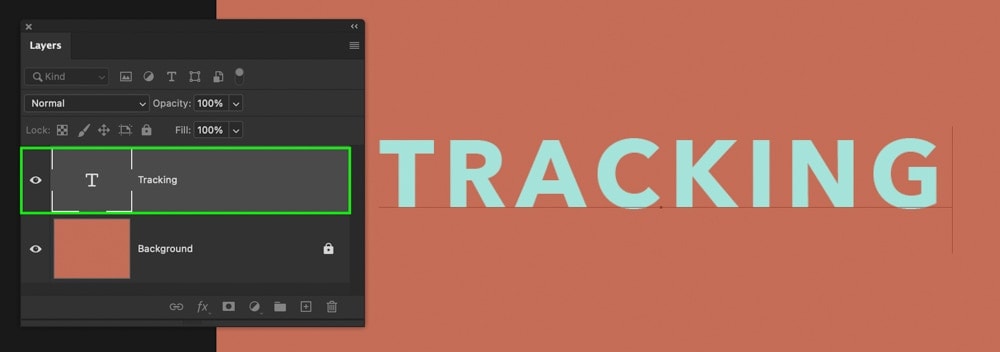
ha csak egyetlen szóra szeretné alkalmazni a térköz-beállításokat, kattintson a szövegre, és húzza át az adott szót a kiemeléshez. Ez ugyanúgy működik, mint egy szokásos word dokumentumon.
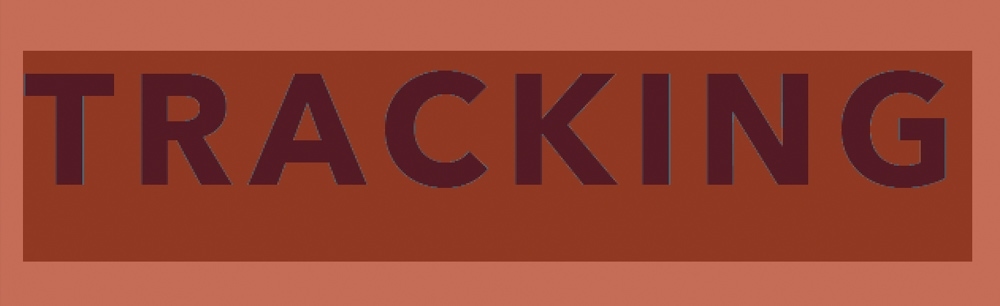
4. lépés: Állítsa be a követési összeget
a kiválasztott szövegréteg vagy egy adott szó kiemelésével itt az ideje a térköz beállításának alkalmazására. A karakter panelen belül keresse meg a követési lehetőséget, amelyet a ‘VA’ ikon képvisel, alatta a nyíllal.
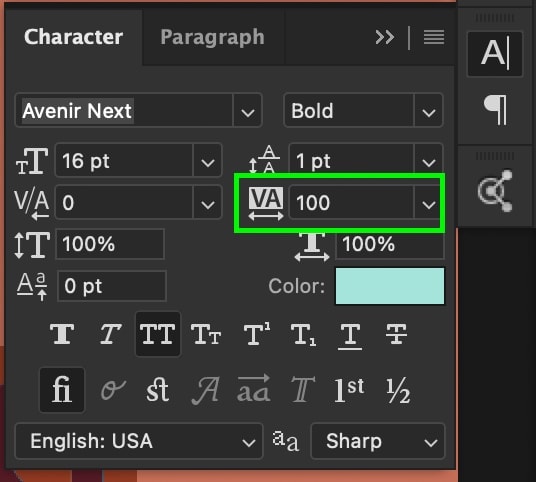
a követés beállításának első módja a követés ikonra kattintva, majd a kurzor balra vagy jobbra mozgatásával növelheti vagy csökkentheti a távolságot.
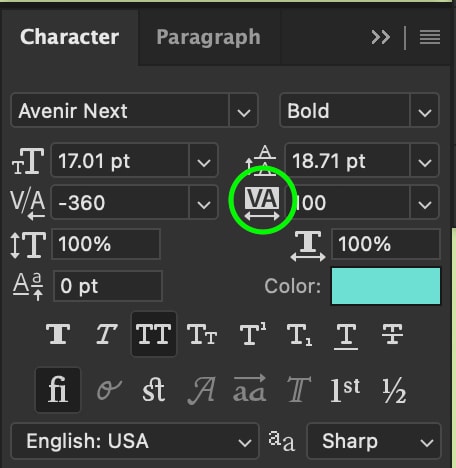
a követés ikon melletti mezőbe beírhat egy adott követési értéket is.
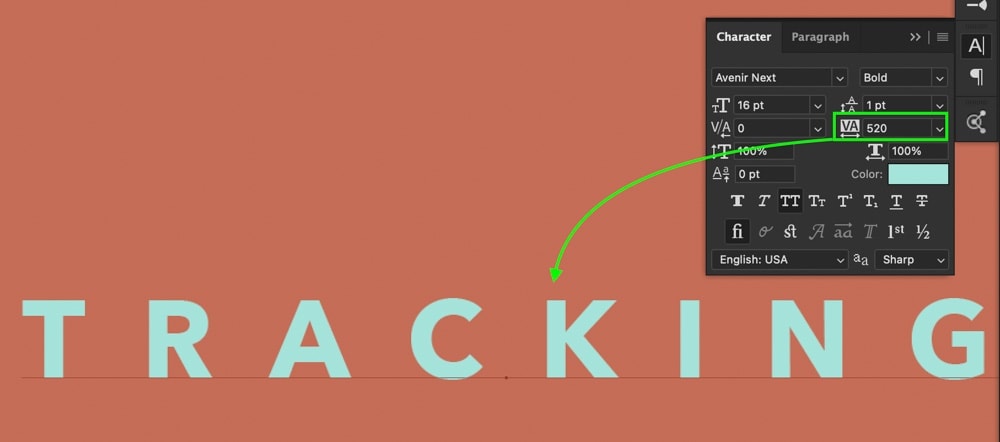
5. lépés: Most Hozzáadta A Távolságot A Szövegéhez!
a követési beállítás mostantól egységes távolságot alkalmazott a szöveges réteg minden betűje vagy a kiemelt szó között!

bármikor visszatérhet és módosíthatja ezeket a lépéseket.
ha ezt megelőzően bármilyen más szövegköz-beállítást végzett, a követés továbbra is alkalmazza a frissített szóközt a karakterekre. Ez az opció kiválóan alkalmas a szöveg általános távolságára, de nem teszi lehetővé az egyes karakterek közötti távolság meghatározását. Szerencsére ez az, ahol kerning jön szóba.
a Kerning beállítása a Photoshopban
a kerning beállításához a Photoshopban válassza ki a típus eszközt (T), majd kattintson a szerkeszteni kívánt két karakter között. Ezután használja a billentyűparancsot Alt + Bal/Jobb nyílbillentyűk (PC) vagy Option + Bal/Jobb nyílbillentyűk (Mac) a kurzor mindkét oldalán lévő karakterek elválasztásához.
a követéssel ellentétben, amely egységes távolságot ad a szöveg összes betűje között, a kerning lehetővé teszi, hogy nagyobb ellenőrzést biztosítson két adott karakter közötti távolság hozzáadásával. Ezt meg lehet tenni a Karakter Panel vagy a billentyűzet segítségével parancsikont a fent említett.
adni, hogy jobban megértsük a folyamatot, nézzük csak lépésről lépésre.
1. lépés: új szövegréteg létrehozása
először hozzon létre egy új szöveget, ha még nem tette meg. Kiválasztja a Típusú Eszköz megnyomásával T, majd kattintson a vásznon, akkor lehet kezdeni, hogy írja be az új szöveget.
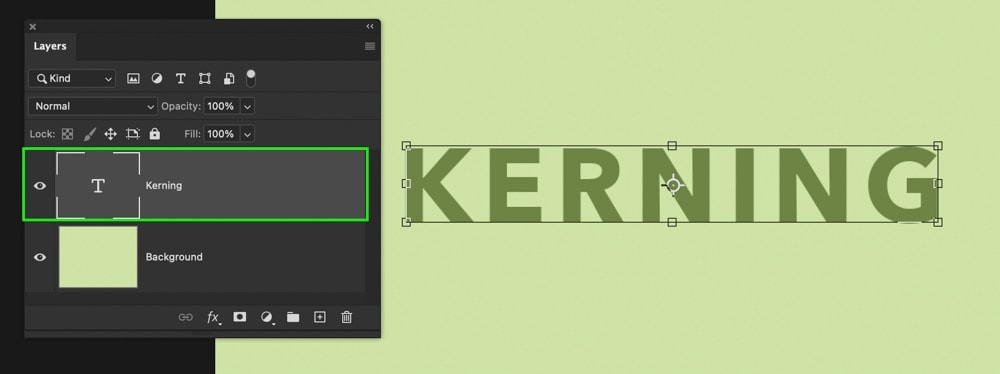
2. Lépés: Nyissa meg A Karakter Panel
ezután nyissa meg a Karakter Panel megy, Ablak > Karakter. Bár van egy billentyűparancs a kerninghez, érdemes tudni, hogy hol érheti el ezt a beállítást a karakter panelen is!

3. lépés: Helyezze a kurzort két karakter közé
a kerning beállítás csak akkor működik, ha a kurzort két betű közé helyezte a szövegben. Egyszerűen kattintson a szövegrétegre, majd kattintson a kívánt karakterek között, elhelyezheti a kurzort.
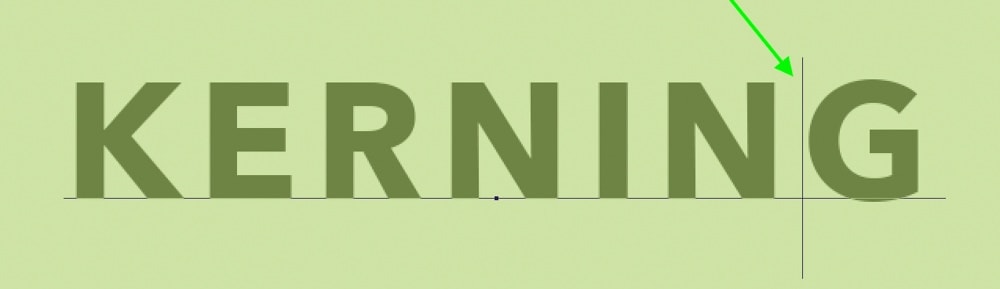
4. lépés: Állítsa be a Kerning értéket
kétféle módon módosíthatja a karakterek kerning értékét. Az első a billentyűparancs használata Alt + Bal / Jobb nyílbillentyűk (PC) vagy opció + Bal/Jobb nyílbillentyűk (Mac). Ez helyet a karakterek egymástól anélkül, hogy megérintse a Karakter Panel.
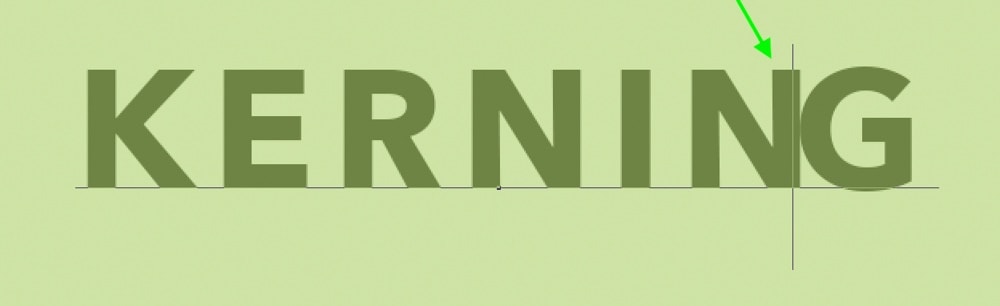
a kerning értéket a karakter panelen belüli Kerning opcióval is beállíthatja. Ezt az opciót a ‘V/A’ ikon jelöli, alatta a nyíllal.
ha az egérmutatót az ikon fölé viszi, balra vagy jobbra húzva módosíthatja a kerning értéket. Beírhat egy adott összeget a megadott beállítások mezőbe is.
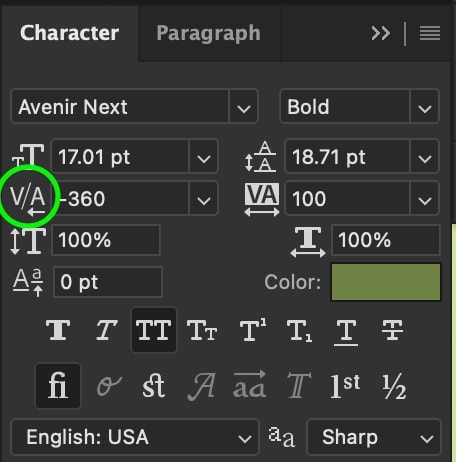
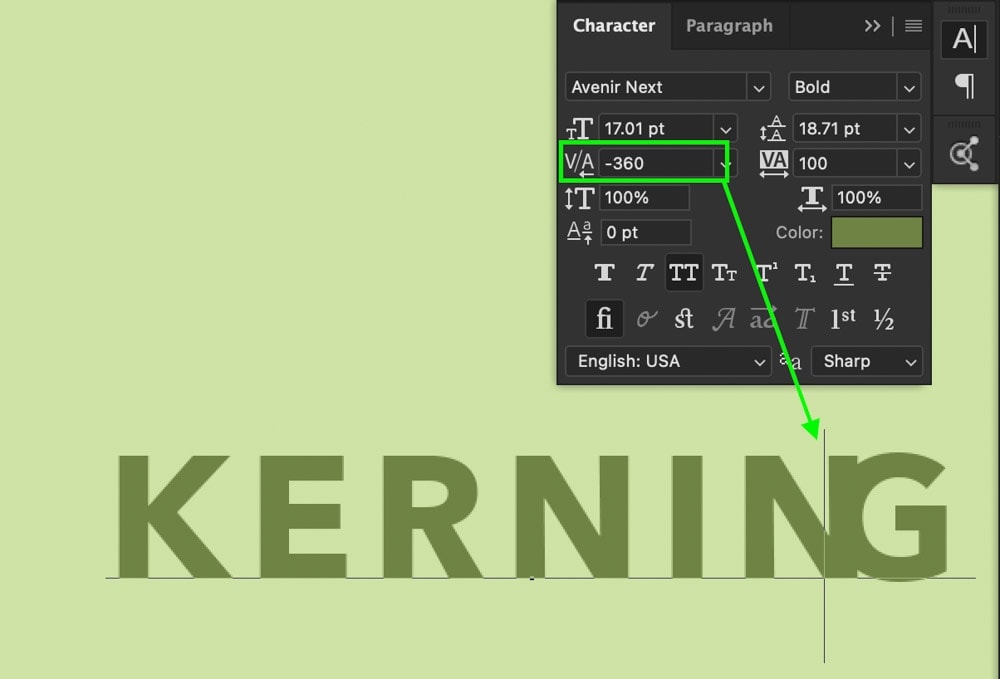
5. Lépés: Csodálja Meg Kerned Szövegét!
most sikeresen beállította a két betű közötti távolságot a Photoshopban! Kerning egy nagyszerű módja annak, hogy konkrét a karakter távolság és remekül működik a formázás és elhelyezése a szöveget. Ehhez a folyamathoz mindig a billentyűparancsot használom, de érdemes emlékezni a Karakterpanel módszerére, ha problémákba ütközik!

ha meg szeretné változtatni egy szövegréteg elejét a Photoshopban, jelölje ki a szövegréteget, majd nyissa meg a karakter panelt az ablak > karakter. Ezután a Karakterpanel vezető opciójára lépve írjon be egy új értéket, hogy helyet adjon a szövegsorok között.
a Leading lehetővé teszi két vagy több szövegsor közötti távolság megváltoztatását a Photoshopban. Ahelyett, hogy megváltoztatná a betűk közötti távolságot, mint például a követés és a kerning, a leading csak a különálló szövegsorokat távolítja el egymástól vagy közelebb egymáshoz.
ha kezdő szöveget használ (vagy több sornyi szöveggel dolgozik), akkor a legjobb, ha pontszöveg helyett bekezdésszöveggel dolgozik.
1. lépés: új szövegréteg létrehozása
csakúgy, mint korábban, válassza ki a típus eszközt a T megnyomásával, majd kattintson a vászonra egy új szövegréteg létrehozásához.
az egész folyamat megkönnyítése érdekében konvertálja a szövegréteget bekezdésszöveggé úgy, hogy jobb egérgombbal kattint a szövegrétegre, és válassza a “konvertálás bekezdésszöveggé” lehetőséget.”
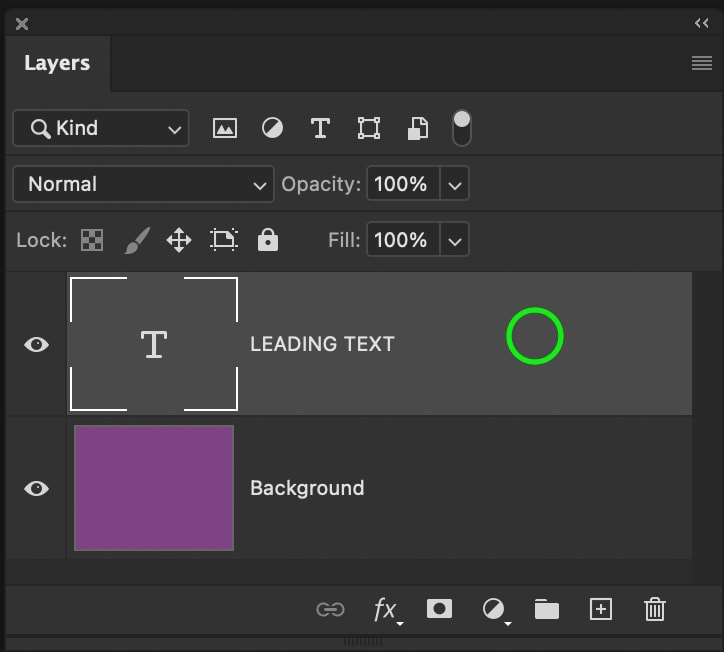
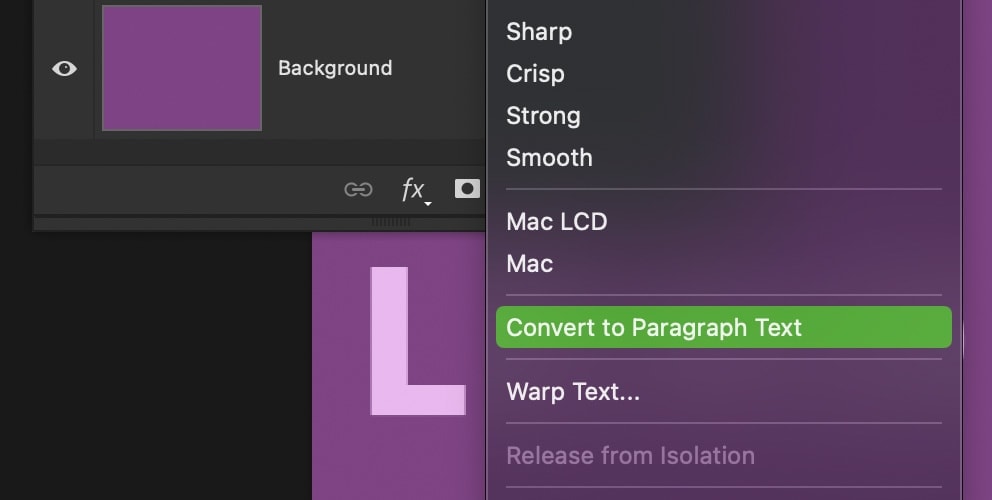
a megjelenő szövegmezőre kattintva elhelyezheti ezt a mezőt a szöveg paramétereinek meghatározásához. Így könnyű több szövegsort létrehozni anélkül, hogy egy csomó kézi formázást végezne.

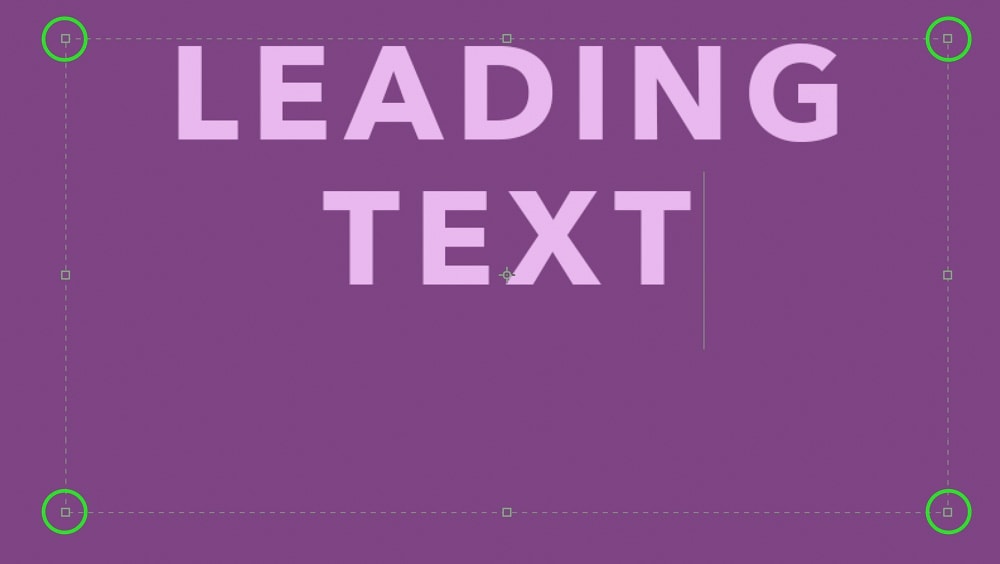
ebben a bejegyzésben többet megtudhat a bekezdésről vs .. sor szöveg.
2. lépés: Nyissa meg a
karakter panelt még egyszer nyissa meg a karakter panelt a > karakter ablakban, vagy keresse meg a Photoshop munkaterületén, ha már meg van nyitva.

Lépés 3: Állítsa be a vezető értéket
kétféle módon állíthatja be a szöveg elejét a Photoshopban. A legegyszerűbb módszer a billentyűparancs Alt + fel / le nyíl gomb (PC) vagy opció + fel/le nyíl gomb (Mac), miközben a szöveg kiemelve van a vásznon.
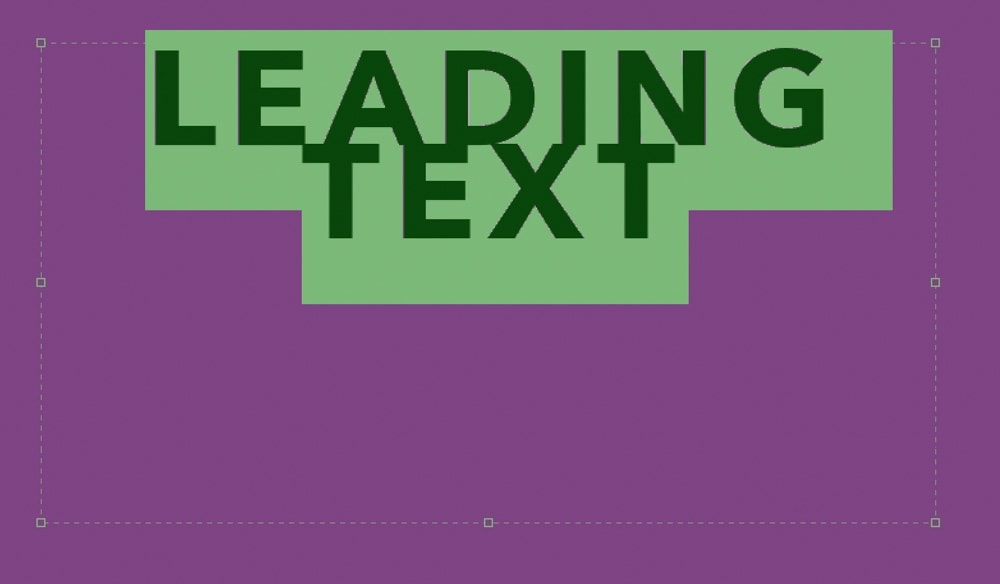
a második lehetőség a karakter panelen található, a vezető opcióval. A Karakterpanel többi beállításához hasonlóan a kurzort a vezető ikon fölé húzhatja, majd balra vagy jobbra húzva beállíthatja a sortávolságot. Ha konkrétabb térközösszeget tart szem előtt, beírhatja azt a megadott érték mezőbe.
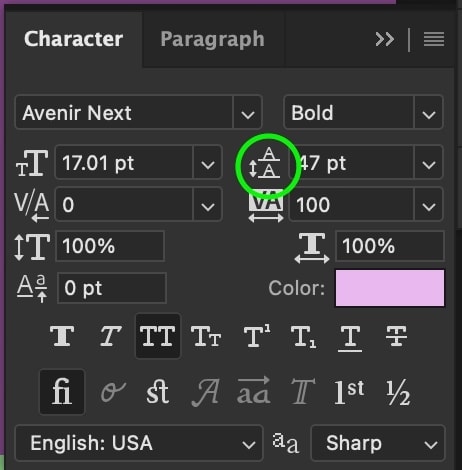
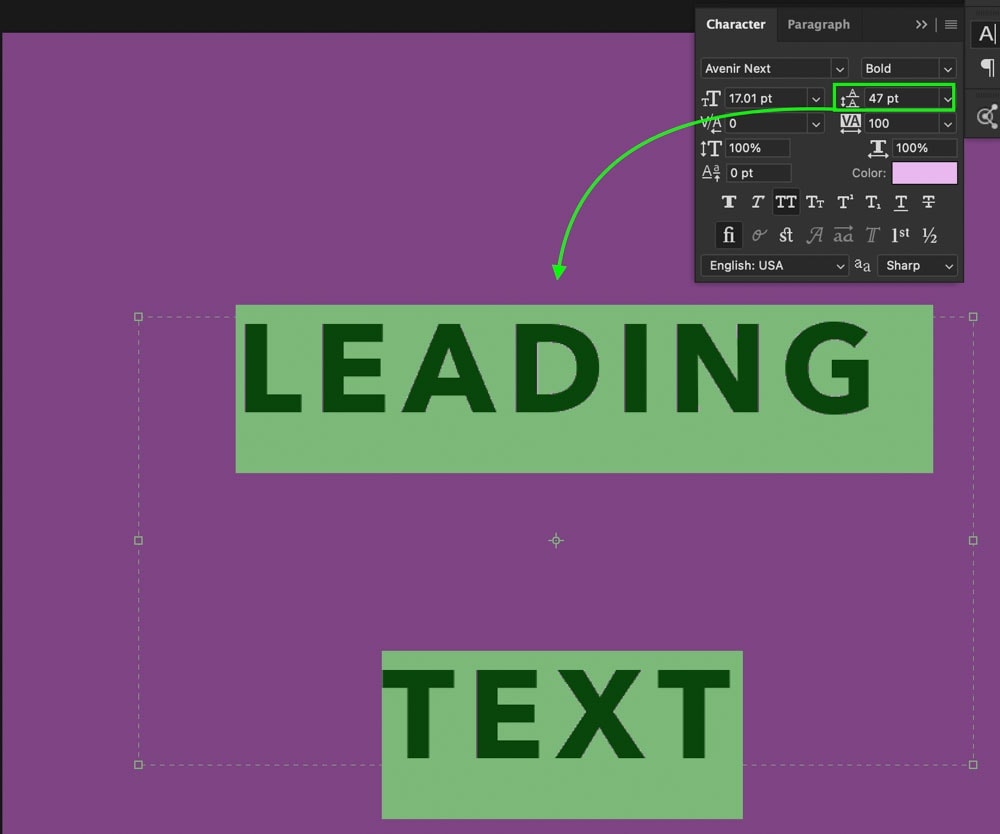
bármelyik lehetőséget is választja, csak győződjön meg arról, hogy a szövegréteg ki van választva a Rétegek panelen, különben ez nem fog működni!
4. Lépés: Élvezze A Tökéletesen Elhelyezett Vonalak Dicsőségét!
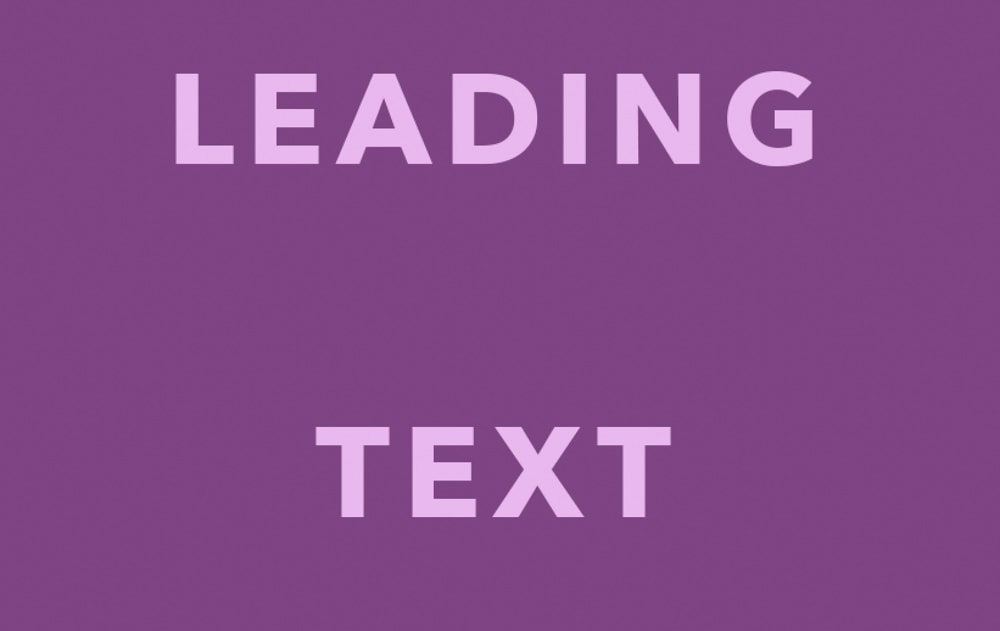
most ezzel a három egyszerű lépéssel beállította a szövegréteg egyes sorai közötti távolságot. A 3.lépésben említett billentyűparancs a leggyorsabb módja ennek a beállításnak a beállításához, mivel nem is kell megnyitnia a karakter panelt. Ennek ellenére a Karakterpanel hasznosabb lehet, ha konkrét távolságra van szüksége a szöveg minden sora között.
az alapvonal eltolásának beállítása a Photoshopban
a Photoshop alapvonal eltolásának módosításához jelölje ki a szövegréteget a Rétegek panelen, majd nyissa meg a karakterek panelt az ablak > karakter. A karakter panelen vigye a kurzort az alapvonal eltolás ikon fölé,majd kattintson rá, majd húzza az értéket szükség szerint.
a Baseline shift az utolsó módszer a szöveg távolságának szabályozására a Photoshopban. Ez a Beállítás megváltoztatja a teljes szövegréteg elhelyezését felfelé vagy lefelé, ahelyett, hogy szóközt adna a karakterek vagy sorok között.
a szöveg szövegdobozban történő gyors elhelyezéséhez ez egy nagyszerű lehetőség.
1. lépés: új szövegréteg létrehozása
ismét válassza ki a típus eszközt a T megnyomásával, majd kattintson a vászonra egy új szövegréteg létrehozásához. A baseline shift használatakor nem számít, hogy a szöveg bekezdés vagy pont szöveg, ezért tegyen meg mindent, ami megfelel a projektjének!
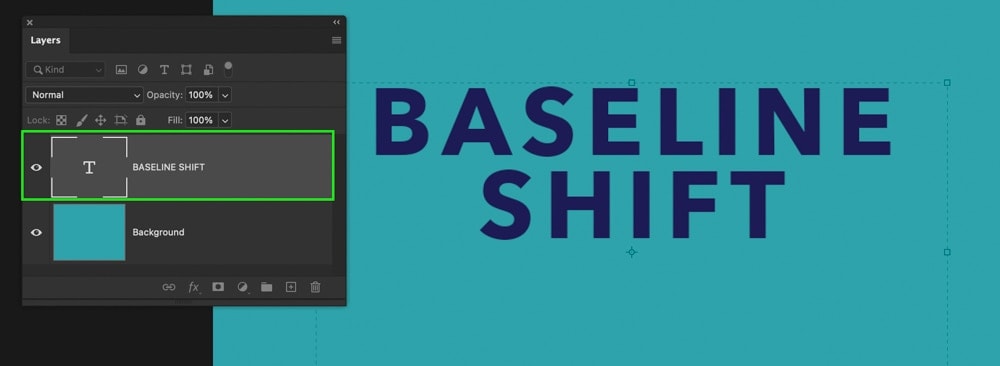
2. lépés: Nyissa meg a karakter panelt
ha a Karakter Panel még nincs megnyitva, LÉPJEN az ablakhoz > karakter.

3. lépés: Állítsa be a kiindulási Shift beállítást
először kattintson a szövegre, majd húzza át az összes szót, hogy kiemelje őket, így kiválasztásra kerülnek.
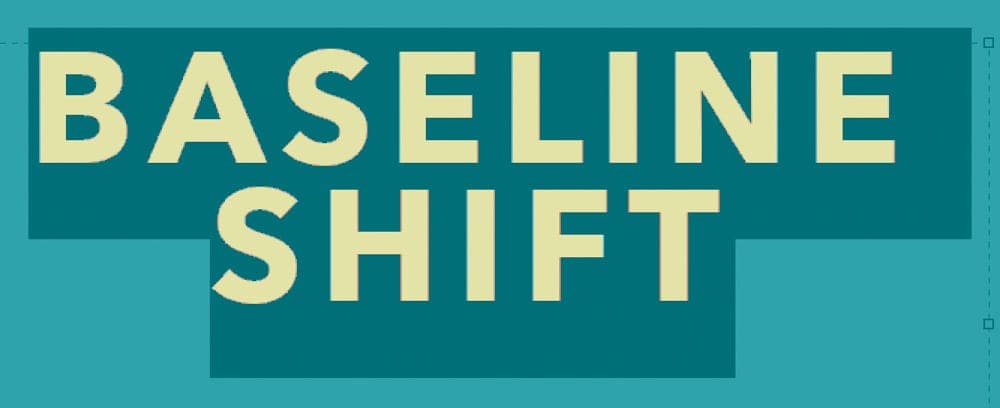
ezután lépjen a karakter panelen található Baseline Shift opcióra.

ha az egérmutatót az alapvonal eltolás ikon fölé viszi, kattintson balra vagy jobbra húzással az érték módosításához. Alternatív megoldásként beírhat egy adott értéket a megadott érték mezőbe.
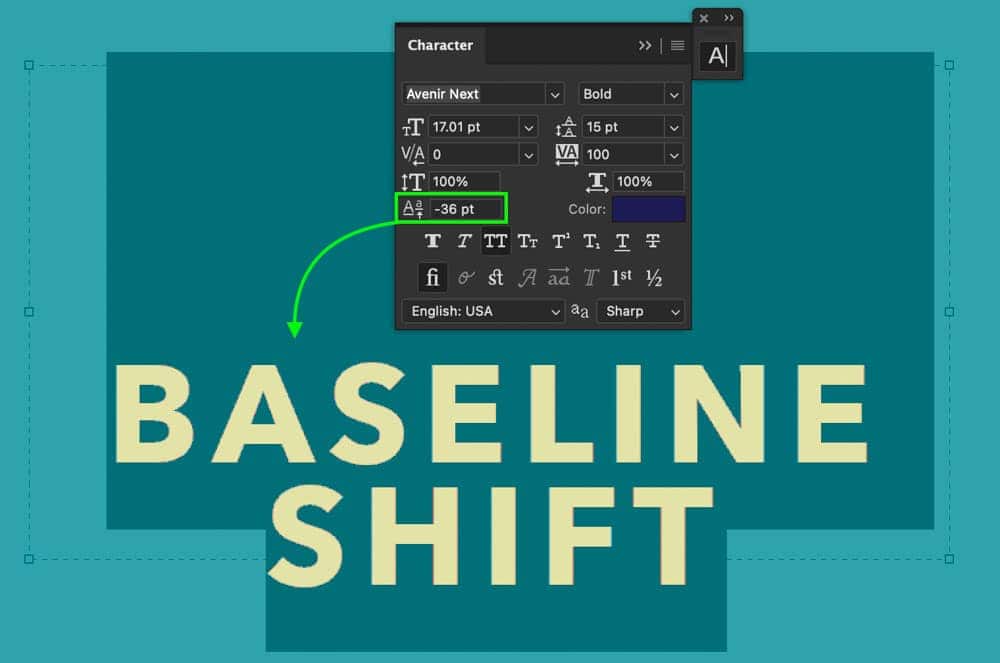
ha elégedett a pozícionálással, nyomja meg a pipát a módosítások elvégzéséhez, vagy nyomja meg az ESC billentyűt a billentyűzeten.

4. lépés: Most beállította az alapvonal eltolódását!
ezt a három egyszerű lépést követve gyorsan módosíthatja a szöveg alapvonal-eltolását a Photoshopban a Karakter Panel segítségével. Ez az opció kiválóan alkalmas a szöveg egészének pozicionálására, ahelyett, hogy távolságot adna a szövegréteg egyes betűi vagy sorai között.
most már 4 különböző módot ismer a szöveg és a sorköz beállítására a Photoshopban, függetlenül attól, hogy milyen hatásokat szeretne elérni. Minden kiigazítás, amelyet ezekre a hatásokra igényelhet, megtalálható a karakter panelen belül, ezért ne feledje, hogyan érheti el. Sokat fogja használni a jövőbeni szövegközös kalandjaiban!
mivel be van tárcsázva a szövegköz, nézze meg ezeket az alábbi oktatóanyagokat, hogy megtanulja, hogyan lehet stílusosabbá tenni a szöveget!
- Hogyan Adjunk Csepp Árnyékok Szöveg
- Minden, Amit Tudni Kell A Szöveg Létrehozása A Photoshop
- Hogyan Változtassuk Meg A Színét A Szöveg
Boldog Térköz,
Brendan GmbH