a legtöbb Windows számítógép-felhasználónak valamikor módosítania kell laptopja vagy asztali számítógép-monitorjának képernyő fényerejét. A fényerő beállításai azonban eltérőek, attól függően, hogy mi van (asztali vagy laptop), és melyik grafikus kártya van (AMD, nVidia vagy valami más).
a képernyő fényerejének beállítása asztali számítógépen Windows
függetlenül attól, hogy a Windows melyik verziója van (Windows XP, Vista, Windows 7 vagy Windows 8) Ha asztali számítógépet használ, a fényerő megváltoztatásához A Windows beállításaiból meg kell férnie monitor a képernyőn Menü (szó szerint egy gomb a monitoron), majd onnan navigáljon fényerő/kontraszt szakasz és állítsa be az Ön igényei szerint.
alternatív megoldásként beállíthatja a fényerőt a grafikus kártya kezelőpaneljéről(pl. nVidia Vezérlőpult vagy AMD Vezérlőpult). A hozzáféréshez kattintson a jobb gombbal az asztalra, majd válassza az nVidia vezérlőpultot, az AMD Vezérlőpultot (ez a grafikus kártya gyártói beállításaitól függ).
A Windows asztali PC fényerejének megváltoztatásának harmadik módja egy harmadik féltől származó program, például a PowerStrip telepítése.
a képernyő fényerejének beállítása laptopon
laptopon számítógépek (az esetek 99% – ában) a következő módon módosíthatja a fényerőt (a Windows verziótól függetlenül):
vessen egy pillantást a laptop billentyűzetére. Keresse meg az” Fn ” gombot (általában valahol a laptop billentyűzetének bal alsó sarkában található); ezt követően keresse meg a két kis napjelet (gyakran a kulcsszavak tetején található funkciógombokon vagy a navigációs kurzor gombokon). Ha megnyomja az egyik sun gombot, miközben az “Fn” gombot tartja, a fényerő csökken, és amikor ismét megnyomja a másik sun gombot, miközben az “Fn” gombot tartja, a fényerő növekszik. Ismételje meg a lépéseket, amíg elég világos lesz.
a képernyő fényerejét laptopon is megváltoztathatja a Windows rendszerből. A lépések eltérőek lehetnek, attól függően, hogy melyik Windows verziót telepítette, de ne aggódjon – megmutatjuk, hogyan kell ezt megtenni az egyes Windows verziókhoz. Vegye figyelembe, hogy az alábbi lépések laptop számítógépekre vonatkoznak, nem asztali számítógépekre.
a képernyő fényerejének megváltoztatása Windows XP operációs rendszerrel rendelkező laptopon
1.lépés – Válassza a “Start” lehetőséget, majd kattintson a “Beállítások” gombra.”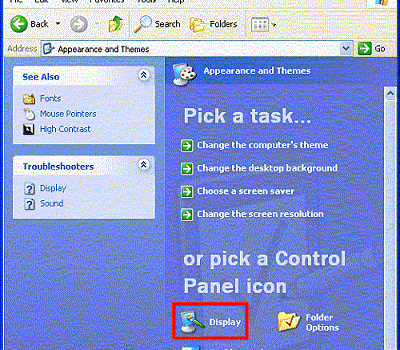
2. lépés-Kattintson a ” Vezérlőpult “elemre, majd válassza a” megjelenés és témák “lehetőséget, ha a következő panelt a “kategória nézetben” nézi.”Ha a Vezérlőpult “Klasszikus nézet” értékre van állítva, akkor kattintson a “Megjelenítés” Menü ikonra.
3.lépés – Kattintson a megjelenítési tulajdonságok ablakban található “Beállítások” menü fülre.
4.lépés – Válassza ki a “speciális” menügombot, amely megjeleníti a számítógép monitor megjelenítési tulajdonságait. Ha a számítógép rendelkezik ATI grafikus kártyával, kattintson a “szín” menü fülre.
5.lépés – módosítsa a “fényerő skálát” a kijelző adapter általános fényerejének a kívánt szintre történő beállításához.
6.lépés – Kattintson az “OK” gombra a Windows XP számítógép képernyő fényerejének beállításához.
a képernyő fényerejének megváltoztatása Windows Vista operációs rendszerrel rendelkező laptopon
1.lépés – Válassza a “Start”, majd a “Vezérlőpult”lehetőséget.
2. Lépés-Nyissa Meg Az “Energiagazdálkodási Lehetőségek”Lehetőséget.
3. lépés-Kattintson a “Tervbeállítások módosítása”elemre.
4. lépés-Keresse meg a fényerő csúszkát, és állítsa be a kívánt értékre.
5. lépés-beállítások mentése és kilépés az asztalra.
a képernyő fényerejének megváltoztatása Windows 7 rendszerű laptopon
1.lépés – Válassza a “Start”, majd a “Vezérlőpult”lehetőséget.
2. lépés-Nyissa meg az “Energiagazdálkodási lehetőségek”elemet.
3. lépés-alján van egy fényerő csúszka. Állítsa be a kívánt értéket.
4. lépés-beállítások mentése és kilépés az asztalra.
a képernyő fényerejének megváltoztatása laptopon Windows 8 rendszerrel
1.lépés – az egér kurzorával nyomja meg a bal alsó sarkot a menü megnyitásához.
2. lépés-Kattintson a “fényerő” gombra, és állítsa a csúszkát a kívánt értékre.
3. lépés-Lépjen vissza az asztalra.
p.S. Ha a Windows 8.1 és a fényerő csúszka nem okoz semmilyen hatást (nem működik), töltse le és telepítse a legújabb illesztőprogramokat az Ön számára grafikus kártya és indítsa újra a számítógépet.