miért kell biztonsági másolatot készíteni a fájlokról az újraformázás előtt?
mindannyiunknak van néhány fontos fájlja, amelyeket nem akarunk elveszíteni, ezért biztonsági másolatot készítünk róluk, különösen az adatvesztés magas kockázatával járó műveletek végrehajtása előtt.
előfordulhat például, hogy USB flash meghajtó, SD-kártya vagy külső merevlemez formázása előtt szeretne fájlokat menteni, így a formázás után könnyen lekérheti a kívánt adatokat.
más esetekben előfordulhat, hogy egy teljes számítógépet is formáznia kell. Például, ha a Windows 10 meghibásodik, és nem tudja egyszerűen kijavítani, akkor a leghatékonyabb módszer lehet a rendszer visszaállítása. De ez a folyamat bizonyos adatok elvesztését eredményezheti, ezért a Windows formázása előtt biztonsági másolatot kell készítenie.
vannak olyan műveletek is, amelyek elméletileg nem törölnek semmilyen adatot, de még mindig kockázatosak, ezért jobb, ha a művelet előtt biztonsági másolatot készítünk a fontos fájlokról, például a Windows 7 biztonsági mentése a Windows 10-re történő frissítés előtt.
hogyan készítsünk biztonsági másolatot a fájlokról formázás előtt
mielőtt elkezdenénk, érdemes kitalálni, hogy milyen tárhelyet kell újraformázni. Pontosabban, a cserélhető eszköz formázása és a merevlemez formázása a telepített rendszerrel különböző biztonsági mentési stratégiákat igényel.
a fájlok biztonsági mentése a merevlemez, laptop, PC vagy számítógép teljes formázása előtt a gépet teljesen lemezmentéssel vagy rendszermentéssel kell biztonsági másolatot készíteni; a fájlok biztonsági mentése a memóriakártya vagy a hordozható merevlemez formázása előtt, amelyre nincs telepítve rendszer, elegendő a fájlmentés vagy a partíció biztonsági mentése.
Nos, hogyan kell menteni a fájlokat a formázás előtt? A Windows rendszerben két különböző módja van, a Windows biztonsági mentési és visszaállítási segédprogramja és az ingyenes biztonsági mentési szoftver. Mindkettő könnyen használható és megvannak a maga előnyei. Ismerjük meg őket egyenként.
biztonsági mentés a fájljaimról az újraformázás előtt a beépített eszközzel
szükség esetén helyezzen be egy cél biztonsági mentést. Ezzel az eszközzel fájlokat is menthetünk a OneDrive-ra vagy a hálózati meghajtóra. Windows 7 és Windows 10 esetén kattintson a Start > Vezérlőpult > rendszer és Biztonság elemre a biztonsági mentés és visszaállítás megnyitásához. A Windows 8/8 Rendszerben.1, Írja be a helyreállítást a keresőmezőbe, és válassza a Windows 7 File Recovery lehetőséget a biztonsági mentés segédprogram elindításához. Készítsen biztonsági mentési fájlokat például a Windows 7 formázása előtt.
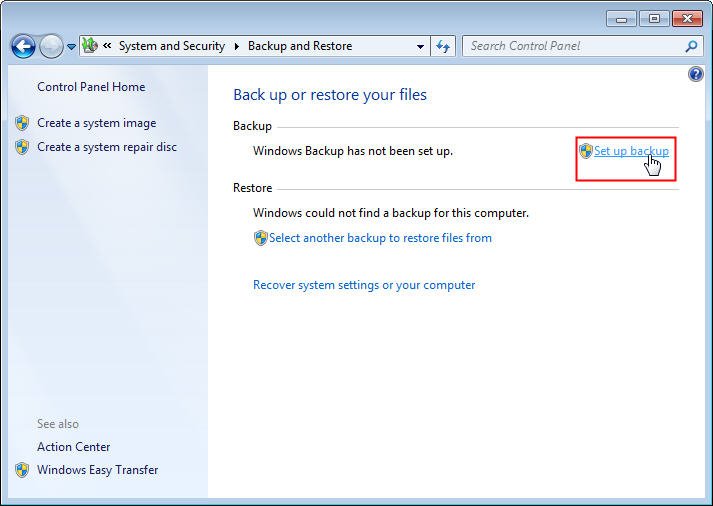
-
ban ben Biztonsági mentés és visszaállítás, kattintson a biztonsági mentés beállítása. Amint látják, tudunk tartalék rendszert létrehozni, és létrehozhatunk egy mentő médiát is.
-
válassza ki, hová mentse a biztonsági mentéseket. Menthetjük a hálózati meghajtón.
-
válassza ki, mit kell biztonsági másolatot készíteni.
-
tekintse át a biztonsági mentési beállításokat, mentse a beállításokat és futtassa a biztonsági mentést. A biztonsági mentés ütemezése elérhető.
tippek: A fájl biztonsági mentésének későbbi visszaállításához írja be helyreállítás ban ben keresőmező vagy kattintson válasszon másik biztonsági másolatot a fájlok visszaállításához a képernyőképen látható módon.
A Windows biztonsági mentési és visszaállítási eszköze nem tudja titkosítani és tömöríteni a biztonsági mentési képet. Ily módon a fájl biztonsága és az eszköz tárolása aggodalomra ad okot. Az AOMEI Backupper Standard ingyenes biztonsági mentési szoftver gondoskodik ezekről a hátrányokról. Tudjunk meg többet.
fájlok mentése előtt formázás számítógép freeware
AOMEI Backupper keres jó hírnevét, mert a nagy teljesítményű funkciók és tömör felület. A biztonsági mentés tekintetében rendszermentést, lemezmentést, partíció biztonsági mentést és fájlmentést kínál. Mindegyik támogatja a biztonsági mentést külső meghajtóra, USB-meghajtóra, hálózati meghajtóra vagy NAS-ra. Inkrementális mentés, tömörítés, kép felosztása, és e-mail értesítést is támogatható. Ingyenesen letölthető, hogy egy próbát.
a biztonsági mentés előtt formázás AOMEI Backupper:
1. lépés. Telepítse és nyissa meg az AOMEI Backupper szabványt. Válassza a fájl biztonsági mentése lehetőséget a biztonsági mentés lapon. Opcionálisan kiválaszthatja a rendszer biztonsági mentését a Windows operációs rendszer biztonsági mentéséhez,vagy a lemez biztonsági mentését a teljes merevlemez biztonsági mentéséhez.

2.Lépés. Kattintson a Fájl hozzáadása vagy a Mappa hozzáadása elemre a fájlok hozzáadásához az újraformázandó partícióról.

3.Lépés. Itt kiválaszthatunk egy másik helyet célútként, majd kattintson a mentés indítása gombra.

tippek:
-
ha a jövőben vissza kell állítanunk a fájlmentést, nyissa meg az AOMEI Backuper and go Restore fület.
-
opciók: titkosítsa, tömörítse vagy ossza meg a biztonsági mentési képeket erre az opcióra kattintva. Ha titkosítani szeretné a biztonsági mentéseket, frissítenie kell az AOMEI Backupper Professional-ra.
-
ütemezés: ez a lehetőség a rendszeres biztonsági mentéshez (napi, heti és havi).
- séma: kiválaszthatja a biztonsági mentés módját (teljes biztonsági mentés, növekményes és differenciális mentés), és itt engedélyezheti az automatikus biztonsági mentés tisztítását. Egyes funkciók magasabb kiadásokban érhetők el.
Összegzés
Összefoglalva, az AOMEI Backupper segíthet a fájlok biztonsági mentésében az újraformázás előtt. Időt takarít meg, amikor elkerüli a potenciális biztonsági mentési kockázatot, például a biztonsági mentési fájlok meghiúsulnak. Az AOMEI Backupper hasznos lehet, ha megpróbáljuk klónozni a lemezt egy másik merevlemezre, létrehozni a rendszerindító mentési adathordozót, különösen akkor, ha a számítógépünk nem indul el. Röviden, ez praktikus és minden-körül backup szoftver, és érdemes kipróbálni.
ha azt szeretnénk, hogy megvédje korlátlan számítógépek a vállalaton belül, akkor vedd AOMEI Backupper technikus. A beépített Aomei Image Deploy tool, akkor is megengedett, hogy telepíteni/visszaállítani a rendszer képfájlt szerver oldali számítógép több kliens oldali számítógépek hálózaton keresztül.