Google Chrome népszerű a nyilvánosság számára, annak szabadságát, hogy telepítse minden plug-in, ahogy tetszik. Alapértelmezés szerint a Chrome beépített Flash bővítménnyel rendelkezik. Ennek ellenére, ha egyszerre telepítette az Adobe Flash programot a számítógépére, a Flash e két verziója ütközne egymással. Ezután egy ilyen üzenetet kap a következőről: “ez a következő plug-in összeomlott: Shockwave Flash”. Ez a rész 4 Fantasztikus módszert fed le a Chrome Shockwave Flash összeomlásának kijavítására, kövessük lépésről lépésre az alábbi oktatóanyagot.
- 1.út: nyissa meg a JavaScript megoldani shockwave flash crash chrome
- 2. út: törölje böngészési adatokat kijavítani Chrome nem válaszol hiba
- 3. út: mégsem hardveres gyorsítás megjavítani Chrome összeomlik kérdés
- 4. út: tiltsa le Shockwave Flash megállítani Chrome összeomlik
megjegyzés: mielőtt megkapjuk a Chrome nem válaszol hiba elindult, kérjük, állítsa vissza az internetkapcsolatot, és győződjön meg róla, hogy normálisan működik.
1.út: nyissa meg a JavaScriptet a Shockwave Flash Crash Chrome megoldásához
néhány videó webhely Javascriptet igényelhet, például YouTube-videókat. Ebben az esetben manuálisan kell megnyitnunk a Javascriptet.
1.lépés: Nyissa meg a Chrome-ot, kattintson a függőleges ellipszisre a jobb felső sarokban, majd válassza a Beállítások lehetőséget.
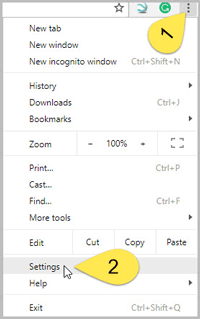
2.lépés: Kattintson a Speciális gombra az alsó közepén. Görgessen lefelé, és érintse meg a Tartalombeállítások alatt Adatvédelem és biztonság szakasz. Kapcsolja be a gombot, hogy a JavaScript engedélyezve legyen.
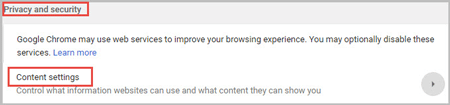
2. út: Törölje a böngészési adatokat a Chrome nem válaszoló hibájának kijavításához
a túl sok gyorsítótár hatással lesz a videóra, ezért meg kell tisztítanunk az összes gyorsítótárat és cookie-t a Chrome-ban. Legyen óvatos, ha elmentette a jelszót a Chrome-ban, a megfelelő adatok egyértelműek lesznek, és újra be kell jelentkeznie, amikor legközelebb meglátogatja ezt a webhelyet. A Chrome ugyanakkor lelassul.
1.lépés: a jobb felső sarokban kattintson a “Tovább” ikonra, válassza az új inkognitóablakot, majd játssza le videóját az inkognitóablakban. Vagy közvetlenül használhatja a Ctrl + Shift + N parancsikont.
2. lépés: Ha a videót az inkognitóablakban játssza le, navigálhat tovább> Beállítások> speciális> Böngészési adatok törlése. Ellenőrizze az összes elemet, válassza az “idő kezdete” lehetőséget, kattintson a “Böngészési adatok törlése” gombra. További részletekért bemutató, akkor olvassa el hogyan lehet manuálisan törölni a Chrome gyorsítótárat a Windows 10 rendszeren.
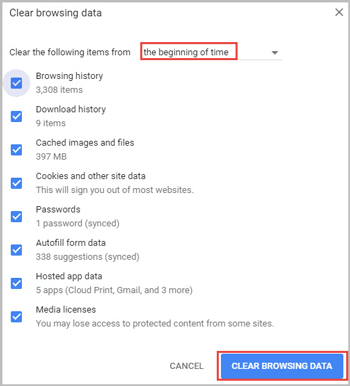
3.út: törölje a hardveres gyorsítást a Chrome összeomlási problémájának kijavításához
a Flash hardveres gyorsítása túl rosszabb, ami könnyen okozhatja a Chrome összeomlását. Így jobb, ha megszünteti a hardveres gyorsítást a Chrome-ban.
1.lépés: a Chrome-ban kattintson a jobb felső sarokban található “tovább” Menüre, majd válassza a Beállítások lehetőséget.
2.lépés: Érintse meg a Speciális elemet az oldal alján. Görgessen lefelé, és kapcsolja ki a “hardveres gyorsítás használata, ha elérhető” mögött található kapcsolót.
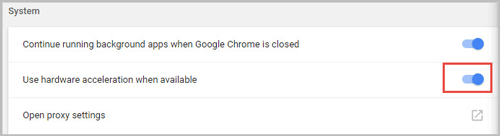
4.út: a Shockwave Flash letiltása a Chrome összeomlásának megakadályozása érdekében
a Shockwave Flash letiltásához meg kell győződnie arról, hogy a Google Chrome verziója. A további menübe navigálhatsegítség a Google Chrome-ról.
- az 57-es verziónál alacsonyabb Chrome esetén
- az 57-es verziótól kezdve
az 57-es verziónál alacsonyabb Chrome esetén
1.lépés: Írja be a “chrome://plugins” parancsot a címsorba, és nyomja meg az Enter billentyűt a Chrome-ba telepített plug-inek listájának megjelenítéséhez.

2.lépés: Kattintson a Részletek gombra a jobb felső sarokban a további információkért. Keresse meg a Shockwave Flash alkalmazást az Adobe Flash Player alatt, majd kattintson a Letiltás gombra.
Megjegyzés: Itt tanácsot letiltani Shockwave Flash, hogy megakadályozzák az új konfliktusok jön ki, amikor a chrome frissíti.
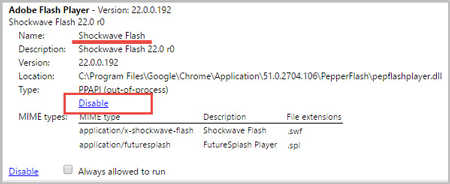
Chrome esetén az 57-es verziótól kezdve
1.lépés: a jobb felső sarokban kattintson a “Tovább” ikonra, majd válassza a Beállítások lehetőséget. Kattintson speciális az oldal alján.
2.lépés: görgessen lefelé, és válassza a “Tartalombeállítások” lehetőséget az Adatvédelem és biztonság részben. Érintse meg a vakut, és kapcsolja ki.
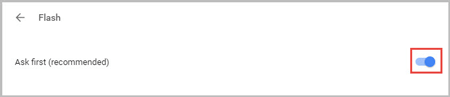
- állítsa le a Chrome – ot, hogy ismételten összeomlik a Windows 10 rendszeren
- hogyan lehet törölni vagy letiltani a Google Chrome cookie-kat a Windows 10 rendszeren
- egyperces munka: javítsa ki Webhelyhibáját a gyorsítótár törlésével
- 3 módszer a Chrome automatikus frissítésének letiltására A Windows 10 rendszerben