Ceci est le manuel officiel de Titanium Backup. Si c’est la première fois que vous utilisez Titanium Backup, c’est le meilleur endroit pour commencer. Cela améliorera votre compréhension de l’application et vous dira en même temps pourquoi cette application est-elle indispensable pour tout utilisateur Android. Voici l’index de la page:
- Préface
- Exigences
- Installation
- Premier démarrage
- Sauvegarde
- Comment faire votre première sauvegarde
- Sauvegardes ultérieures
- Vérification de la sauvegarde
- Sauvegardes planifiées
- Sauvegardes étendues
- Restauration
- Comment restaurer vos sauvegardes après l’installation d’une ROM (si vous avez effacé votre téléphone)
- Restauration d’applications uniques
- Restauration de vos messages
- Gérer les applications
- Configuration
- Conseils & Suggestions pour utilisation de Titanium Backup
Préface
Une sauvegarde fiable est indispensable – en particulier lorsque vous étudiez en profondeur votre (nouveau) téléphone Android, testez de nombreuses applications et jouez avec tous ces paramètres – donc en cas de problème, vous pouvez simplement revenir en arrière. Ou pensez à la mise à niveau vers une ROM plus récente / différente: Voulez-vous passer des heures à vous concentrer sur la réinstallation et à reconfigurer toutes vos applications et paramètres – si le même résultat peut être obtenu en appuyant simplement trois fois et en vous penchant en arrière?
La plupart des applications de sauvegarde ne couvrent qu’une partie de ce qui est impliqué: Ils sauvegardent (et restaurent) uniquement vos applications, ou vos SMS, ou last Et enfin, seuls quelques-uns peuvent même sauvegarder les paramètres de vos applications. Ceux qui peuvent nécessiter un accès root – tout comme Titanium Backup.
2. Exigences
Bien sûr, vous avez besoin d’un téléphone Android qui – vous l’aurez peut–être deviné dans la préface – doit être « enraciné ». Autrement dit, vous devez avoir des autorisations de « super-utilisateur » sur votre appareil; à l’exception des appareils de développement, aucun ne les a car ils sont expédiés. C’est donc quelque chose que vous devez prendre soin de vous. L’application « superutilisateur » doit également être installée, ce qui se fait dans la plupart des cas pendant le « processus d’enracinement ».
Titanium Backup est conçu pour fonctionner sur n’importe quel appareil Android enraciné. Les versions du système d’exploitation Android de 1.5 à 4.0 sont testées et prises en charge.
3. Installation
Si toutes les exigences sont remplies, vous pouvez vous rendre sur le marché et installer l’application à partir de là – comme vous le faites avec toutes les autres applications.
4. First start
Titanium Backup utilise une version optimisée et intégrée de busybox par défaut, vous n’avez donc généralement rien à changer. Si, cependant, vous rencontrez des problèmes avec l’accès root ou avec busybox, essayez d’abord d’appuyer sur le bouton « Problèmes » pour mettre à niveau votre application « Superutilisateur ». Si le problème persiste, vous pouvez essayer d’activer l’option « Forcer l’utilisation du système busybox » dans les préférences en dernier recours.
Pour ceux qui s’intéressent à cela (et sont trop paresseux pour le consulter sur Wikipedia 🙂): Vous pouvez penser à busybox comme une « boîte à outils système ». En termes simples, il rassemble un tas d’outils Unix / Linux de base et les regroupe en un seul binaire, en adoptant une approche minimaliste: Offrir autant que nécessaire, prendre le moins de place possible. Titanium Backup utilise cette fonctionnalité (pourquoi inventer la roue deux fois?), et a donc besoin de cet exécutable.
Vous devez également visiter l’emplacement du dossier de sauvegarde Titanium Backup -> Préférences -> et définir le dossier de votre sauvegarde. Lorsque vous sélectionnez l’emplacement du dossier de sauvegarde, vous devez être *à l’intérieur * du dossier cible, avant d’appuyer sur « Utiliser le dossier actuel ». Si vous devez accéder au dossier parent, utilisez simplement la clé matérielle « retour » de votre appareil.
5. Sauvegarde
Il existe plusieurs façons de créer une sauvegarde. Vous pouvez sauvegarder une seule application, toutes les applications utilisateur, tous vos paramètres So Alors allons-y avec les scénarios les plus probables :
i. Comment faire votre première sauvegarde
- Vérifiez que Titanium Backup a démarré sans avertissement et que votre busybox est OK
- Cliquez sur l’onglet Sauvegarde / Restauration
- Cliquez sur le menu (le bouton), Batch
- Cliquez sur « Sauvegarder toutes les applications utilisateur » (si vous ne voulez que vos applications) ou « Sauvegarder toutes les applications utilisateur + données système » si vous souhaitez que tout soit sauvegardé. Cela ne semble pas toujours sauvegarder l’historique des SMS et des contacts.
- Laissez-le s’exécuter, puis revenez à l’onglet de sauvegarde principal.
- Sauvegardez individuellement les données système que vous souhaitez. C’est la plupart des articles de couleur verte. Ce seront des signets, un journal d’appels, un calendrier, un lanceur, un WiFi, etc.
- Maintenant, vos sauvegardes sont dans le répertoire « TitaniumBackup » sur votre carte SD.
Selon le nombre d’applications que vous avez installées, ce processus prendra plusieurs minutes. Mais vous n’avez pas à vous inquiéter que votre écran s’éteigne et interrompe la sauvegarde par lots – Titanium Backup veille à ce que cela ne se produise pas.
ii. Sauvegardes ultérieures
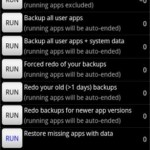
Scénarios par lots
Comme vous pouvez le voir sur la capture d’écran, de nombreux travaux par lots sont disponibles. Une fois votre première sauvegarde effectuée, vous ne souhaitez probablement plus tout sauvegarder – vous ne souhaitez généralement sauvegarder que les applications mises à jour ou nouvellement installées. Vous avez peut-être déjà repéré cette option dans la liste des opérations par lots
Veuillez noter, cependant, que certaines applications peuvent contenir des données importantes (pour vous) qui changent souvent. Vous voudrez peut-être définir une étiquette pour eux (cliquez sur « MENU » – > « Filtres » puis « Créer une étiquette »). Vous pouvez planifier une sauvegarde régulière pour cette étiquette.
Si vous avez la version PRO/Donate, vous pouvez dire à Titanium Backup de conserver plusieurs versions successives de vos sauvegardes : cliquez sur « MENU » – > « Préférences » – > « Historique de sauvegarde maximum ».
iii. Vérification de la sauvegarde
Alors, comment pouvez-vous savoir si votre sauvegarde a réussi? La première entrée de la liste des lots exécute un processus de vérification. Ceci n’est disponible que dans la version PRO/Donate.
iv. Sauvegardes planifiées
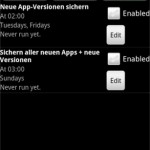
Sauvegardes planifiées
Cette fonctionnalité était attendue depuis longtemps : vous pouvez créer des sauvegardes planifiées. Comme le suggère l’image de gauche, vous pouvez configurer plusieurs éléments ici. Pour servir même les plus paranoïaques, vous pouvez par exemple décider d’une sauvegarde horaire de vos paramètres, plus une sauvegarde quotidienne pour vos applications (utilisateur). De plus, enregistrez vos journaux d’appels et vos messages toutes les 3 heures, si vous le souhaitez. Et tout ce qui vous vient à l’esprit
v. Sauvegardes étendues
Certaines applications (en particulier les jeux) nécessitent plus que les données APK et les paramètres. Dans la plupart des cas, ce sont des actifs de l’application particulière. Dans nos termes, nous appelons ces « données d’applications externes ». Avec Titanium Backup, vous pouvez créer des sauvegardes contenant celles-ci si vous disposez de suffisamment de stockage sur votre appareil. Pour ce faire, il vous suffit d’aller dans les préférences de Titanium Backup et de rechercher l’option « Données externes de l’application de sauvegarde ». Si vous décidez de définir une limite aux données externes, l’option suivante dans les préférences à savoir « Sélectionner les données externes par taille maximale » vous permettra de définir les limites respectives.
Notez que Titanium Backup n’inclut que les données externes stockées dans le répertoire /sdcard/Android/data/. Certains fichiers comme les fichiers OBB sont volumineux et téléchargés directement depuis Google, ne contiennent donc jamais de contenu généré par l’utilisateur. Ces fichiers ne sont PAS inclus et ne sont PAS considérés comme des données externes d’application par Titanium Backup.
6. Restaurer
i. Comment restaurer vos sauvegardes après l’installation d’une ROM (si vous avez effacé votre téléphone)
- Si vous venez de formater votre carte SD, n’oubliez pas de copier le dossier « TitaniumBackup » (et éventuellement votre licence) depuis votre PC.
- Télécharger Titanium Backup depuis le marché
- Si vous avez l’intention de restaurer des données système (par exemple: MMS / SMS) à partir d’un autre téléphone / ROM, activez l’option « Migration des données système » maintenant.
- Cliquez sur l’onglet Sauvegarde / Restauration
- Cliquez sur le menu (le bouton), Lot
- Cliquez sur « Restaurer toutes les applications manquantes + données système
- Redémarrez votre téléphone
- C’est fait! La seule chose que vous devrez peut-être ajuster est généralement votre fond d’écran / widgets.
ii. Restauration d’applications uniques
Pour restaurer une application unique et/ou ses paramètres, il suffit de voir » Gérer les applications » ci-dessous.
iii. Restauration de vos messages
Pour restaurer vos SMS / MMS, vos journaux d’appels, votre annuaire téléphonique, etc.: Appuyez sur le bouton « Sauvegarde / restauration » et faites défiler la liste pour ces données. Ils apparaissent généralement en lettres vertes avec des crochets autour. Traitez-les ensuite comme vous le feriez avec des « applications uniques ». Encore une fois, si vous les restaurez à partir d’un autre téléphone / ROM, activez l’option « Migration des données système ».
S’ils n’apparaissent pas dans la liste, assurez-vous de ne pas les filtrer: appuyez sur le bouton de menu de votre téléphone, sélectionnez « Filtrer » et définissez les filtres de manière appropriée.
7. Gérer Les Applications
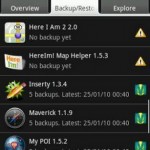
Liste des applications
En appuyant sur le bouton « Sauvegarde / restauration », vous accédez à la liste des applications – ou plutôt à la liste des « éléments » disponibles. Ici, vous pouvez voir quelles applications et quels paramètres sont disponibles sur votre téléphone et ce qui a déjà été sauvegardé (les symboles à droite vous indiquent ce dernier – appuyez sur le bouton de menu de votre téléphone et sélectionnez « Légende » pour plus de détails sur ce qu’ils signifient).
Appuyer sur une application fait apparaître une fenêtre contextuelle à partir de laquelle vous pouvez sélectionner les actions à effectuer avec l’élément sélectionné : Vous pouvez par exemple : exécutez une application, sauvegardez-la, restaurez-la (ou ses paramètres). Vous pouvez également décider de désinstaller l’application – même s’il s’agit d’une application système ! Mais avec ce dernier, vous devez être très prudent: Supprimez la mauvaise chose et votre téléphone peut commencer à mal fonctionner. C’est pourquoi vous devez d’abord essayer de savoir s’il est sûr de supprimer cette application système. Cela peut être fait en le « gelant ».
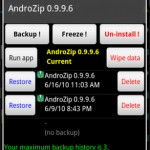
Propriétés d’une sauvegarde
Le gel n’est disponible qu’avec la version PRO/Donate. Cela rend l’application indisponible pour le système sans la supprimer. Si votre téléphone commence par un comportement étrange, vous pouvez simplement « décongeler » l’application gelée, et tout devrait bien se passer à nouveau.
Le tapping-and-Holding fait apparaître un ensemble de choix différent, mais encore une fois uniquement en ce qui concerne l’application tapée (et maintenue): Vous pouvez rechercher tous les fichiers qui lui appartiennent, voir l’application sur le marché, recréer le lien de marché, si elle n’apparaît plus dans vos téléchargements du marché (ou faire l’inverse, la détacher du marché), ou la déplacer entre le stockage interne et le stockage SD (avec Froyo) – même si l’application ne le supporte pas officiellement.
8. Configuration
Pourquoi est-ce que je fais apparaître cela comme presque le dernier élément? Parce que les valeurs par défaut sont généralement correctes, et j’ai deviné que vous étiez plus impatient d’un démarrage rapide
Vous trouverez les paramètres en appuyant sur le bouton de menu de votre téléphone, puis sélectionnez « Préférences ». Ici, vous pouvez configurer les éléments suivants:
- Paramètres de la TB de synchronisation automatique: Cela doit être activé. Il garantit que Titanium Backup enregistre automatiquement ses propres paramètres sur votre carte SD. Après une restauration complète, vous voudrez probablement les récupérer également.
- Nom du dossier de sauvegarde: Où sur la carte SD vos sauvegardes doivent être stockées. Par défaut, il s’agit de « TitaniumBackup » dans le répertoire racine de vos cartes SD. Si vous avez un Samsung, vous pouvez utiliser « sd / TitaniumBackup » pour stocker vos sauvegardes sur la carte SD externe.
- Applications normales (apk): Incluez vos applications*.fichiers apk avec la sauvegarde
- Applications protégées (apk): Ce sont les applications de votre partition système. Comme cette partition est en lecture seule, ils ne peuvent pas être restaurés.
- Lien de marché: Sauvegardez les liens de marché avec vos applications?
- Historique de sauvegarde max: Combien de versions différentes à conserver pour vos applications. Utile si une application est brisée par une mise à jour – vous pouvez donc revenir à une copie précédente.
- Compression: Ce qu’il dit, comment compresser vos sauvegardes.
- Forcer au même emplacement: Concerne Apps2SD (Froyo uniquement). Si une application doit être restaurée exactement à l’endroit où elle a été sauvegardée (SD / interne).
- Migrer les données système: Utilisez-le avant de restaurer les données système à partir d’une ROM différente (incompatible), ou même d’un modèle de téléphone différent. Bien que cela fonctionne généralement bien pour les données les plus courantes (par exemple: SMS / MMS) d’Android 1.5 à 2.2, c’est une approche de meilleur effort et n’est pas garanti de fonctionner de n’importe quelle ROM à n’importe quelle ROM.
- Supprimer le lien de marché: Exactement.
- Mode Chuck Norris: Activez la fonction pour supprimer les applications « bloatware » protégées de votre ROM (à l’aide d’un coup de pied rond 🙂)
- Mode de traitement des applications: Si Titanium Backup se bloque continuellement lors de l’installation ou du gel d’applications, vous pouvez essayer de changer cela.
- Jours min : Pour la sauvegarde en mode batch des « applications plus anciennes que… »
9. Conseils & Suggestions d’utilisation de Titanium Backup
- Lorsque vous démarrez Titanium Backup sur une nouvelle ROM et que vous rencontrez des problèmes d’accès root, essayez de cliquer sur « Problèmes? »bouton d’abord.
- N’oubliez pas de vérifier vos sauvegardes (cliquez sur MENU – Lot) pour vous assurer que vos sauvegardes sont CORRECTES.
- Vous devez redémarrer après la restauration des éléments du système (par exemple: Contacts, SMS, Paramètres, etc.) pour que les modifications prennent effet. Si vous sauvegardez / restaurez sur des ROM très différentes, nous vous conseillons d’être prudent et d’inclure uniquement les éléments système que vous devez vraiment conserver. Essayez également d’activer l’option « Migration des données système » avant de restaurer.
- Vous pouvez facilement créer une liste d’applications personnalisée en créant une étiquette dans Apps Organizer, puis en revenant à Titanium Backup, en cliquant sur « MENU », puis sur « Filtres » et enfin, en sélectionnant l’étiquette souhaitée. Votre liste d’applications sera ensuite filtrée comme vous le souhaitez
- Si vous sauvegardez la même application plusieurs fois, Titanium Backup économisera de l’espace sur la carte SD en ne stockant chaque version apk qu’une seule fois.
- Après avoir restauré vos applications, vous pouvez exécuter le Médecin du marché pour vérifier leurs liens de marché. Si Market Doctor signale que tout va bien, mais que vos applications ne sont toujours pas répertoriées dans « Mes téléchargements », essayez de les rechercher sur le marché. S’ils s’affichent comme « Installés », cela confirme que les liens sont corrects, mais votre Marché a besoin d’un rafraîchissement: il suffit d’installer n’importe quelle application du Marché, et la section « Mes téléchargements » sera actualisée!
- Si vous souhaitez supprimer une application système, vous pouvez d’abord essayer de la geler et voir si tout fonctionne toujours correctement. Une fois que vous avez acquis plus de confiance que vous n’en avez pas besoin, allez-y et désinstallez cette application système.
- Si vous utilisez Dropbox/Box.net / Google Drive et que vous souhaitez synchroniser les sauvegardes ailleurs que dans un dossier à la racine de votre compte, utilisez le format <Directory1 > /< Directory2 > dans le « Dropbox / Box.net / Réglage de l’emplacement cible de Google Drive. Par exemple, en tapant: « Android / TitaniumBackup » synchronise vos sauvegardes dans un dossier nommé TitaniumBackup sous un dossier appelé Android. Dropbox / Box.net / Google Drive sync n’est disponible qu’avec la version PRO/Donate.