Bonjour, Excellences. Bienvenue sur un autre article de blog #Excel Tip. Ce blog de tableau croisé dynamique vous guidera à travers la fonction d’exploration dans les tableaux croisés dynamiques Excel.
Lorsque vous créez un tableau croisé dynamique dans Excel, chacune des valeurs représente une ligne de données ou un enregistrement dans cet ensemble de données. Le tableau croisé dynamique crée un résumé de votre ensemble de données. Prenons un exemple dans cet article de blog. Vous pouvez télécharger l’exemple d’ensemble de données et le tableau croisé dynamique en cliquant sur le bouton de téléchargement ci-dessous.
J’ai un ensemble de données très simple et je suis allé de l’avant et j’ai créé un tableau croisé dynamique.
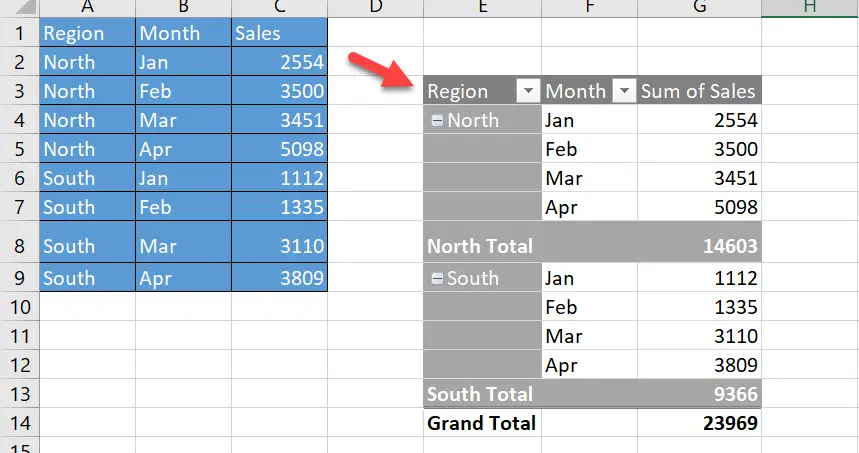
Si vous voulez connaître les bases de la création de votre premier tableau croisé dynamique, veuillez lire mon article de blog ci-dessous ou regarder ma vidéo YouTube.
Maintenant, revenons à notre situation actuelle avec notre ensemble de données. J’ai déjà créé le tableau croisé dynamique qui résume mes ventes régionales mensuelles. Ainsi, par exemple, la cellule G4 représente les ventes du Nord en janvier de 2554.
Affichage Des Données D’Exploration.
Pour voir les données sous-jacentes dans l’ensemble de données, je peux explorer ou extraire ces enregistrements individuels.
- Faites un clic droit dans la cellule dans laquelle vous souhaitez voir les enregistrements pour
- Sélectionnez Afficher les détails
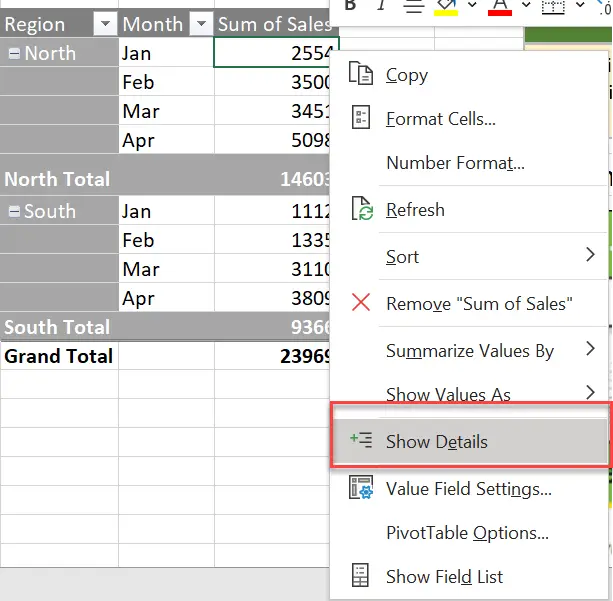
Le ou les enregistrements de données sous-jacents seront extraits dans une nouvelle feuille de calcul Excel dans le classeur actuel. C’est l’exemple le plus simple. Je n’ai qu’un seul enregistrement sous-jacent pour cette figure, qui a été extrait dans une nouvelle feuille de calcul.
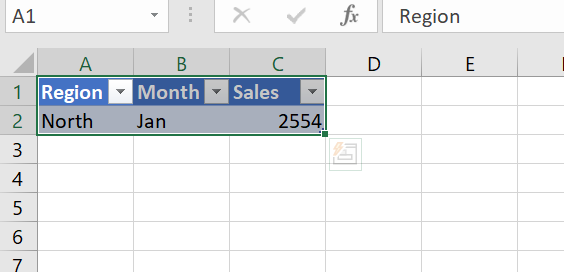
Si j’utilise le tableau croisé dynamique pour changer la vue de mes données en Ventes totales par région, le résumé ressemble à ceci.
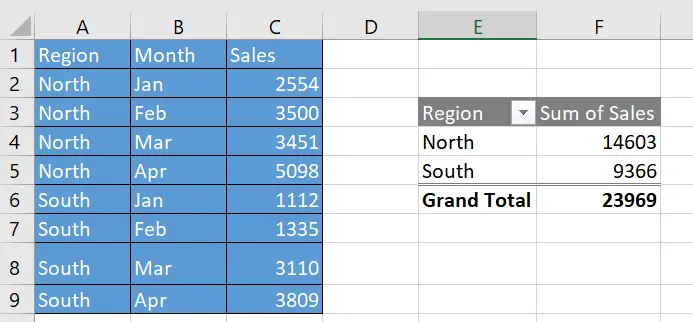
Si je répète maintenant le processus et que je fais un clic droit sur les ventes Sud dans la cellule F5, tous les enregistrements qui composent ce chiffre sont extraits. De bonnes choses non?.
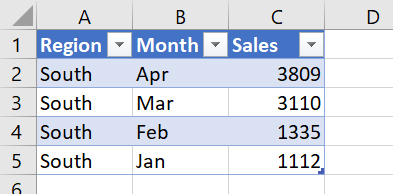
Une Autre Méthode De Forage.
Jusqu’à présent, nous avons utilisé la méthode du clic droit pour extraire ou explorer les enregistrements qui composent notre tableau croisé dynamique. Il existe cependant une alternative. Double-cliquez simplement sur la cellule dans laquelle vous souhaitez percer. Aussi simple que ça. Vous obtenez le même résultat à la méthode du clic droit. C’est vraiment juste une question de préférence.
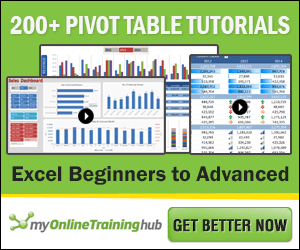
Empêcher Le Forage Vers Le Bas Dans Un Tableau Croisé Dynamique.
Maintenant que nous avons examiné un tableau croisé dynamique, vous ne souhaitez peut-être pas que les utilisateurs aient accès aux enregistrements de données sous-jacents. Dans ce cas, vous pouvez réellement empêcher les utilisateurs d’y pénétrer.
Il y a un petit paramètre que nous pouvons modifier pour éviter cela.
- Sélectionnez votre tableau croisé dynamique
- Allez dans l’onglet Analyser du ruban
- Appuyez sur le bouton Options dans la section Tableau croisé dynamique pour ouvrir le menu options
- Allez dans l’onglet Données et décochez la case Activer Afficher les détails pour désactiver cette fonctionnalité
Maintenant, ce n’est PAS un outil ultra-sécurisé ou vraiment un moyen efficace d’empêcher l’exploration des données si l’utilisateur sait ce qu’il fait, mais cela peut aider à éviter de générer des feuilles de calcul supplémentaires par erreur. Si vous souhaitez lire l’article de blog complet à ce sujet ou regarder ma vidéo YouTube, cliquez sur les liens pertinents ci-dessous.