- De nombreux utilisateurs se sont plaints de ne pas pouvoir fonctionner.fichiers exe qu’ils ont récemment téléchargés ou extraits sur leurs PC Windows 7.
- Si les fichiers exe ne s’ouvrent pas sur votre PC, la première ligne de conduite consiste à réinitialiser le registre de votre PC par défaut.
- Vous devez effectuer une analyse approfondie de votre système pour rechercher des logiciels malveillants à l’aide d’un logiciel antivirus dédié.
- Essayez également de déplacer le.fichier exe vers un emplacement différent en suivant les étapes ci-dessous.

Les fichiers exe ne s’ouvrent-ils pas sur votre PC Windows 7? Cela peut être un problème majeur, mais il existe un moyen de le résoudre. Continuez à lire cet article pour découvrir les meilleures solutions pour résoudre ce problème.
Que faire si je ne parviens à ouvrir aucun programme sous Windows 7
- Réinitialiser le registre à la valeur par défaut
- Modifier les paramètres du registre
- Rechercher des logiciels malveillants dans votre système
- Utilisez l’outil de dépannage Windows
- Restaurer l’association de fichiers pour.les fichiers exe
- Déplacent le.fichier exe à un emplacement différent
Réinitialiser le registre par défaut
- Appuyez sur la touche Windows + R et entrez regedit. Appuyez sur Entrée ou cliquez sur OK.
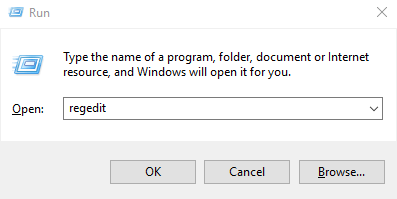
- Dans la fenêtre suivante, localisez l’entrée de registre (clé) : HKEY_CLASSES_ROOT\.EXE.
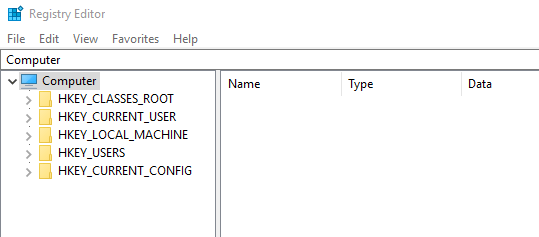
- Sélectionnez la clé de registre et faites un clic droit dessus.
- Sélectionnez Modifier > Modifiez les données de valeur.
- Changez-le en exefile.
- Parcourez et localisez la clé de registre : HKEY_CLASSES_ROOT\.exfichier.
- Modifiez les données de valeur en « %1 » %*
- Accédez à la clé suivante :
- HKEY_CLASSES_ROOT\exefile\shell\open\
- Double-cliquez sur (Par défaut) dans le volet de droite et définissez ses données de valeur sur « %1″%*. Cliquez sur OK pour enregistrer les modifications.
- Quittez l’éditeur de registre.
Si, à tout moment, les fichiers exe ne s’ouvrent pas sur votre PC, la première ligne d’action consiste à réinitialiser le registre de votre PC par défaut. C’est parce qu’un.le fichier exe qui ne s’ouvre pas est associé à un certain paramètre de registre.
Pour réinitialiser le registre par défaut, suivez les instructions étape par étape ci-dessus. Si ces étapes sont suivies correctement, votre.les fichiers exe devraient maintenant s’ouvrir correctement sans aucun problème.
Modifier les paramètres du registre
- Démarrer l’éditeur de registre.
- Accédez à la clé suivante: HKEY_Current_User\Software\Classes.
- Allez dans le panneau latéral (gauche) et faites un clic droit sur le.sous-clé exe.
- Sélectionnez Supprimer > OK.
- Supprimez également les touches suivantes :
- .chauve-souris
- .cmd
- .reg
- .regedit
- .fichier sec
- Quittez l’éditeur de registre.
- Si vous suivez ces étapes comme indiqué, celles de votre PC.les fichiers exe devraient commencer à fonctionner.
C’est une solution similaire, mais elle peut être utile si les fichiers exe ne s’ouvrent pas du tout sur votre PC Windows 7.
Cependant, il est important de noter que la modification du registre est un peu risquée, car vous pouvez facilement perdre des fichiers et des données précieux si vous ne faites pas attention.
Par conséquent, il est recommandé de sauvegarder votre registre avant d’essayer cette solution.
Windows ne stockera pas la sauvegarde de votre registre à moins que vous ne l’activiez. Voici comment le faire correctement!
Pour sauvegarder le registre, suivez les étapes ci-dessous:
- Ouvrez l’éditeur de registre.
- Localisez et sélectionnez l’entrée souhaitée (clé de registre que vous souhaitez sauvegarder).
- Cliquez sur Fichier, puis Exportez.
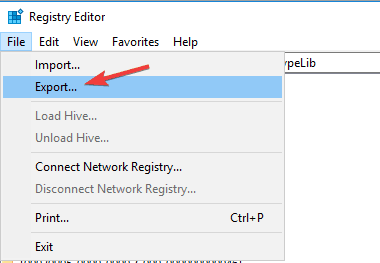
- Dans la boîte de dialogue, sélectionnez l’emplacement de sauvegarde.
- Dans la zone Nom de fichier, saisissez un nom pour le fichier que vous enregistrez.
- Cliquez sur Enregistrer.
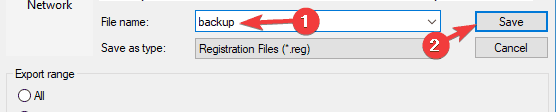
- Quittez l’Éditeur de registre.
Analysez votre système à la recherche de logiciels malveillants

Dans le cas où votre PC serait infecté par un virus, vous ne pourrez peut-être pas l’ouvrir.fichiers exe du tout.
Les logiciels malveillants évoluent de plus en plus et les outils antivirus suivent le rythme, mettant constamment à jour leurs bibliothèques pour reconnaître autant de nouvelles menaces que possible.
Pour supprimer le virus d’un système informatique, vous avez essentiellement besoin d’un antivirus. Il existe de nombreux outils antivirus sur le marché qui peuvent vous aider à analyser votre PC et à supprimer les logiciels malveillants.
⇒ Obtenez ESET NO32 Antivirus
Après avoir effectué l’analyse, vérifiez si le problème persiste.
Utilisez l’outil de dépannage Windows
- Cliquez sur l’icône Démarrer dans la fenêtre du bureau de votre PC.
- Sélectionnez Panneau de configuration et allez sous Système et sécurité.
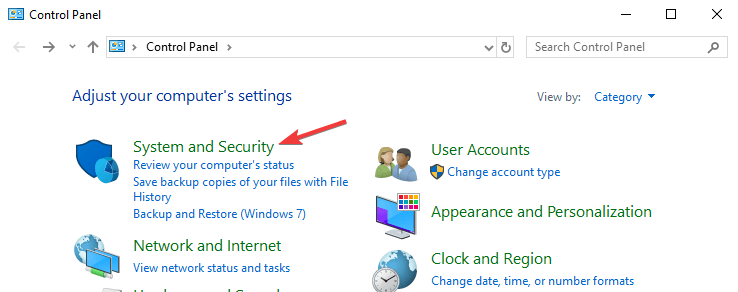
- Localisez et cliquez sur Rechercher et résoudre les problèmes (Dépannage).
- Sélectionnez l’outil de dépannage souhaité.
- Suivez les instructions à l’écran pour terminer le processus.
Cette procédure peut être utilisée, même avant d’essayer l’une des corrections ci-dessus. Le dépanneur Windows est essentiellement la première ligne d’action pour toute erreur liée au système.
Et dans ce cas, il pourrait également être utilisé, à condition que le problème soit causé par un dysfonctionnement ou une erreur du système, et non par une interférence externe ou tierce.
Restaurer l’association de fichiers pour.fichiers exe
- Téléchargez ceci.fichier reg.
- Une fois le fichier téléchargé, double-cliquez dessus.
- Cliquez sur Oui lorsque la boîte de dialogue de confirmation apparaît.
Parfois, ce problème peut survenir si votre registre a été modifié. Cependant, il existe un moyen de résoudre ce problème en suivant les étapes ci-dessus. Après avoir fait cela, le problème avec.les fichiers exe doivent être résolus.
Déplacez le.fichier exe à un emplacement différent
Si vous ne pouvez pas exécuter.les fichiers exe que vous avez téléchargés ou extraits récemment, essayez de les déplacer vers un autre emplacement, tel que votre bureau ou un répertoire racine de votre partition.
Parfois, le chemin du fichier peut être trop long ou contenir des caractères spéciaux, ce qui peut empêcher l’exécution des fichiers. Si vous ne pouvez pas en exécuter.fichier exe sur votre PC, alors cette solution ne fonctionnera pas pour vous.
En conclusion, cet article a décrit quatre solutions couramment utilisées lorsque les fichiers exe ne s’ouvrent pas sous Windows 7.
Si à tout moment, vous êtes victime de cette erreur, essayez simplement une ou plusieurs des solutions de cet article pour y remédier définitivement.
- fenêtres 10