Un jour, ma prise audio avant a soudainement cessé de fonctionner. Après avoir essayé plusieurs méthodes, j’ai finalement résolu le problème avec l’une des méthodes ci-dessous (voir Méthode 3). Mais tout le monde n’est pas dans la même situation. Il est recommandé d’essayer toutes les méthodes une par une jusqu’à ce que le problème soit résolu.
Cinq méthodes sont incluses ci-dessous pour résoudre le problème de la prise audio avant qui ne fonctionne pas. Essayez-les un par un en haut de la liste jusqu’à ce que vous trouviez celui qui vous convient.
Méthode 1: Testez votre casque sur un autre appareil
Méthode 2: Mettez à jour le pilote audio
Méthode 3: Vérifiez les paramètres de la console audio Realtek
Méthode 4: Modifiez le périphérique audio par défaut
Méthode 5: Essayez la prise audio arrière
Méthode 1: Testez votre casque sur un autre appareil
Lorsque vous n’entendez pas le son de votre prise casque, la première chose à faire est de vérifier votre casque. Si le problème est dû à vos écouteurs, toutes les méthodes ci-dessous ne fonctionneront pas pour vous.
Si possible, utilisez vos écouteurs sur un autre ordinateur. Ou utilisez vos écouteurs sur votre téléphone portable. Si cela fonctionne sur un autre appareil, cela signifie que vos écouteurs n’ont aucun problème. Ensuite, vous pouvez essayer d’autres méthodes pour résoudre le problème.

Méthode 2: Mettre à jour le pilote audio
Le problème de la prise audio avant ne fonctionne pas peut être causé par des pilotes audio obsolètes. Donc, pour résoudre le problème, vous pouvez essayer de mettre à jour votre pilote audio. Deux façons sont disponibles pour vous de mettre à jour vos pilotes audio :
Voie 1: Télécharger et mettre à jour le pilote audio auprès du fabricant de la carte mère
Vous pouvez télécharger le dernier pilote audio auprès du fabricant de la carte mère. Avant de télécharger le pilote, vous devez savoir quelle carte mère vous avez. En ce qui concerne la vérification du modèle de carte mère, vous pouvez suivre les étapes pour vérifier la carte mère que Vous avez.
Une fois que vous avez obtenu le modèle de carte mère, rendez-vous sur le site Web du fabricant pour télécharger le pilote. Dans mon cas, mon modèle de carte mère est TUF B360M-PLUS GAMING S. J’ai téléchargé le pilote audio avec les étapes indiquées ci-dessous. Vous pouvez vous référer aux étapes pour télécharger votre pilote audio.
1. Google avec la combinaison de mots clés ‘modèle de carte mère + pilote’. Sélectionnez ensuite le bon résultat parmi les meilleurs résultats (généralement classé n ° 1 ou n ° 2).

2. Sélectionnez OS puis les pilotes disponibles seront répertoriés.
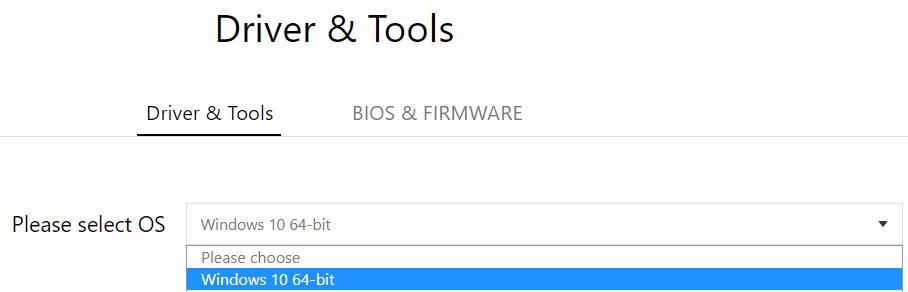
3. Téléchargez le dernier pilote audio en fonction de la version.
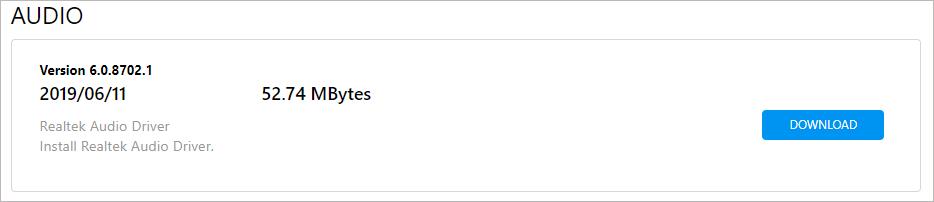
4. Si le fichier de pilote audio téléchargé est au format EXE, double-cliquez simplement sur le fichier et suivez les instructions pour installer le pilote. Si le fichier de pilote audio téléchargé est au format ZIP, extrayez d’abord le fichier, puis double-cliquez sur le fichier EXE pour installer le pilote.
5. Après avoir mis à jour le pilote, vérifiez si la prise audio avant fonctionne.
Méthode 2: Mettez à jour le pilote audio avec un outil tiers
S’il n’est pas facile pour vous de télécharger le pilote manuellement, vous pouvez utiliser un outil tiers pour mettre à jour le pilote automatiquement. La plupart des mises à jour de pilotes tierces vous permettent de mettre à jour les pilotes facilement en quelques clics. Ensuite, vous n’avez pas besoin de savoir quelle est votre carte mère et vous n’avez pas besoin de connaître le pilote.
Vous pouvez rechercher en ligne un programme de mise à jour de pilotes de qualité. Chaque programme de mise à jour de pilotes a ses avantages et ses inconvénients; il suffit de trouver un programme de mise à jour de pilotes qui répond à vos besoins.
Après avoir mis à jour le pilote audio, vérifiez si la prise audio avant fonctionne.
Si la mise à jour du pilote audio ne résout pas le problème, essayez la méthode 3.
Méthode 3: Vérifiez les paramètres de la Console audio Realtek
Pour les utilisateurs de cartes audio Realtek (Si vous n’êtes pas sûr de la carte audio que vous possédez, suivez les étapes décrites dans Quelle Carte son Ai-je ?), vous pouvez vérifier les paramètres dans Realtek Audio Console / Realtek Audio Manager. Les mauvais paramètres de la console audio Realtek / du gestionnaire audio Realtek peuvent entraîner un problème de non-fonctionnement de la prise audio avant. Dans mon cas, c’était la cause.
La console audio Realtek est généralement installée avec le pilote audio Realtek. Mais vous voudrez peut-être vérifier s’il est installé sur votre ordinateur. Vous pouvez accéder aux fonctionnalités des applications & pour vérifier. S’il est manquant sur votre ordinateur, vous pouvez le télécharger depuis le Microsoft Store.
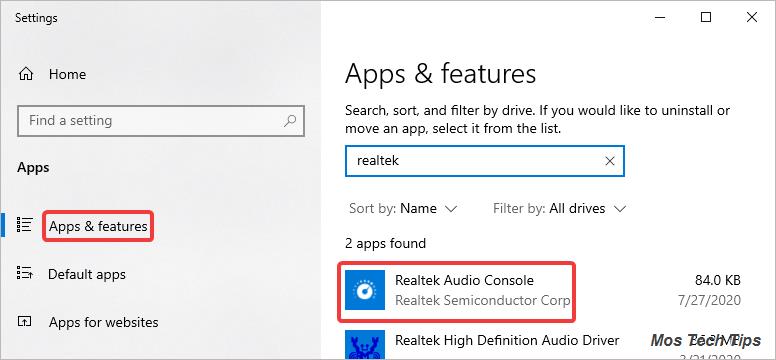
Puis reportez-vous à ces étapes pour vérifier les paramètres de la console audio Realtek.
1. Ouvrez la console audio Realtek.
2. Sélectionnez Paramètres avancés de l’appareil
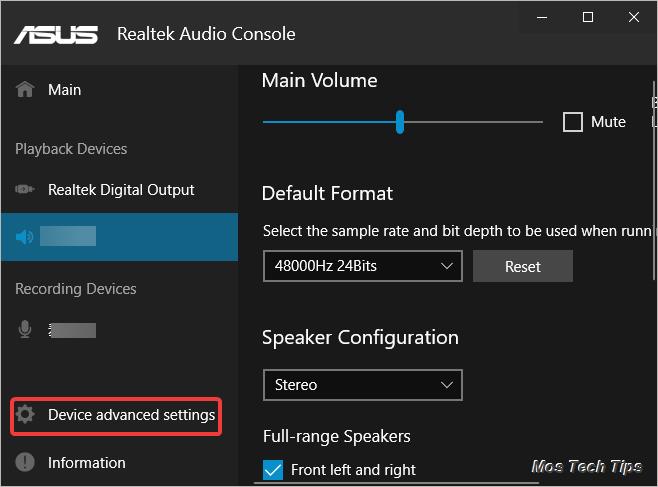
3. Assurez-vous que l’option Désactiver la boîte de dialogue contextuelle du panneau avant est activée (dans Realtek Audio Manager, l’option est Désactiver la détection de la prise du panneau avant). S’il est éteint, cliquez sur le bouton bascule pour l’allumer, puis vérifiez si la prise audio avant fonctionne. Si le problème persiste, vous pouvez modifier le périphérique audio par défaut (voir Méthode 4).
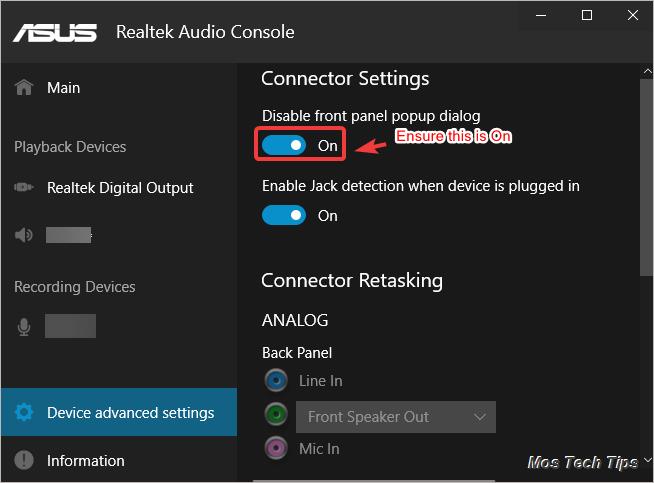
Méthode 4: Modifier le périphérique audio par défaut
Si la prise audio avant n’est pas définie comme périphérique audio par défaut, cela ne fonctionnera pas correctement. Vérifiez donc le périphérique audio par défaut et modifiez-le si nécessaire. Pour ce faire :
1. Cliquez avec le bouton droit sur l’icône du haut-parleur dans la barre d’état système et sélectionnez Sons.

2. Sous l’onglet Lecture, sélectionnez le périphérique audio de la prise casque avant, puis cliquez sur le bouton Définir par défaut. Habituellement, les haut-parleurs / écouteurs sont pour la prise casque avant.
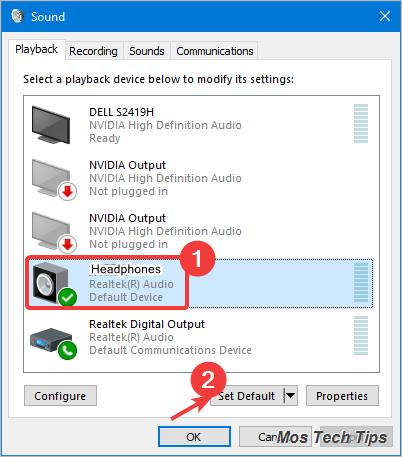
3. Cliquez sur OK pour enregistrer les modifications.
4. Vérifiez si votre problème de prise audio avant ne fonctionne pas est résolu.
CONSEIL: Si vous ne savez pas quel appareil représente la prise casque avant, suivez les étapes ci-dessus pour définir tous les appareils répertoriés par défaut un par un.
Méthode 5: Essayez la prise audio arrière
Si aucune des méthodes ci-dessus ne résout le problème, essayez la prise audio arrière. Si la prise audio arrière fonctionne correctement, le problème peut se trouver sur la prise audio avant. Dans ce cas, il est recommandé de contacter le fabricant du PC pour obtenir des conseils ou d’emmener votre ordinateur à l’atelier de réparation informatique à proximité pour une vérification supplémentaire.
