| |
||||
|---|---|---|---|---|
| |
|
|
|
|
La création de sauvegardes est une partie importante du travail avec des ordinateurs, des programmes et des fichiers. Les sauvegardes vous protègent contre la corruption des données, les pannes matérielles, les incidents logiciels catastrophiques ou les moments redoutables où vous devez réinstaller votre jeu. Ce jeu vous montrera comment sauvegarder vos données de jeu enregistrées dans la série Les Sims et comment les restaurer par la suite.
Remarque: Ce guide de jeu a été écrit uniquement avec Windows à l’esprit. Les procédures pour les utilisateurs de Mac peuvent différer légèrement.
Sauvegarde de vos fichiers
Les Sims
Dans Les Sims, vos données de jeu enregistrées se trouvent dans le même répertoire que tous les fichiers de jeu principaux. Il y a de fortes chances que vous ne soyez intéressé que par la sauvegarde de vos jeux enregistrés et de votre contenu personnalisé, car tous les fichiers de base du jeu sont remplacés lorsque vous réinstallez le jeu.
En supposant que vous avez enregistré le jeu à l’emplacement par défaut, celui-ci sera situé dans C:\Program Files\Maxis\The Sims. Si vous utilisez un ordinateur 64 bits, ce répertoire sera en C:\Program Files (x86)\Maxis\The Sims.
Dans l’image ci-dessous, le jeu a été enregistré dans un emplacement non par défaut.
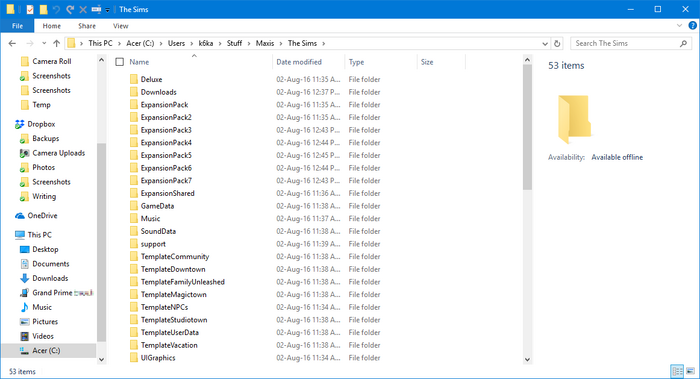
La plupart des dossiers que vous voyez ici ne contiennent pas vos données de jeu enregistrées, mais les fichiers de jeu de base. Les deux dossiers que vous souhaitez probablement sauvegarder sont:
- Données utilisateur : Ce dossier contient votre quartier, ainsi que tous les lots et Sims que vous y avez. Si vous jouez au jeu de base, il n’y aura qu’un seul dossier de données utilisateur. Si vous avez des packs d’extension, vous verrez également des dossiers contenant des données utilisateur suivis d’un numéro (par exemple UserData3) ; ce sont les quartiers supplémentaires livrés avec votre jeu. Les numéros correspondent au numéro de quartier que vous voyez dans le jeu (UserData est le quartier 1, UserData2 est le quartier 2, etc.).
- Téléchargements : Ce dossier contient votre contenu personnalisé. Si vous n’avez pas de contenu personnalisé dans votre jeu, vous n’avez pas à vous soucier de ce dossier.
Vous pouvez utiliser deux méthodes différentes pour sauvegarder ces dossiers.
Option 1. Copiez-les dans un autre dossier
Sélectionnez votre dossier Téléchargements et tous les dossiers de données utilisateur dont vous disposez. (Si vous n’avez pas les cases à cocher sur votre ordinateur, Ctrl-clic sur les dossiers pour les sélectionner.)

Faites un clic droit sur tous les dossiers sélectionnés et cliquez sur « Copier ».
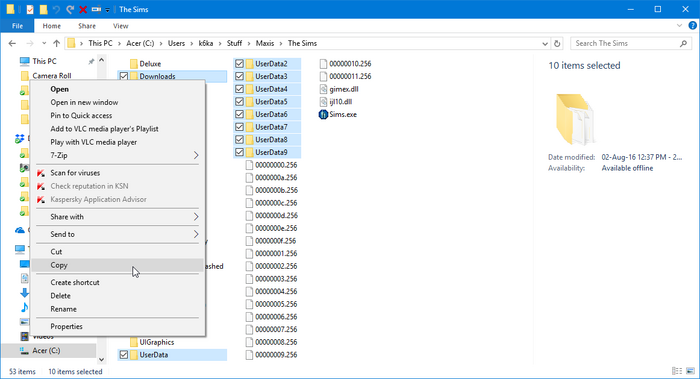
Créez maintenant un dossier quelque part sur votre ordinateur dans lequel vous souhaitez stocker vos fichiers sauvegardés (Nous vous recommandons d’être organisé ici!). Vous pouvez également choisir de sauvegarder sur un lecteur flash portable ou un service de stockage en nuage, tel que Google Drive. Allez dans ce dossier et faites un clic droit n’importe où à l’intérieur, puis sélectionnez « Coller ».

Terminé! Vos données enregistrées sont maintenant sauvegardées!
Option 2. Compressez-les dans un fichier ZIP
Besoin d’aide avec les fichiers ZIP? Voir Formats des fichiers d’archives.
Sélectionnez votre dossier de téléchargements et tous les dossiers de données utilisateur dont vous disposez. (Si vous n’avez pas les cases à cocher sur votre ordinateur, Ctrl-clic sur les dossiers pour les sélectionner.)

Faites un clic droit sur tous les dossiers sélectionnés, allez dans « Envoyer à… », puis « Dossier compressé (compressé) ».
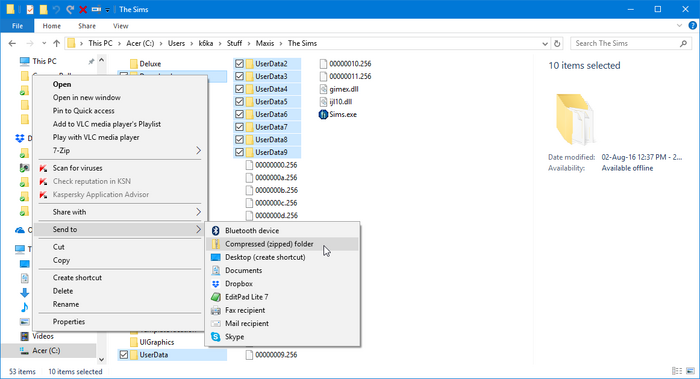
Un fichier ZIP sera créé dans ce répertoire. Faites un clic droit dessus et sélectionnez « Couper ».
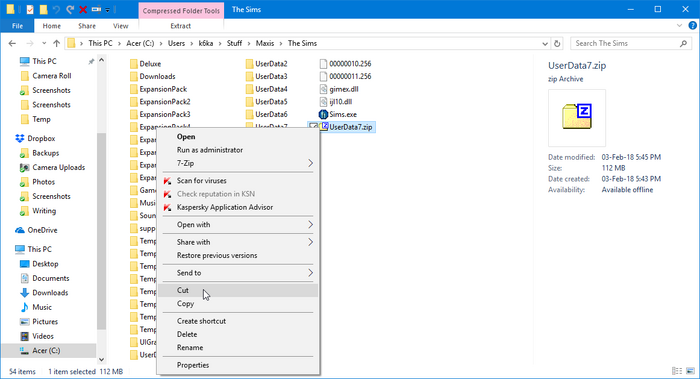
Créez maintenant un dossier quelque part sur votre ordinateur dans lequel vous souhaitez stocker vos fichiers sauvegardés (Nous vous recommandons d’être organisé ici!). Vous pouvez également choisir de sauvegarder sur un lecteur flash portable ou un service de stockage en nuage, tel que Google Drive. Allez dans ce dossier et faites un clic droit n’importe où à l’intérieur, puis sélectionnez « Coller ».

Terminé! Vos données enregistrées sont maintenant sauvegardées!
Les Sims 2
Dans Les Sims 2, vos données de jeu enregistrées se trouvent toujours dans le dossier C:\Users\<your username>\Documents\EA Games\The Sims 2 (Ce dossier est C:\Documents and Settings\<your username>\My Documents\EA Games\The Sims 2 sous Windows XP).
Vous avez deux options pour sauvegarder votre jeu :
Option 1. Sauvegardez l’ensemble du dossier « Les Sims 2 »
Cette méthode sauvegardera tous vos quartiers, Sims, lots, contenu personnalisé, projets et créations de Body Shop, collections, instantanés en jeu, paramètres de jeu, etc. Il ne sauvegardera pas les fichiers de jeu de base, le contenu personnalisé que vous avez installé dans les répertoires de jeu de base, les paramètres de règles graphiques personnalisées ou le paramètre de triche Allmenus.
Cette méthode prendra également le plus d’espace de stockage, car le dossier « Les Sims 2 » est assez volumineux!
Option 1.1. Copiez-les dans un autre dossier
Faites un clic droit sur le dossier « Les Sims 2 » et sélectionnez « Copier ».
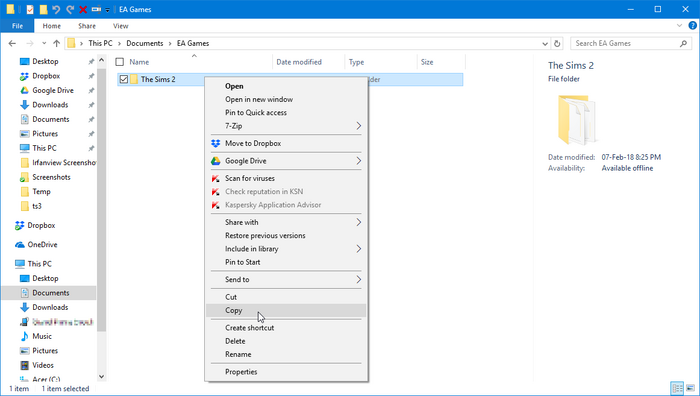
Créez maintenant un dossier quelque part sur votre ordinateur dans lequel vous souhaitez stocker vos fichiers sauvegardés (Nous vous recommandons d’être organisé ici!). Vous pouvez également choisir de sauvegarder sur un lecteur flash portable ou un service de stockage en nuage, tel que Google Drive. Allez dans ce dossier et faites un clic droit n’importe où à l’intérieur, puis sélectionnez « Coller ».

Terminé! Vos données enregistrées sont maintenant sauvegardées!
Option 1.2. Compressez-les dans un fichier ZIP Besoin d’aide avec les fichiers ZIP? Voir Formats des fichiers d’archives.
Faites un clic droit sur le dossier « Les Sims 2 », allez dans « Envoyer à… », puis « Dossier compressé (compressé) ».
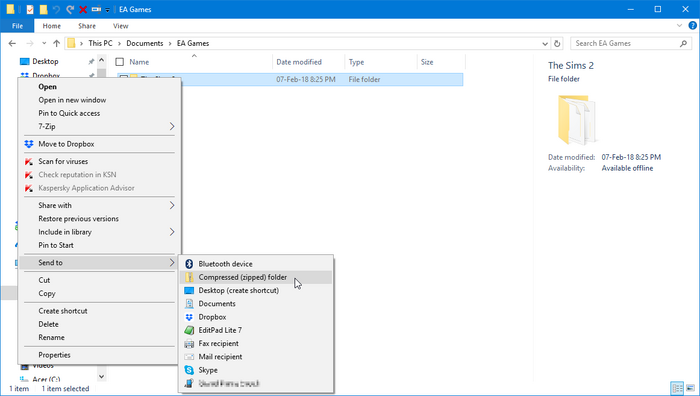
Un fichier ZIP sera créé dans ce répertoire. Faites un clic droit dessus et sélectionnez « Couper ».
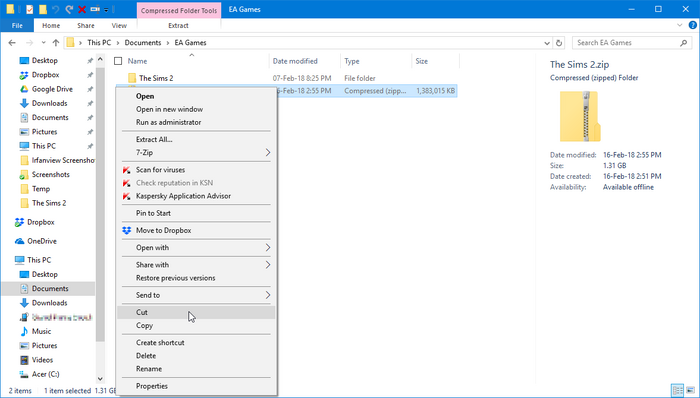
Créez maintenant un dossier quelque part sur votre ordinateur dans lequel vous souhaitez stocker vos fichiers sauvegardés (Nous vous recommandons d’être organisé ici!). Vous pouvez également choisir de sauvegarder sur un lecteur flash portable ou un service de stockage en nuage, tel que Google Drive. Allez dans ce dossier et faites un clic droit n’importe où à l’intérieur, puis sélectionnez « Coller ».

Terminé! Vos données enregistrées sont maintenant sauvegardées!
Option 2. Sauvegardez uniquement vos quartiers
Cette méthode sauvegardera uniquement vos quartiers. Chaque quartier contient ses propres Sims, lots, sous-quartiers et un ensemble d’instantanés narratifs, et chaque quartier est séparé les uns des autres. Cette méthode ne sauvegardera pas le contenu personnalisé, les paramètres de jeu, les projets et créations de Body Shop, etc. Cela sauvegarde moins de données, mais utilise également moins d’espace de stockage.
Si vous souhaitez sauvegarder tous vos quartiers en même temps, sélectionnez le dossier « Quartiers » et sélectionnez « Copier ». Si vous souhaitez sauvegarder des quartiers individuels, accédez au dossier « Quartiers » et sélectionnez les dossiers de quartiers que vous souhaitez sauvegarder. Faites un clic droit sur votre (vos) sélection(s) et sélectionnez « Copier ».
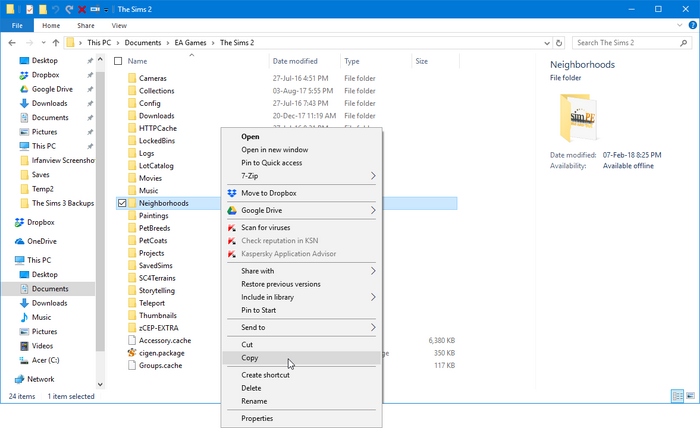
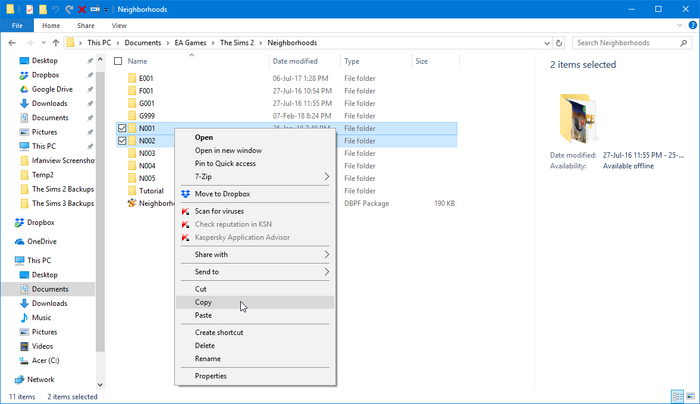
Créez maintenant un dossier quelque part sur votre ordinateur dans lequel vous souhaitez stocker vos fichiers sauvegardés (Nous vous recommandons d’être organisé ici!). Vous pouvez également choisir de sauvegarder sur un lecteur flash portable ou un service de stockage en nuage, tel que Google Drive. Allez dans ce dossier et faites un clic droit n’importe où à l’intérieur, puis sélectionnez « Coller ».

Terminé! Vos données enregistrées sont maintenant sauvegardées!
Option 2.2. Compressez-les dans un fichier ZIP Besoin d’aide avec les fichiers ZIP? Voir Formats des fichiers d’archives.
Si vous souhaitez sauvegarder tous vos quartiers en même temps, faites un clic droit sur le dossier « Quartiers », allez dans « Envoyer à… », puis « Dossier compressé (compressé) ». Si vous souhaitez sauvegarder des quartiers individuels, accédez au dossier « Quartiers » et sélectionnez les dossiers de quartiers que vous souhaitez sauvegarder.
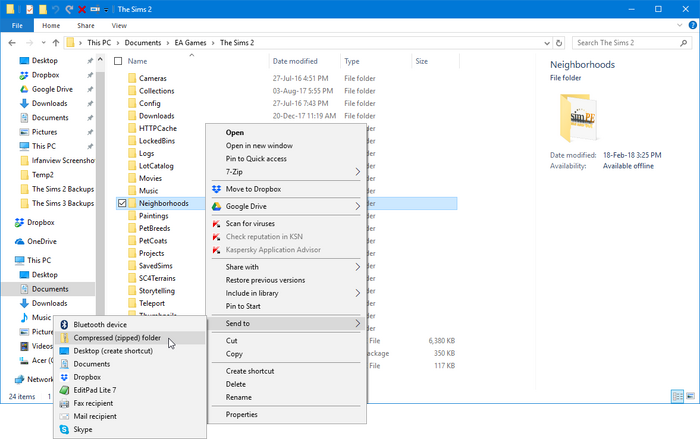
Un fichier ZIP sera créé dans ce répertoire. Faites un clic droit dessus et sélectionnez « Couper ».
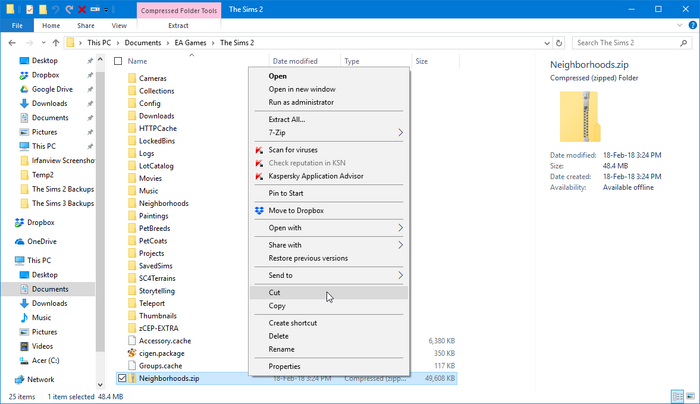
Créez maintenant un dossier quelque part sur votre ordinateur dans lequel vous souhaitez stocker vos fichiers sauvegardés (Nous vous recommandons d’être organisé ici!). Vous pouvez également choisir de sauvegarder sur un lecteur flash portable ou un service de stockage en nuage, tel que Google Drive. Allez dans ce dossier et faites un clic droit n’importe où à l’intérieur, puis sélectionnez « Coller ».

Terminé! Vos données enregistrées sont maintenant sauvegardées!
Les Sims 3
Dans Les Sims 3, vos données de jeu enregistrées se trouvent toujours dans le dossier C:\Users\<your username>\Documents\Electronic Arts\The Sims 3 (Ce dossier est C:\Documents and Settings\<your username>\My Documents\Electronic Arts\The Sims 3 sous Windows XP).
Les jeux de sauvegarde fonctionnent un peu différemment dans Les Sims 3. Au lieu que chaque ménage soit son propre jeu sauvegardé, qui sont à leur tour organisés collectivement dans des quartiers séparés les uns des autres, les sauvegardes consistent en des mondes entiers avec un ménage joué activement. Les sauvegardes sont affichées dans le menu principal et peuvent facilement être dupliquées dans le jeu. Cependant, il est toujours possible de sauvegarder des parties enregistrées selon la méthode traditionnelle.
Méthode 1. Sauvegarde depuis le menu principal
Démarrez le jeu et entrez dans le menu principal. Cliquez sur la partie enregistrée que vous souhaitez sauvegarder, puis sélectionnez l’option « Copier la ville ».
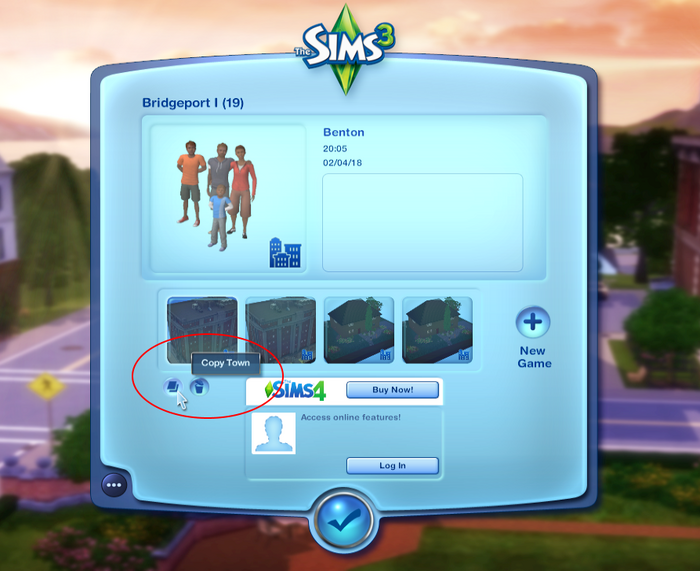
Vous serez invité à donner un nouveau nom à votre partie enregistrée. Ce nom apparaîtra dans le menu principal et dans votre dossier « Sauvegardes ». Il peut être utile de suffixer un nombre et de l’incrémenter au fur et à mesure (par exemple, « Bridgeport » → « Bridgeport(2) » lorsque vous copiez pour la première fois, puis « Bridgeport(2) » → « Bridgeport(3) » après cela, et ainsi de suite).
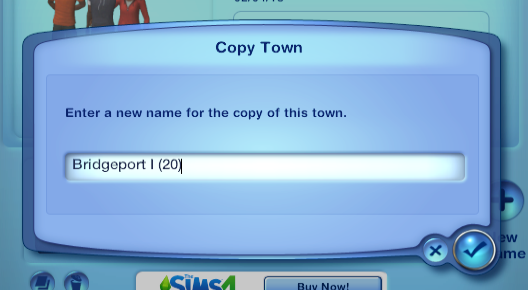
Vous verrez une autre copie de votre partie enregistrée dans le menu principal et dans le dossier « Sauvegardes ».


Cliquez avec le bouton droit sur le nouveau dossier créé et sélectionnez « Couper ».

Créez maintenant un dossier quelque part sur votre ordinateur dans lequel vous souhaitez stocker vos fichiers sauvegardés (Nous vous recommandons d’être organisé ici!). Vous pouvez également choisir de sauvegarder sur un lecteur flash portable ou un service de stockage en nuage, tel que Google Drive. Allez dans ce dossier et faites un clic droit n’importe où à l’intérieur, puis sélectionnez « Coller ».

Méthode 2. Sauvegarde en utilisant l’option « Enregistrer »
Enregistrez simplement votre jeu en utilisant l’option « Enregistrer ». Le jeu créera automatiquement une sauvegarde de votre sauvegarde dans l’état avant d’enregistrer le jeu, qui sera situé dans votre dossier « Sauvegardes » avec le « .suffixe « sauvegarde ».
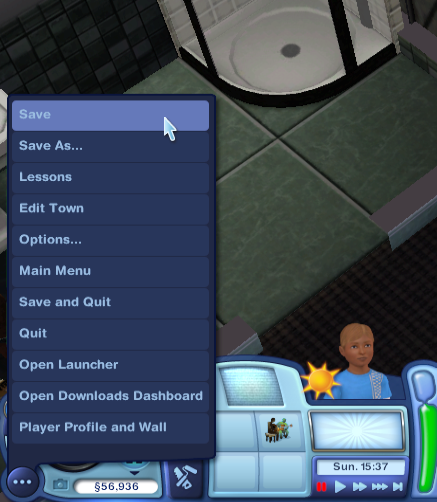
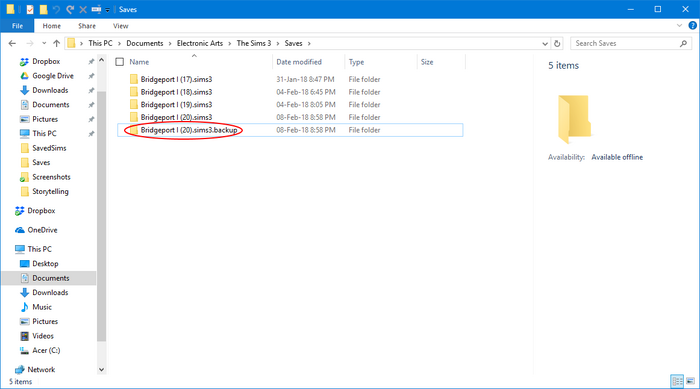
Cliquez avec le bouton droit sur le dossier de sauvegarde et sélectionnez « Couper ».
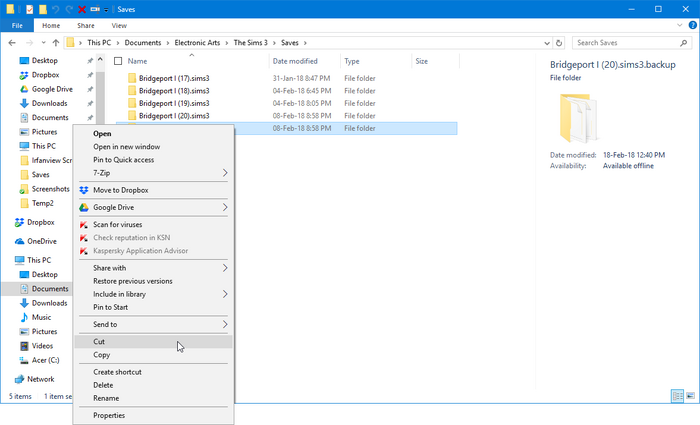
Créez maintenant un dossier quelque part sur votre ordinateur dans lequel vous souhaitez stocker vos fichiers sauvegardés (Nous vous recommandons d’être organisé ici!). Vous pouvez également choisir de sauvegarder sur un lecteur flash portable ou un service de stockage en nuage, tel que Google Drive. Allez dans ce dossier et faites un clic droit n’importe où à l’intérieur, puis sélectionnez « Coller ».

Méthode 3. Sauvegarde en utilisant l’option « Enregistrer sous »
Enregistrez votre jeu en utilisant l’option « Enregistrer sous ».
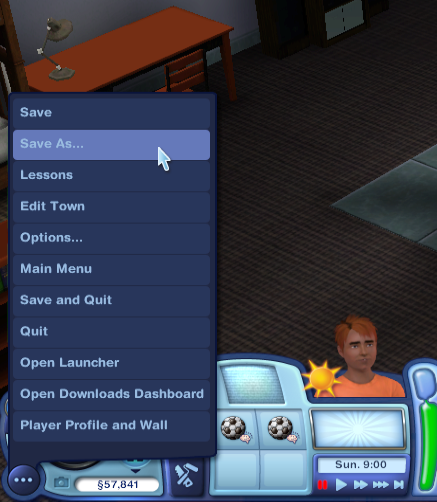
Vous serez invité à donner un nouveau nom à votre partie enregistrée. Ce nom apparaîtra dans le menu principal et dans votre dossier « Sauvegardes ». Si vous souhaitez utiliser la fonction « Enregistrer sous » chaque fois que vous enregistrez votre partie, il peut être utile de suffixer un nombre et de l’incrémenter au fur et à mesure (par exemple « Bridgeport » → « Bridgeport(2) » lorsque vous enregistrez pour la première fois, puis « Bridgeport(2) » → « Bridgeport(3) » après cela, et ainsi de suite).
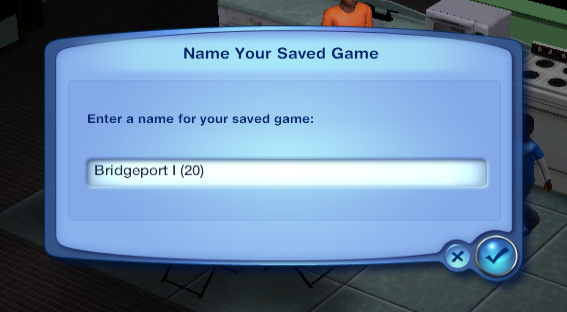
Vous verrez une autre copie de votre partie enregistrée dans le menu principal et dans le dossier « Sauvegardes ».


Cliquez avec le bouton droit sur le nouveau dossier créé et sélectionnez « Couper ».

Créez maintenant un dossier quelque part sur votre ordinateur dans lequel vous souhaitez stocker vos fichiers sauvegardés (Nous vous recommandons d’être organisé ici!). Vous pouvez également choisir de sauvegarder sur un lecteur flash portable ou un service de stockage en nuage, tel que Google Drive. Allez dans ce dossier et faites un clic droit n’importe où à l’intérieur, puis sélectionnez « Coller ».

Méthode 4. Sauvegarde à l’aide de Windows / Explorateur de fichiers (méthode traditionnelle)
Cette méthode sauvegardera tous vos fichiers utilisateur, y compris votre contenu personnalisé, vos mods, vos cartes SIM enregistrées, vos cartes Sim familiales, etc. Il ne sauvegardera pas les fichiers de jeu de base ou les modifications que vous avez apportées auxdits fichiers.
Méthode 4.1. Copiez-les dans un autre dossier
Faites un clic droit sur le dossier « Les Sims 3 » et sélectionnez « Copier ».
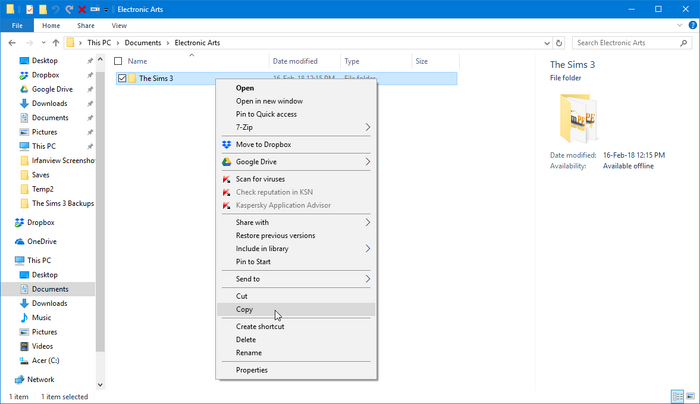
Créez maintenant un dossier quelque part sur votre ordinateur dans lequel vous souhaitez stocker vos fichiers sauvegardés (Nous vous recommandons d’être organisé ici!). Vous pouvez également choisir de sauvegarder sur un lecteur flash portable ou un service de stockage en nuage, tel que Google Drive. Allez dans ce dossier et faites un clic droit n’importe où à l’intérieur, puis sélectionnez « Coller ».

Terminé! Vos données enregistrées sont maintenant sauvegardées!
Méthode 4.2. Compressez-les dans un fichier ZIP Besoin d’aide avec les fichiers ZIP? Voir Formats des fichiers d’archives.
Faites un clic droit sur le dossier « Les Sims 3 », allez dans « Envoyer à… », puis « Dossier compressé (compressé) ».
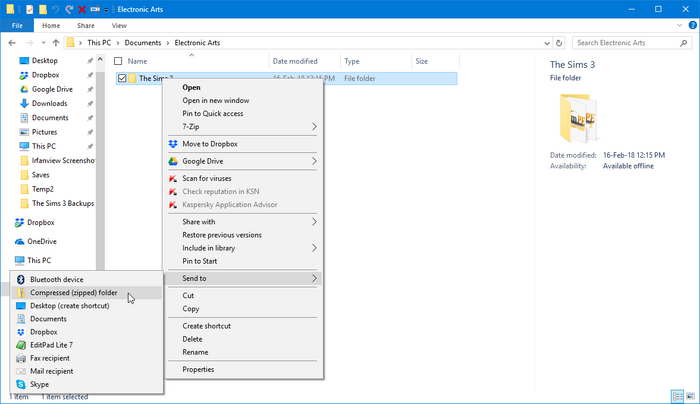
Un fichier ZIP sera créé dans ce répertoire. Faites un clic droit dessus et sélectionnez « Couper ».
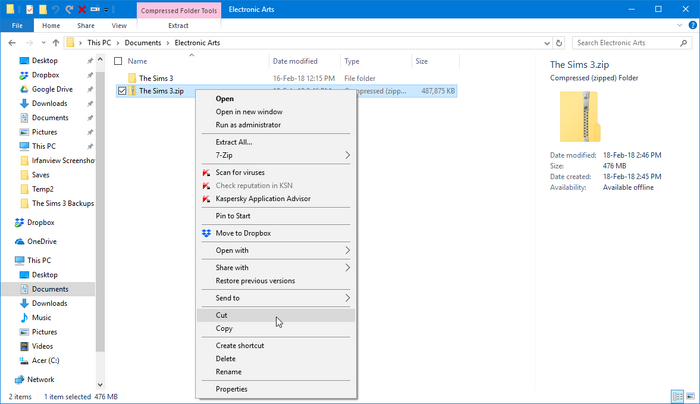
Créez maintenant un dossier quelque part sur votre ordinateur dans lequel vous souhaitez stocker vos fichiers sauvegardés (Nous vous recommandons d’être organisé ici!). Vous pouvez également choisir de sauvegarder sur un lecteur flash portable ou un service de stockage en nuage, tel que Google Drive. Allez dans ce dossier et faites un clic droit n’importe où à l’intérieur, puis sélectionnez « Coller ».

Terminé! Vos données enregistrées sont maintenant sauvegardées!
Les Sims 4
Cette section a besoin d’informations supplémentaires. Vous pouvez aider Le Wiki des Sims en développant cette section.
Restauration à partir d’une sauvegarde
Maintenant que vous savez comment sauvegarder vos données enregistrées, cette section vous montrera comment les restaurer en cas d’incident malheureux qui vous obligerait à restaurer à partir d’une sauvegarde.
Les Sims
Avant de restaurer des fichiers, accédez à votre dossier C:\Program Files\Maxis\The Sims (C:\Program Files (x86)\Maxis\The Sims pour les ordinateurs 64 bits) et supprimez les dossiers Téléchargements et Données utilisateur. Ceci est important, car ils peuvent contenir un ensemble de fichiers différent de ceux que vous avez dans votre sauvegarde, et si vous essayez de mélanger et de faire correspondre, vous pourriez potentiellement casser quelque chose! Vous pouvez également sauvegarder ces fichiers avant de commencer; assurez-vous simplement d’avoir organisé toutes vos sauvegardes afin de ne pas vous mélanger.
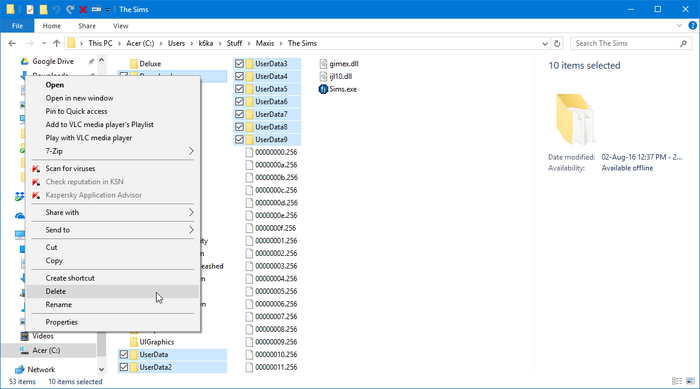
Option 1. Si vous avez sauvegardé en copiant des fichiers dans un autre dossier
, accédez au dossier dans lequel vous avez placé vos fichiers de sauvegarde. Si vous souhaitez conserver une copie de vos sauvegardes (et nous vous recommandons de le faire!), sélectionnez les dossiers, faites un clic droit dessus et cliquez sur « Copier ».
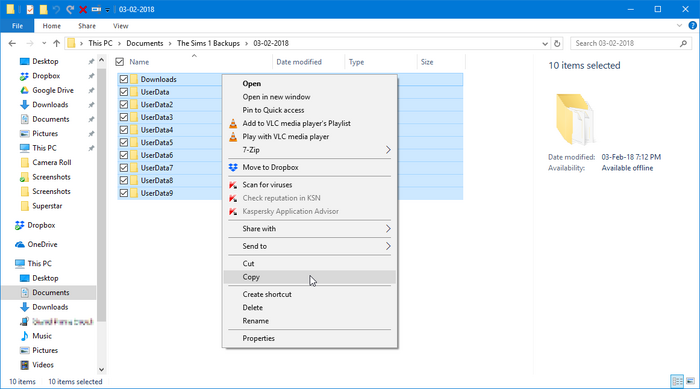
Allez dans le répertoire du jeu, faites un clic droit sur un endroit vide du dossier, puis sélectionnez « Coller ».
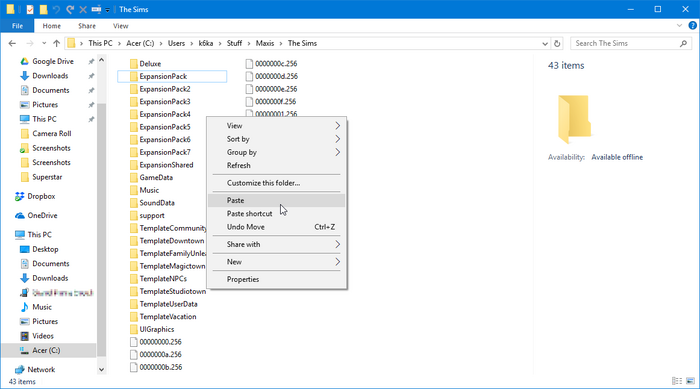
Terminé! Vos données ont maintenant été restaurées ! Vous voudrez peut-être démarrer le jeu pour vous assurer que tout fonctionne correctement.
Option 2. Si vous avez sauvegardé en les zippant dans un fichier ZIP
, accédez au dossier dans lequel vous avez placé vos fichiers de sauvegarde. Faites un clic droit sur le fichier ZIP que vous avez créé et sélectionnez « Tout extraire ».
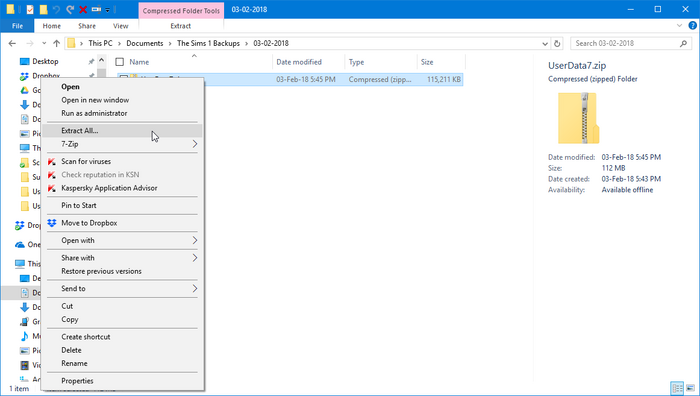
Cliquez sur « Parcourir » puis accédez au répertoire du jeu.
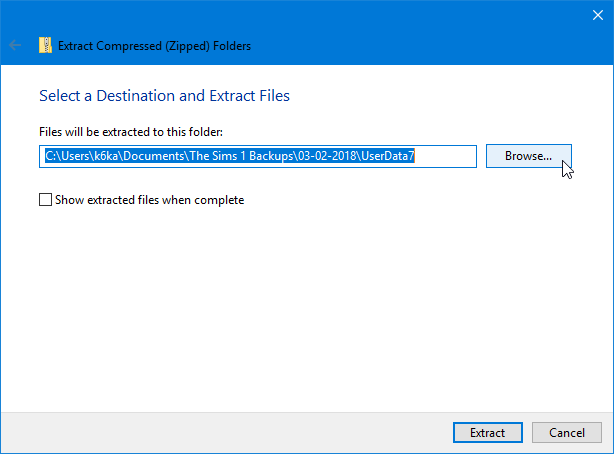
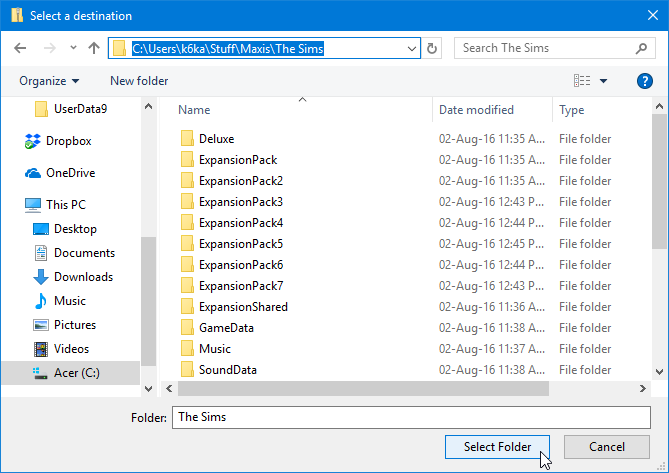
Cliquez sur « Extraire ». Attendez que tous les fichiers soient extraits et placés dans le répertoire du jeu.
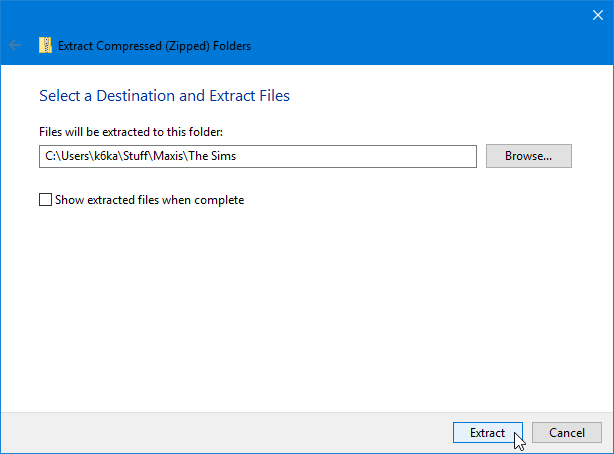
Terminé! Vos données ont maintenant été restaurées ! Vous voudrez peut-être démarrer le jeu pour vous assurer que tout fonctionne correctement.
Les Sims 2
Option 1. Si vous avez d’abord sauvegardé l’intégralité de votre dossier « Les Sims 2 »
, supprimez tout votre dossier C:\Users\<your username>\Documents\EA Games\The Sims 2 (C:\Documents and Settings\<your username>\My Documents\EA Games\The Sims 2 dans Windows XP). Ceci est important, car si vous restaurez à partir d’une sauvegarde, vous devez vous assurer que tous les fichiers de sauvegarde sont correctement restaurés et qu’il n’y a pas de fichiers plus récents qui pourraient potentiellement causer des problèmes. Vous pouvez également choisir de sauvegarder à nouveau ce dossier; assurez-vous simplement d’avoir organisé toutes vos sauvegardes afin de ne pas vous mélanger.
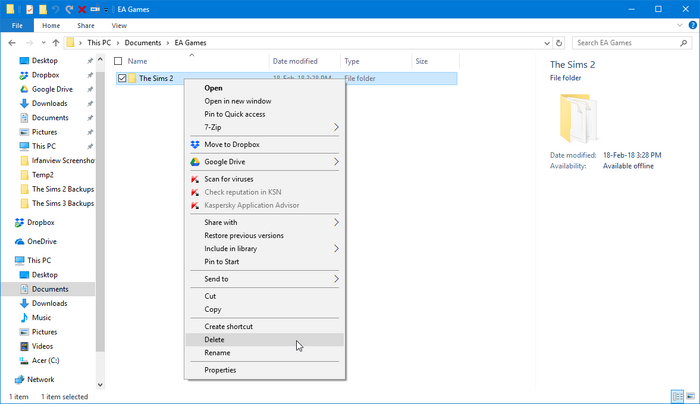
Option 1.1 Si vous avez sauvegardé en copiant des fichiers dans un autre dossier
Accédez au dossier dans lequel vous avez placé vos fichiers de sauvegarde. Si vous souhaitez conserver une copie de vos sauvegardes (et nous vous recommandons de le faire!), sélectionnez le dossier, faites un clic droit dessus et cliquez sur « Copier ».
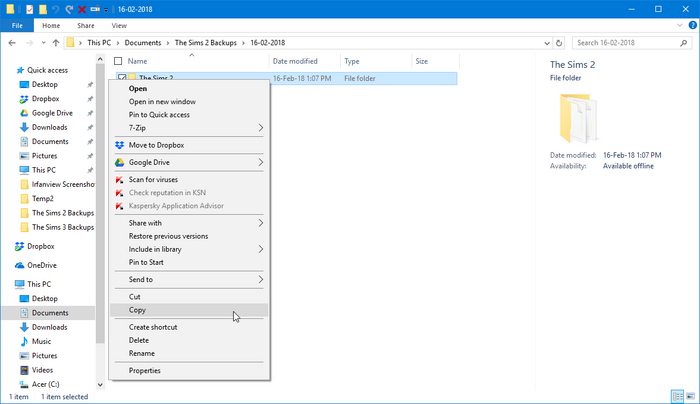
Allez dans C:\Users\<your username>\Documents\EA Games (C:\Documents and Settings\<your username>\My Documents\EA Games sous Windows XP), faites un clic droit sur un endroit vide du dossier, puis sélectionnez « Coller ».
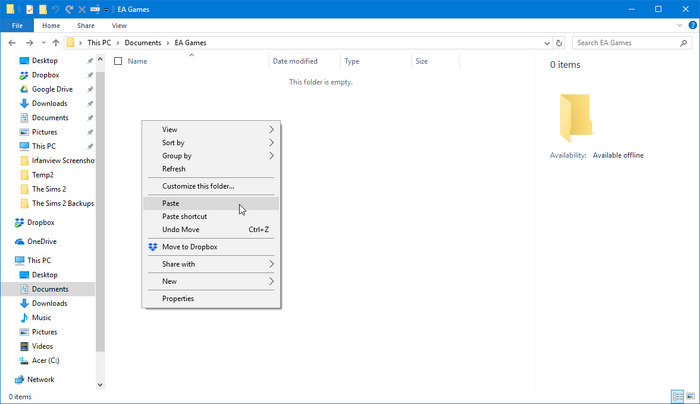
Terminé! Vos données ont maintenant été restaurées ! Vous voudrez peut-être démarrer le jeu pour vous assurer que tout fonctionne correctement.
Option 1.2. Si vous avez sauvegardé en les zippant dans un fichier ZIP
, accédez au dossier dans lequel vous avez placé vos fichiers de sauvegarde. Faites un clic droit sur le fichier ZIP que vous avez créé et sélectionnez « Tout extraire ».
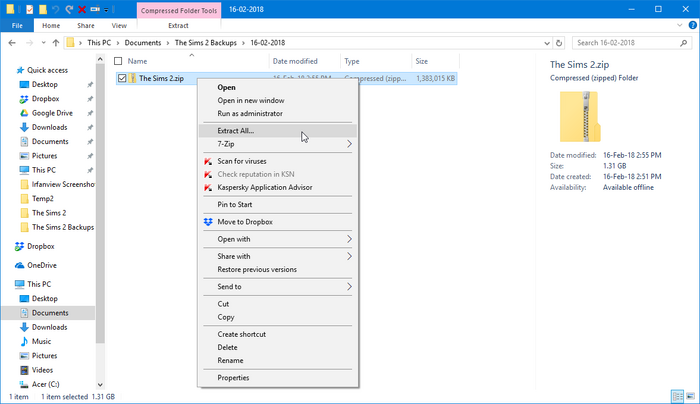
Cliquez sur « Parcourir » puis accédez à C:\Users\<your username>\Documents\EA Games (C:\Documents and Settings\<your username>\My Documents\EA Games sous Windows XP).
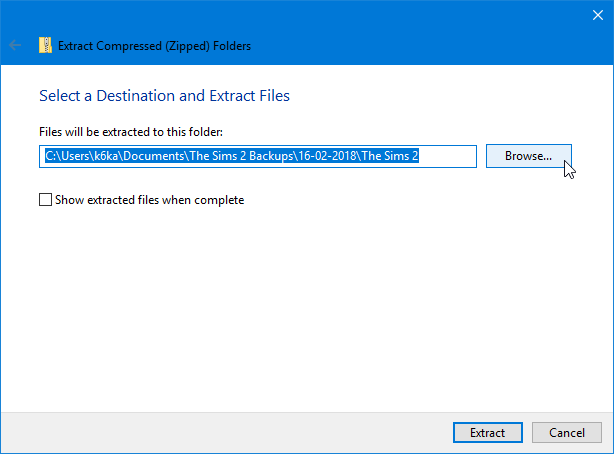
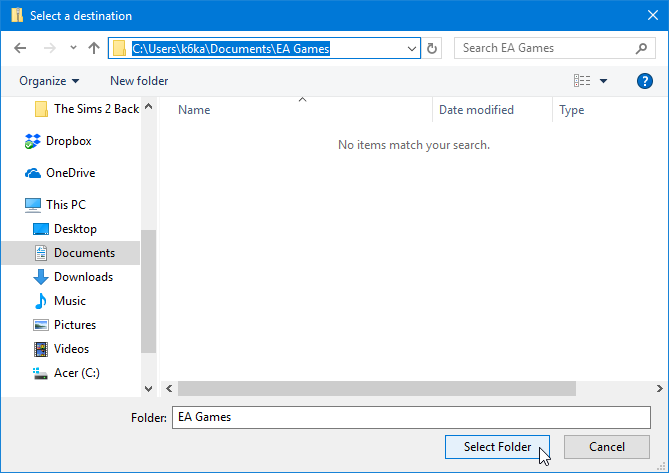
Cliquez sur « Extraire ». Attendez que tous les fichiers soient extraits et placés dans le répertoire du jeu.
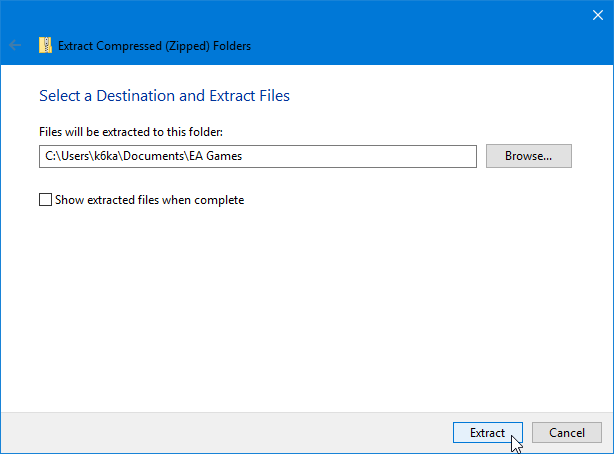
Terminé! Vos données ont maintenant été restaurées ! Vous voudrez peut-être démarrer le jeu pour vous assurer que tout fonctionne correctement.
Option 2. Si vous sauvegardez uniquement vos quartiers
Accédez à C:\Users\<your username>\Documents\EA Games\The Sims 2\Neighborhoods (C:\Documents and Settings\<your username>\My Documents\EA Games\The Sims 2\Neighborhoods sous Windows XP). Si vous restaurez tous vos quartiers, supprimez tout le dossier. Si vous restaurez des quartiers individuels, supprimez les dossiers de quartiers que vous êtes sur le point de remplacer.
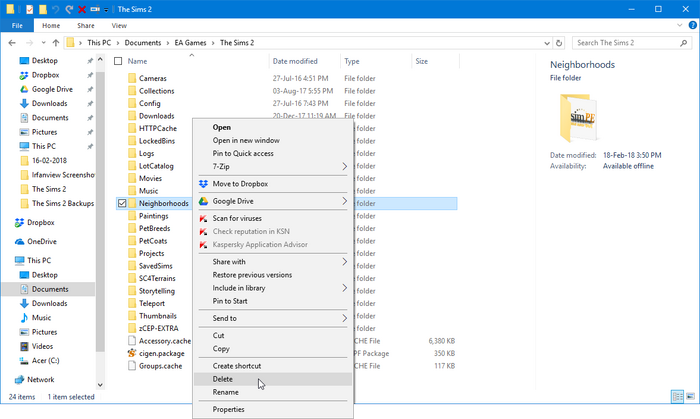
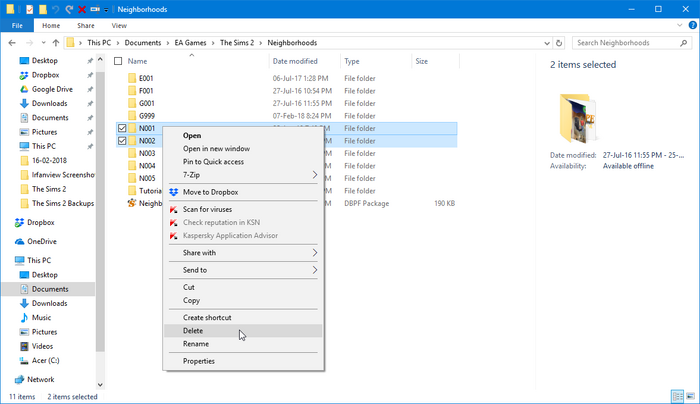
Option 2.1. Si vous avez sauvegardé en copiant des fichiers dans un autre dossier
, accédez au dossier dans lequel vous avez placé vos fichiers de sauvegarde. Si vous souhaitez conserver une copie de vos sauvegardes (et nous vous recommandons de le faire!), sélectionnez le dossier, faites un clic droit dessus et cliquez sur « Copier ».
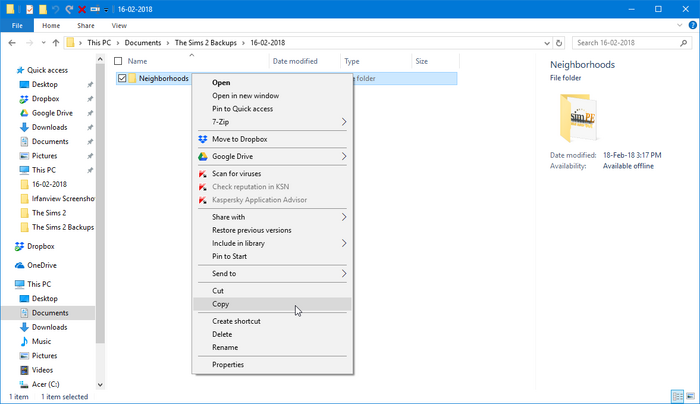
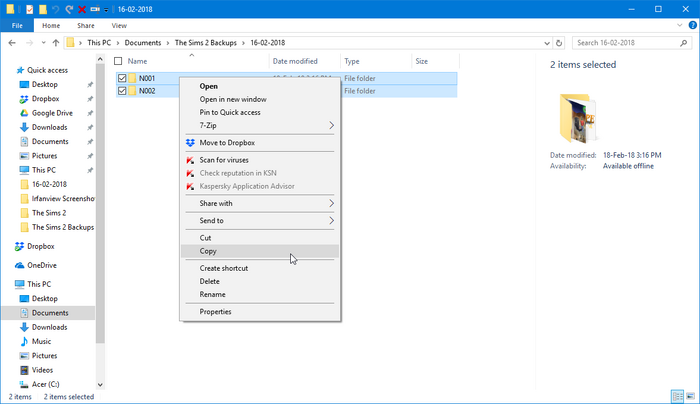
Cliquez avec le bouton droit sur un endroit vide du dossier, puis sélectionnez « Coller ».
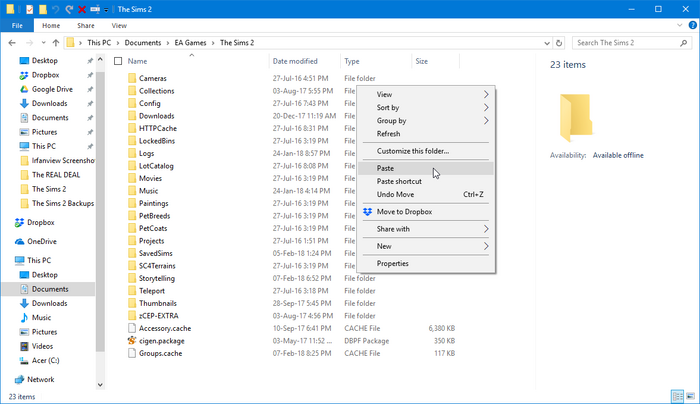
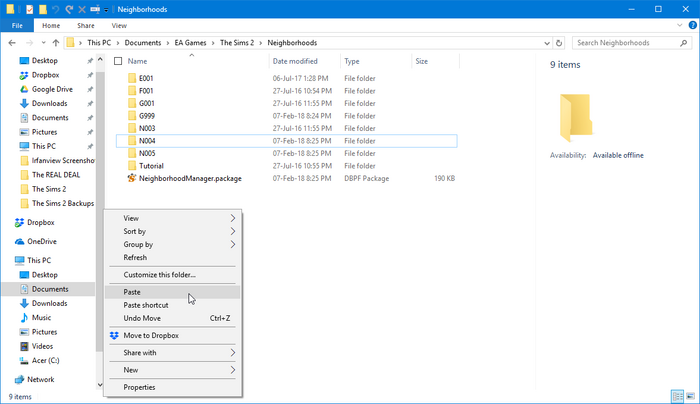
Terminé! Vos données ont maintenant été restaurées ! Vous voudrez peut-être démarrer le jeu pour vous assurer que tout fonctionne correctement.
Option 2.2. Si vous avez sauvegardé en les zippant dans un fichier ZIP
, accédez au dossier dans lequel vous avez placé vos fichiers de sauvegarde. Faites un clic droit sur le fichier ZIP que vous avez créé et sélectionnez « Tout extraire ».
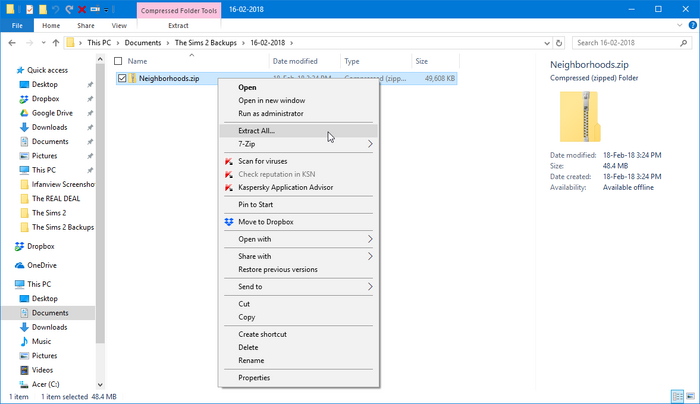
Cliquez sur « Parcourir ». Si vous restaurez l’ensemble de votre dossier Neighborhoods, accédez à C:\Users\<your username>\Documents\EA Games\The Sims 2 (C:\Documents and Settings\<your username>\My Documents\EA Games\The Sims 2 sous Windows XP). Si vous restaurez des quartiers individuels, accédez à C:\Users\<your username>\Documents\EA Games\The Sims 2\Neighborhoods (C:\Documents and Settings\<your username>\My Documents\EA Games\The Sims 2\Neighborhoods sous Windows XP).
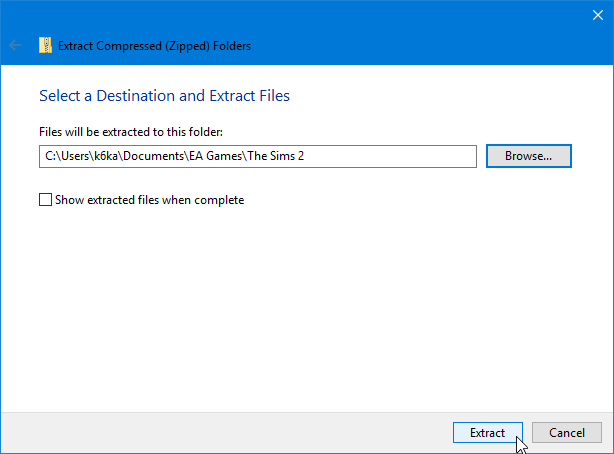
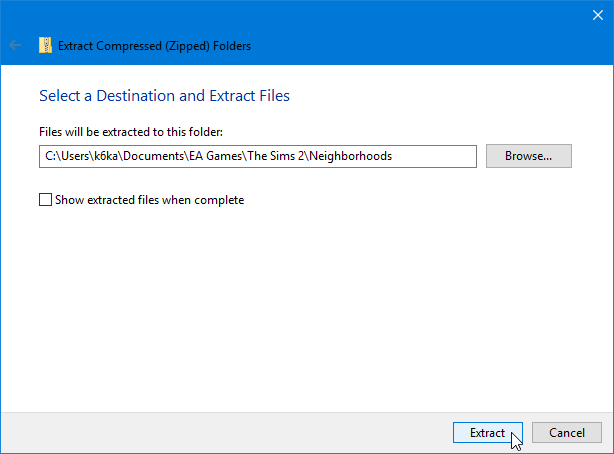
Terminé! Vos données ont maintenant été restaurées ! Vous voudrez peut-être démarrer le jeu pour vous assurer que tout fonctionne correctement.
Les Sims 3
Méthode 1. Si vous avez suivi les méthodes 1 ou 3
, accédez au dossier dans lequel vous avez placé vos fichiers de sauvegarde. Si vous souhaitez conserver une copie de vos sauvegardes (et nous vous recommandons de le faire!), sélectionnez les dossiers, faites un clic droit dessus et cliquez sur « Copier ».
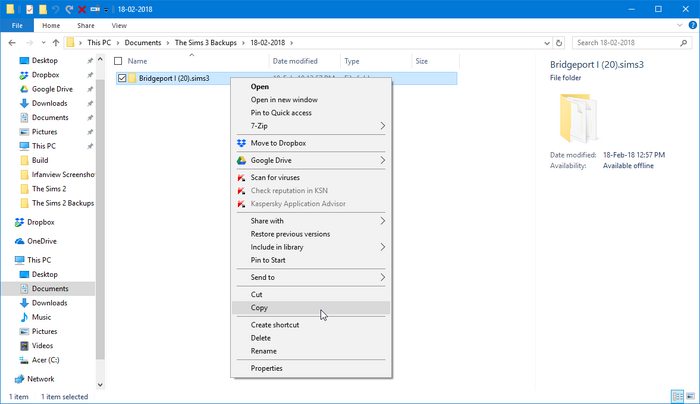
Accédez à votre dossier C:\Users\<your username>\Documents\Electronic Arts\The Sims 3\Saves, cliquez avec le bouton droit sur un endroit vide du dossier, puis sélectionnez « Coller ». (Si un dossier portant le même nom que celui que vous êtes sur le point de coller existe déjà, vous devez le supprimer complètement avant de coller la copie sauvegardée)

Terminé! Vos données ont maintenant été restaurées ! Vous voudrez peut-être démarrer le jeu pour vous assurer que tout fonctionne correctement.
Méthode 2. Si vous avez suivi la méthode 2
, accédez au dossier dans lequel vous avez placé vos fichiers de sauvegarde. Si vous souhaitez conserver une copie de vos sauvegardes (et nous vous recommandons de le faire!), sélectionnez le dossier, faites un clic droit dessus et cliquez sur « Copier ».
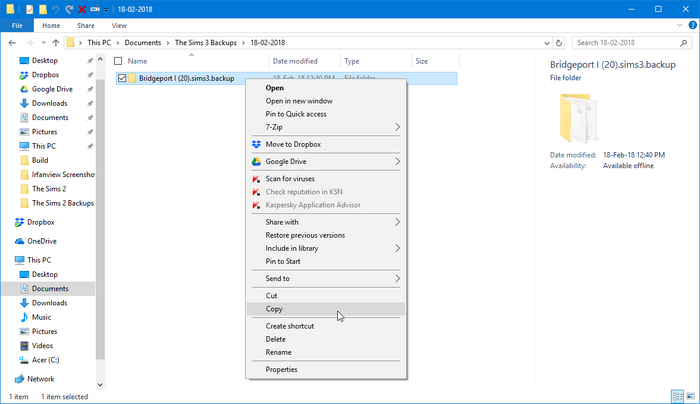
Accédez à votre dossier C:\Users\<your username>\Documents\Electronic Arts\The Sims 3\Saves, cliquez avec le bouton droit sur un endroit vide du dossier, puis sélectionnez « Coller ».

Renommez le dossier que vous venez de coller et supprimez le suffixe « .backup« . Ne touchez pas le suffixe « .sims3« . Si un dossier portant le même nom que celui sur lequel vous renommez votre copie sauvegardée existe déjà, vous devez le supprimer complètement avant de le renommer.
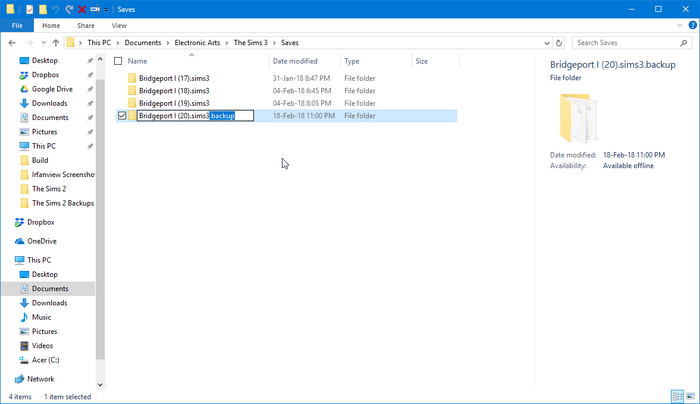
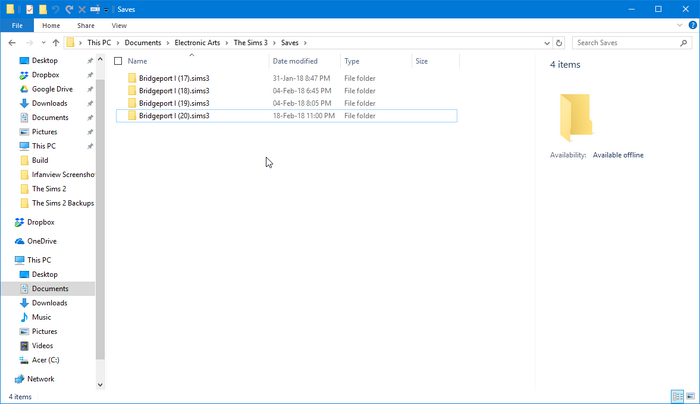
Terminé! Vos données ont maintenant été restaurées ! Vous voudrez peut-être démarrer le jeu pour vous assurer que tout fonctionne correctement.
Méthode 3. Si vous avez d’abord sauvegardé en utilisant la méthode traditionnelle
, supprimez tout votre dossier C:\Users\<your username>\Documents\Electronic Arts\The Sims 3 (C:\Documents and Settings\<your username>\My Documents\Electronic Arts\The Sims 3 sous Windows XP). Ceci est important, car si vous restaurez à partir d’une sauvegarde, vous devez vous assurer que tous les fichiers de sauvegarde sont correctement restaurés et qu’il n’y a pas de fichiers plus récents qui pourraient potentiellement causer des problèmes. Vous pouvez également choisir de sauvegarder à nouveau ce dossier; assurez-vous simplement d’avoir organisé toutes vos sauvegardes afin de ne pas vous mélanger.
Méthode 3.1. Si vous avez sauvegardé en copiant des fichiers dans un autre dossier
, accédez au dossier dans lequel vous avez placé vos fichiers de sauvegarde. Si vous souhaitez conserver une copie de vos sauvegardes (et nous vous recommandons de le faire!), sélectionnez le dossier, faites un clic droit dessus et cliquez sur « Copier ».
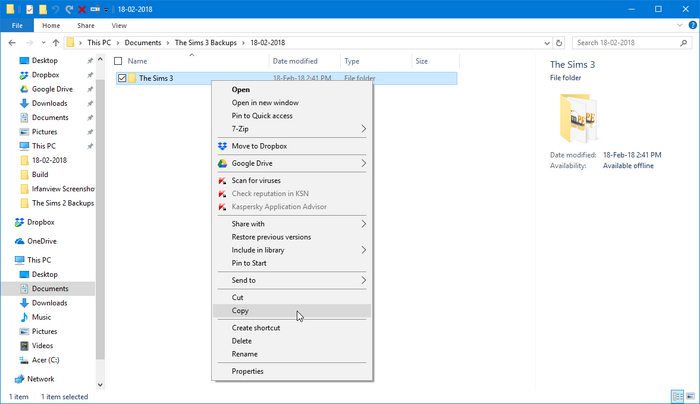
Allez dans C:\Users\<your username>\Documents\Electronic Arts (C:\Documents and Settings\<your username>\My Documents\Electronic Arts sous Windows XP), faites un clic droit sur un endroit vide du dossier, puis sélectionnez « Coller ».
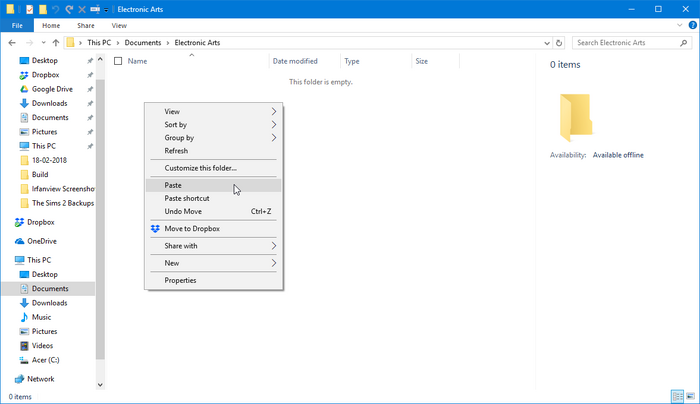
Terminé! Vos données ont maintenant été restaurées ! Vous voudrez peut-être démarrer le jeu pour vous assurer que tout fonctionne correctement.
Méthode 3.2. Si vous avez sauvegardé en les zippant dans un fichier ZIP
, accédez au dossier dans lequel vous avez placé vos fichiers de sauvegarde. Faites un clic droit sur le fichier ZIP que vous avez créé et sélectionnez « Tout extraire ».
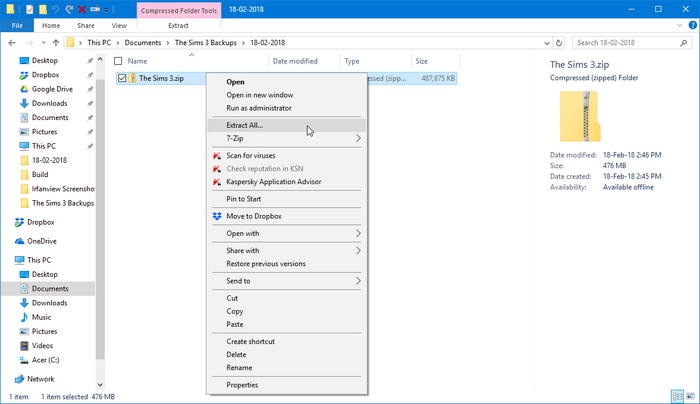
Cliquez sur « Parcourir » puis accédez à C:\Users\<your username>\Documents\Electronic Arts (C:\Documents and Settings\<your username>\My Documents\Electronic Arts sous Windows XP).
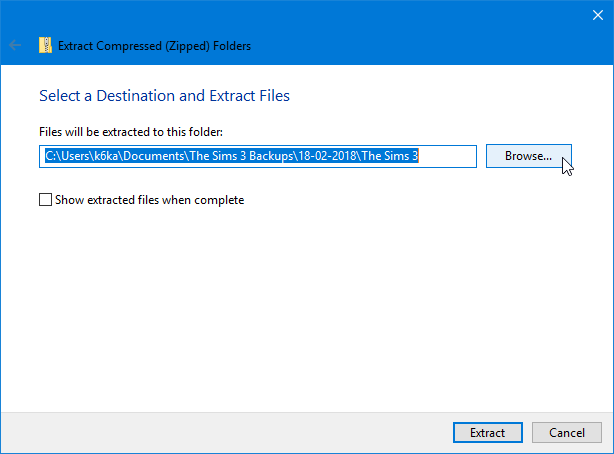
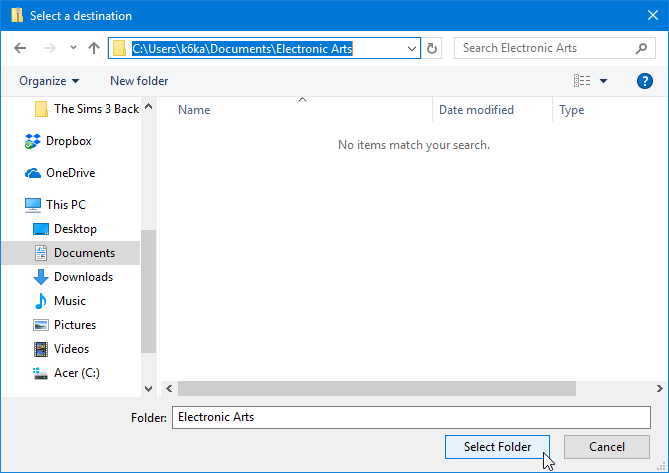
Cliquez sur « Extraire ». Attendez que tous les fichiers soient extraits et placés dans le répertoire du jeu.
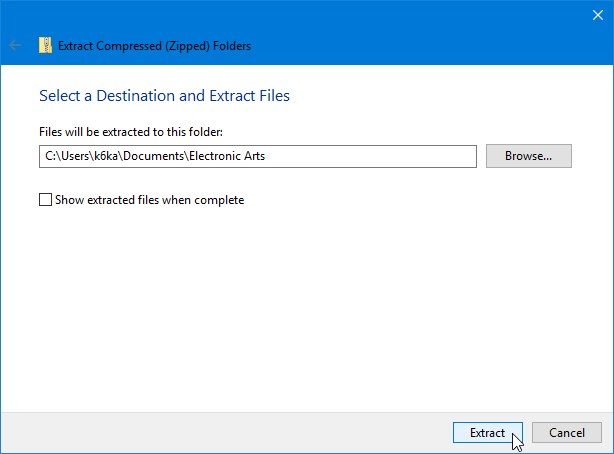
Terminé! Vos données ont maintenant été restaurées ! Vous voudrez peut-être démarrer le jeu pour vous assurer que tout fonctionne correctement.
Les Sims 4
Cette section a besoin d’informations supplémentaires. Vous pouvez aider Le Wiki des Sims en développant cette section.
Sauvegarde sur d’autres périphériques de stockage
Le guide ci-dessus explique comment sauvegarder sur le disque principal de votre ordinateur dans un répertoire différent de celui où sont logés les fichiers du jeu. Bien que cela préserve vos données lorsque vous réinstallez votre jeu, cela ne fonctionnera pas si vous souffrez d’une panne matérielle fatale ou si vous perdez l’accès à l’ordinateur sur lequel votre sauvegarde a été enregistrée. Dans de telles circonstances, vous pouvez également choisir d’enregistrer vos fichiers de sauvegarde sur un autre périphérique de stockage, tel qu’une clé USB, ou sur une solution de stockage en nuage, telle que Google Drive.
Clé USB
Sauvegarde jusqu’à
Tout d’abord, branchez votre clé USB.

Copiez les fichiers que vous souhaitez sauvegarder.
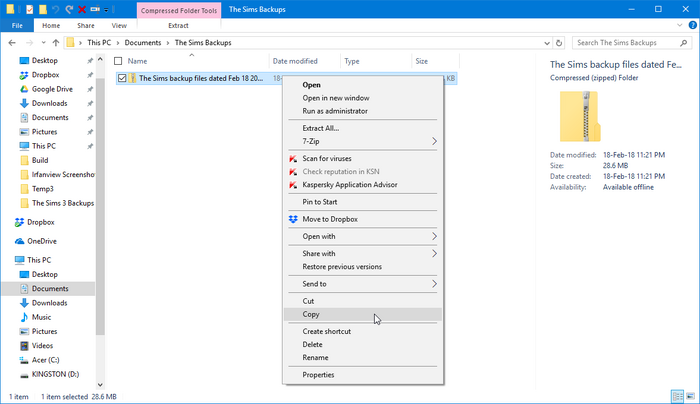
Accédez à « Ce PC » (8.1/10), « Ordinateur » (Vista/ 7) ou « Poste de travail » (XP) et ouvrez le lecteur flash que vous avez branché.

Faites un clic droit sur un endroit vide à l’intérieur (ou dans le dossier de votre choix) et sélectionnez « Coller ».
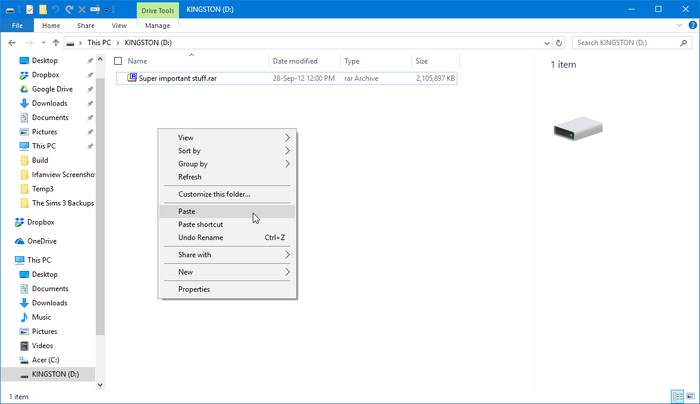
Restauration à partir de
À nouveau, branchez votre lecteur flash et ouvrez le dossier dans lequel vous avez enregistré vos fichiers de sauvegarde.

Faites un clic droit sur votre sauvegarde et sélectionnez « Copier ».
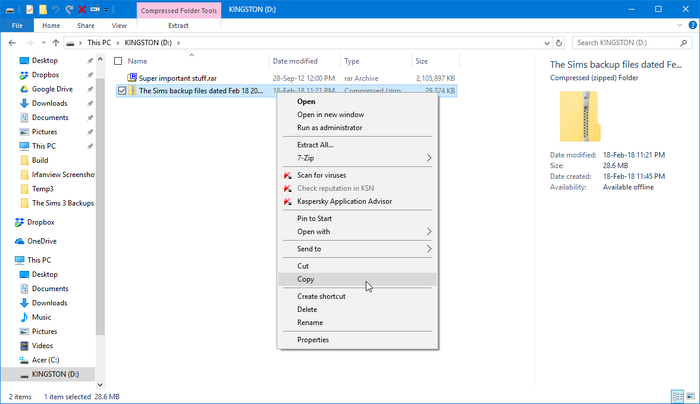
Puis collez-les dans le dossier de votre choix sur votre disque principal.
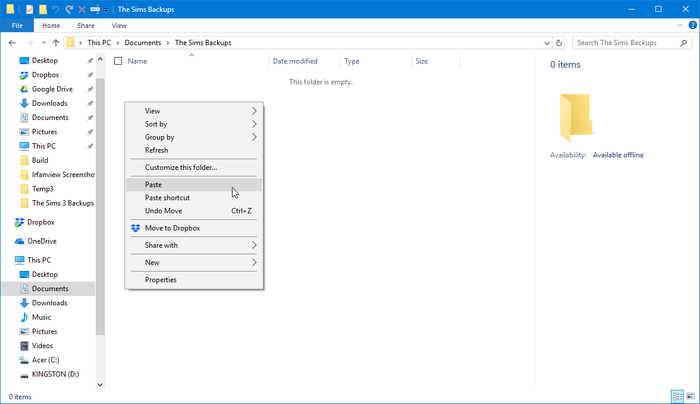
Stockage en nuage
Dans ce guide de jeu, nous utiliserons Google Drive. Alors que les autres fournisseurs de stockage en nuage diffèrent légèrement dans leurs instructions, en général, cela devrait tous fonctionner de la même manière.
La sauvegarde sur Google Drive est facile. Ouvrez simplement Google Drive dans votre navigateur, accédez au dossier dans lequel vous souhaitez placer le fichier de sauvegarde, puis faites glisser et déposez le fichier.
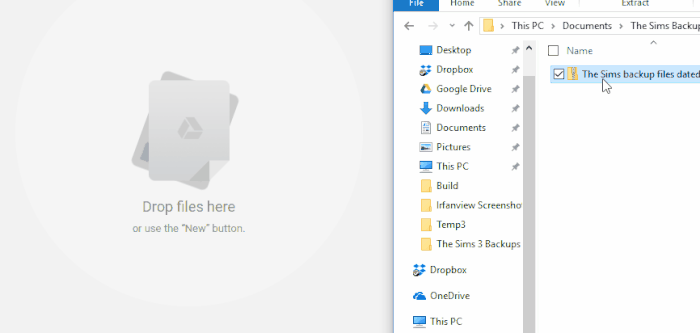
Pour restaurer le fichier, cliquez simplement avec le bouton droit sur le fichier dans Google Drive, puis sélectionnez « Télécharger ». En fonction des paramètres de votre navigateur, vous pourrez décider où vous souhaitez envoyer le fichier téléchargé.
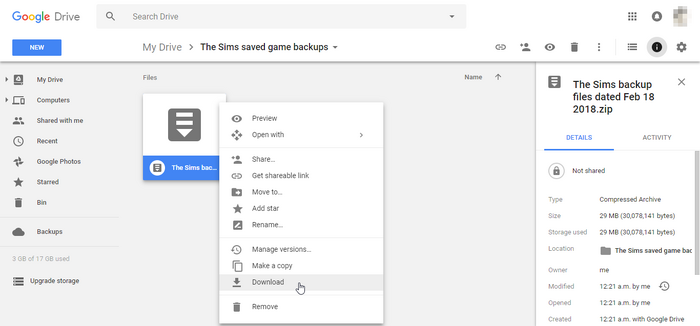
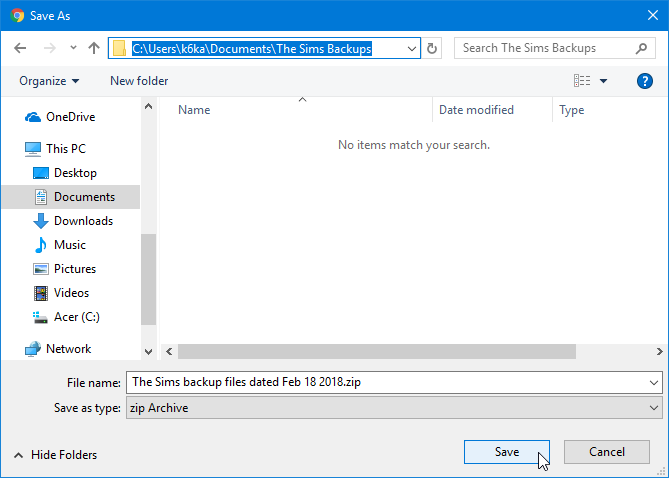
Formats de fichiers d’archive
Les jeux enregistrés peuvent parfois devenir assez volumineux, il est donc également possible de les stocker dans un fichier d’archive, également appelé dossier compressé. Un dossier compressé est essentiellement un fichier qui contient d’autres fichiers qui ont été compressés pour réduire leur taille. Ces dossiers compressés sont pratiques, car ils peuvent réduire la quantité d’espace de stockage que vos fichiers utilisent et faciliter leur partage avec d’autres personnes. En fait, la plupart des créateurs et moddeurs de contenu personnalisés distribuent leurs œuvres via ces dossiers compressés. Les fichiers contenus dans les dossiers compressés doivent cependant être extraits ou non compressés avant de pouvoir être utilisés. Ils sont donc mieux utilisés pour stocker des fichiers auxquels il n’est pas nécessaire d’accéder tout le temps, ou pour transporter des fichiers entre ordinateurs.
Il existe de nombreux formats de fichiers d’archives différents et d’innombrables programmes capables de compresser et d’extraire des fichiers. Nous avons utilisé le format de fichier ZIP, pour lequel la plupart des systèmes d’exploitation modernes prennent en charge, dans ce guide de jeu. Nous avons également utilisé la fonctionnalité de compression et d’extraction intégrée à l’Explorateur Windows de Microsoft (connu sous le nom d’Explorateur de fichiers dans Windows 8.1 et 10).
Notes
- Si vous êtes un utilisateur plus avancé, nous vous recommandons le format de fichier 7z, qui a les meilleurs taux de compression par rapport aux autres formats d’archives; vous aurez besoin de l’utilitaire 7-zip (gratuit) pour utiliser ce format.