Les ordinateurs Mac des suites d’édition de COM contiennent des graveurs de DVD qui peuvent être utilisés pour créer des DVD ou de courts disques BluRay sur DVD. Nous avons également plusieurs brûleurs BluRay externes pour graver des disques BluRay appropriés. Le processus de création d’un DVD ou d’un BluRay est le même et décrit ci-dessous.
Avant de commencer, assurez-vous de prévoir le temps nécessaire à la gravure du disque. Pour les disques BluRay, il faudra 3 à 4 fois la longueur du fichier source pour que le disque soit créé. Si vous avez un film de 15 minutes, il peut prendre plus d’une heure pour compresser et brûler. Si vous avez un film de 1 heure, il peut prendre plus de 4 heures à brûler. Si vous faites un disque pour une projection de production COM officielle, vous devez commencer ce processus au plus tard 36 heures avant la projection! Il n’est pas rare de découvrir un problème avec votre fichier source qui nécessite que l’élève qui a créé le film réexporte la séquence avec les paramètres corrects.
Remarque: Il est possible de graver un disque HD « BluRay » à l’aide d’un disque DVD-R standard et d’un graveur. Ce disque sera de la même qualité qu’un vrai disque BluRay et il ne sera jouable que dans un lecteur BluRay. Cette méthode a l’avantage d’utiliser les disques DVD-R moins chers et peut être gravée dans n’importe quel Mac COM. Cependant, vous serez limité à graver environ 20 minutes de vidéo HD sur un disque DVD-R. Bien qu’il s’agisse d’un raccourci permettant d’économiser du temps et de l’argent, il ne devrait pas être utilisé pour des projections ou des distributions importantes.
Avant de commencer, vous devrez apporter des disques DVD-R ou BRD-R vierges. (Nous vous déconseillons d’utiliser le disque -RW ou +R ou +RW.) Ceux-ci peuvent être achetés localement chez Staples, Microcenter, etc. Pour de meilleurs résultats, utilisez une « marque de nom » telle que Sony, Panasonic ou Verbatim. COM ne vend ni ne fournit de disques vierges. Les disques de gravure TAs pour les projections officielles de production COM peuvent récupérer des disques de Jake.)
Pour graver plusieurs Films sur un seul Disque pour des projections ou un Usage personnel
La méthode décrite ci-dessous consiste à graver un seul film (fichier) sur un disque. Si vous souhaitez graver plusieurs films sur un seul disque, vous devrez d’abord les importer dans Avid / FCP /Premiere et créer une seule séquence avec tous les films dans le bon ordre. Exportez cette séquence (identique à la source) afin d’avoir un seul fichier vidéo QuickTime. Utilisez ce film QuickTime consolidé pour graver le disque. Vous pouvez également créer le disque à l’aide d’un outil de création plus avancé tel qu’Adobe Encore qui permettra également la création de menus personnalisés.
TAs création de disques pour les projections de production devrait ajouter 5s de noir entre chaque film sur le disque et supprimer tous les leaders, y compris les comptes à rebours, les ardoises, etc. Une seule ardoise au début du disque doit donner le nom de la classe, du professeur et de la section.
Tout d’abord, ouvrez le compresseur de programme. S’il y a deux choix, choisissez celui dans le dossier Applications et non le dossier Final Cut Studio.
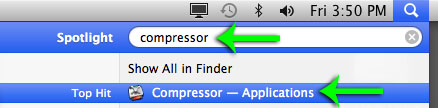
Lorsque vous y êtes invité, sélectionnez « Créer un BluRay » ou « Créer un DVD » en fonction du type de disque que vous souhaitez créer. Si vous envisagez de mettre du contenu HD/BluRay sur un disque DVD normal, sélectionnez Créer BluRay.

Faites glisser votre fichier source de votre lecteur vers la « Zone de dépôt » (Flèche blanche).
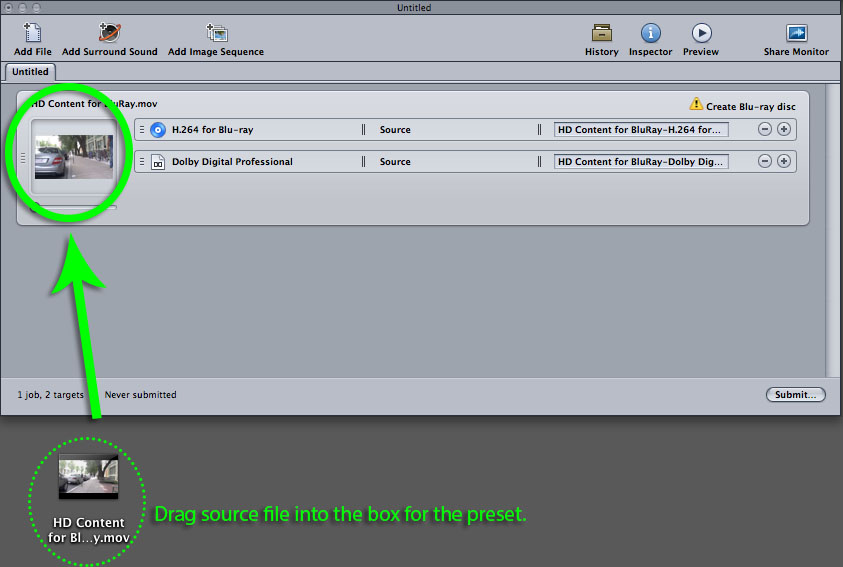
Cliquez à l’endroit où il est dit « Créer BluRay / DVD » pour activer les paramètres. Cliquez maintenant sur l’onglet « Actions du travail » de la fenêtre de l’inspecteur.
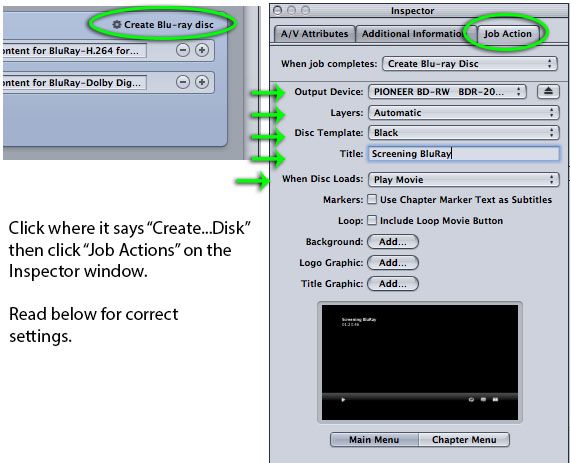
Modifiez ou vérifiez que les paramètres correspondent aux paramètres suivants :
Périphérique de sortie:
Si vous brûlez BluRay, il devrait s’agir de « PIONEER BD-RW ». (Ceci n’est visible que sur un ordinateur avec un graveur BluRay.)
Si vous gravez sur un DVD, sélectionnez « HL-DT-SD DVD-RW »
Conseil: Vous pouvez choisir de créer un fichier ISO (Image de disque) et de graver le disque ultérieurement. Pour ce faire, sélectionnez « Disque dur ». Utilisez l’utilitaire de disque pour graver l’ISO lorsque vous êtes prêt.
Calques: Automatique
Modèle de disque: Noir ou choisissez parmi l’un des nombreux schémas de couleurs prédéfinis.
Titre: Tout texte que vous souhaitez afficher sur l’écran de menu du disque.
Lorsque le Disque Se Charge: Lire le film si vous souhaitez que le film soit lu dès que vous entrez dans le disque. Vous pouvez également sélectionner « Afficher le menu » pour qu’il affiche un menu de base lorsque le disque est chargé. Pour les projections et la plupart des utilisations, sélectionnez « Lire un film ».
Arrière-plan, Graphique de logo, Graphique de titre: Ceux-ci ajouteront les images que vous choisissez au menu de base que Compressor créera. Ceux-ci peuvent être utilisés pour personnaliser votre disque, mais ne sont pas nécessaires lors de la création d’un simple BluRay / DVD.
Lorsque vous êtes prêt, appuyez sur le bouton « Soumettre » (deux fois) pour démarrer le compresseur et le processus de gravure.
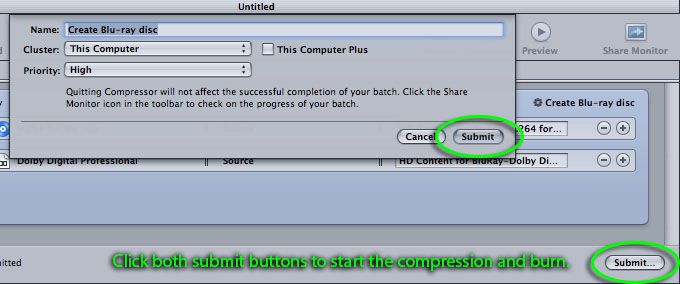
MAINTENANT, ATTENDEZ! Il faudra 3 à 4 fois la longueur de la source QuickTime pour compresser et graver le disque. Si votre fichier source dure une heure, il peut prendre plus de 3 heures pour compresser et graver le fichier sur le BluRay. (1 à 2 fois plus longtemps pour un DVD normal.) Pire encore, la « barre de progression » semblera bloquée à 99% pendant plus de 1 heure. L’ordinateur n’est pas raccroché, il brûle plutôt le disque à ce stade.
N’ARRÊTEZ PAS L’ORDINATEUR ! N’UTILISEZ PAS L’ORDINATEUR POUR LE MONTAGE VIDÉO OU MÊME LA NAVIGATION SUR LE WEB! Tout ce que vous faites avec l’ordinateur à ce stade ralentira le processus de compression et augmentera les chances que la gravure échoue.

Lorsque le disque se termine, le plateau du lecteur s’ouvre et vous pourrez prendre votre disque. Si vous souhaitez graver une autre copie, appuyez sur le bouton « Graver une autre ». Cela prendra beaucoup moins de temps car il peut re-graver le fichier qu’il a déjà compressé. Mais si vous fermez cette fenêtre et décidez de graver un autre disque plus tard, la compression prendra à nouveau beaucoup de temps. (Vous pouvez créer une image du premier disque pour accélérer le processus.)
Lorsque vous avez terminé, il est important de regarder le fichier avant de filtrer ou d’envoyer le disque. Nous avons une salle d’observation au 3ème étage à cet effet. Demandez à l’un des membres du personnel à temps plein de vous laisser entrer dans la pièce.