Dans ce guide, nous allons créer un tout nouveau serveur Microsoft Windows Server 2012 à partir de zéro et passer en revue chaque option individuelle. Nous passerons ensuite par le processus de création d’un nouveau domaine en installant les services pertinents et en le faisant passer pour un contrôleur de domaine. Guide étape par étape sur la façon d’installer Windows server 2012 et de créer un domaine server 2012.
Installation du serveur 2012
Une fois votre ISO monté ou votre DVD inséré, il démarre. La première décision concerne les paramètres régionaux. Choisissez comme requis le clic suivant puis « Installer maintenant ».
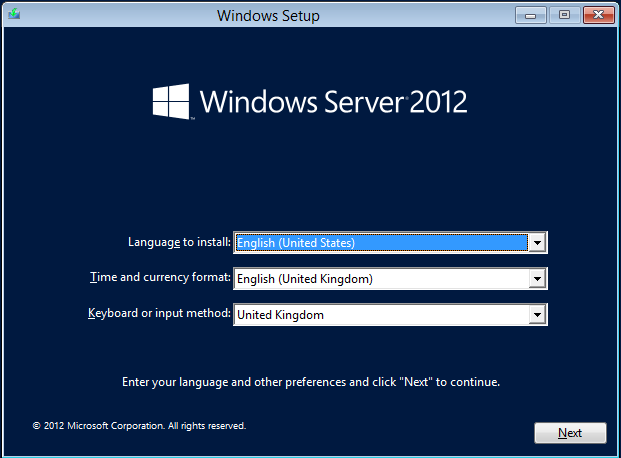
La configuration démarre, splash s’exécutera, puis vous serez invité à installer votre clé de licence, puis sélectionnez suivant.
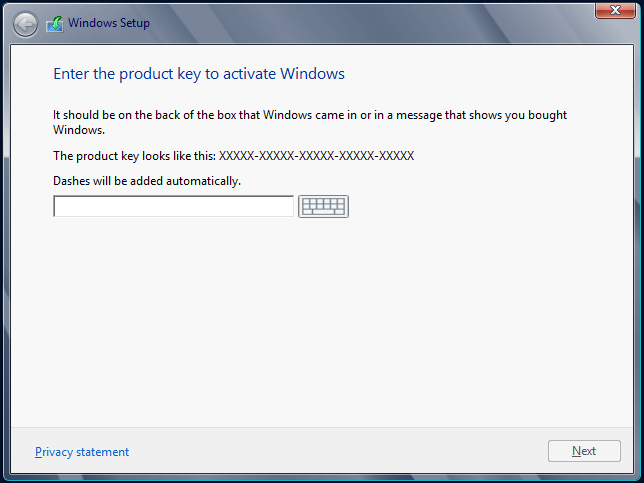
L’option suivante est importante. un écran vous sera présenté vous demandant quelle version de server 2012 vous souhaitez installer. Noyau de serveur ou serveur avec interface graphique. Server core est un système d’exploitation pur piloté par power-shell et est utilisé par des personnes qui préfèrent ne pas utiliser une interface graphique, ces serveurs sont normalement utilisés comme serveurs Web. Dans cette installation, nous installerons la version de l’interface graphique, sélectionnez-la et continuez. Pour en savoir plus sur la version Server 2012, visitez le site de Microsoft ici. http://www.microsoft.com/en-us/server-cloud/windows-server/default.aspx
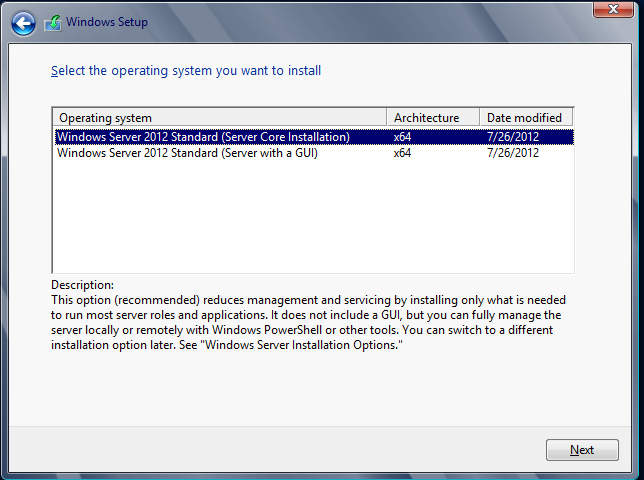
Sélectionnez les termes de votre licence et cliquez sur Suivant pour continuer.L’écran suivant vous demande si vous effectuez une mise à niveau ou si vous installez server 2012 à partir d’un nouveau. Nous installons comme neuf, alors sélectionnez « Personnalisé ».
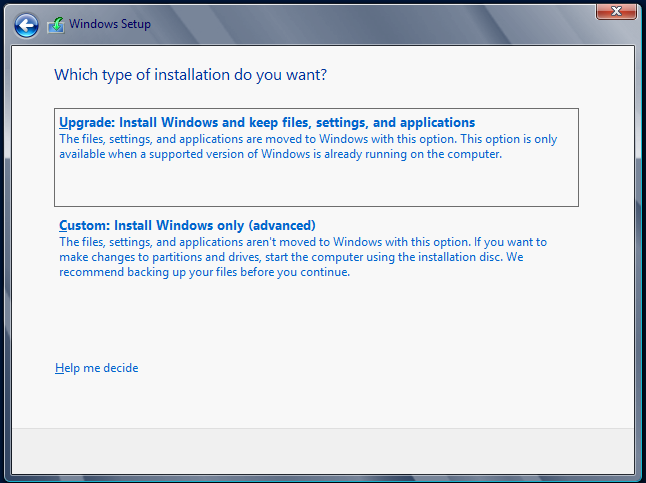
Nous sélectionnons ensuite le lecteur sur lequel nous souhaitons installer le système d’exploitation server 2012. Dans mon environnement, j’ai un seul lecteur, vous devez sélectionner le lecteur que vous souhaitez installer pour ensuite cliquer sur Suivant.Si vous installez le système d’exploitation sur une machine avec une carte raid que server 2012 ne peut pas voir, cliquez sur « charger le pilote » pour injecter le pilote des cartes raid avant de continuer.
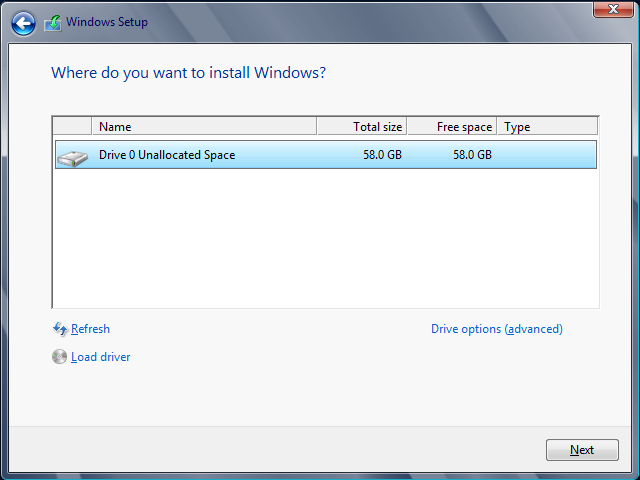
Microsoft Server 2012 va maintenant procéder à l’installation en passant par 5 phases d’installation. La copie du fichier, la préparation du fichier, l’installation de la fonctionnalité, puis installez les mises à jour dont il a besoin et enfin rangez tous les fichiers dont il n’a pas besoin après l’installation.Le PC peut redémarrer plusieurs fois au cours de ce processus, alors soyez patient.
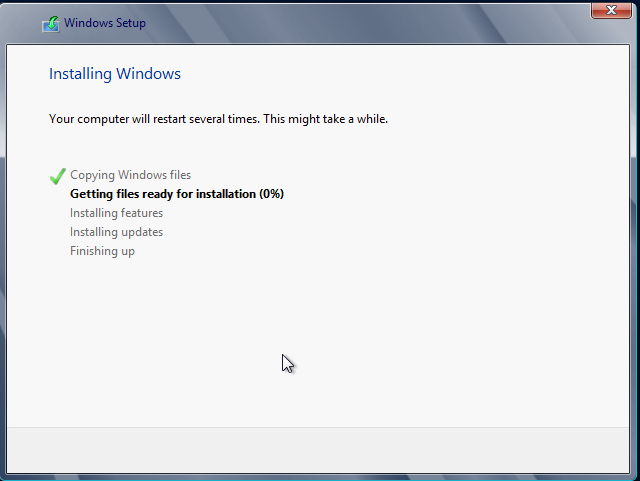
Ce processus peut prendre environ 30 minutes, une fois terminé et mis à jour, le nouveau tableau de bord du gestionnaire de serveur vous sera présenté. vous êtes maintenant prêt à configurer server 2012.
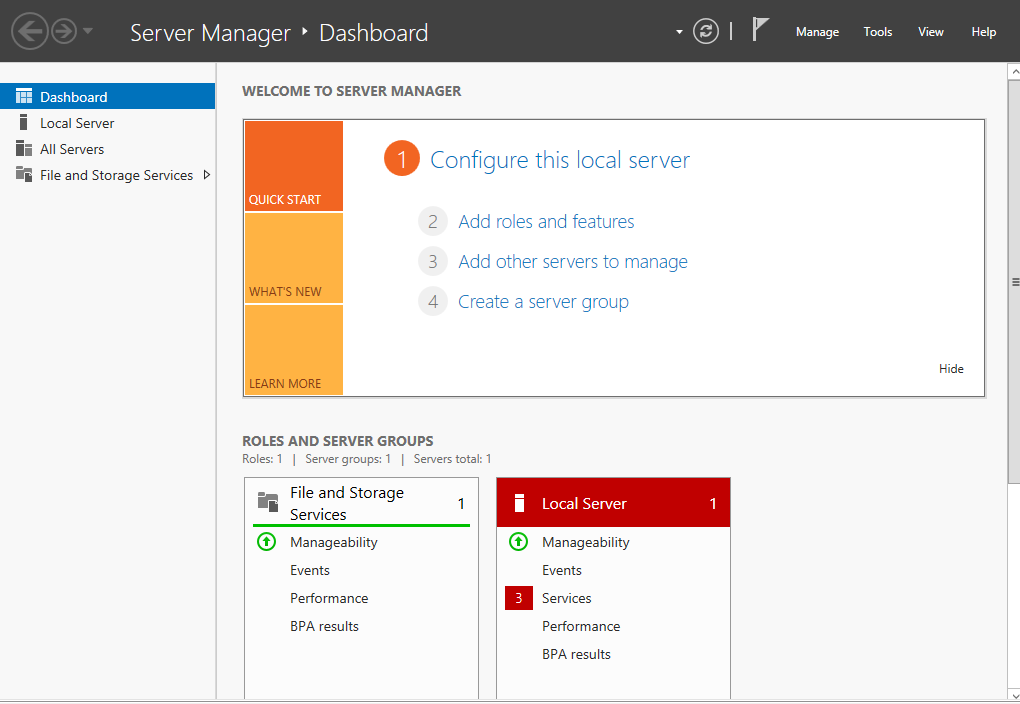
Créer un nouveau domaine Server 2012
Nous sommes maintenant prêts à créer notre nouveau domaine 2012, nous devons d’abord donner un nom à notre nouveau serveur 2012. Pour ce faire dans le gestionnaire de serveur, sélectionnez « Serveur local » puis cliquez sur le nom de l’ordinateur temporaire.

Sélectionnez modifier, puis donnez un nom valide au serveur. Le mien est Techieshelp-DC.Une fois terminé, cliquez sur OK et redémarrez.
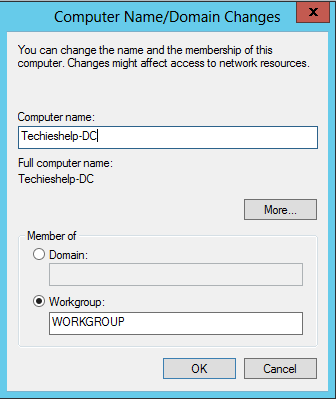
Nous devons maintenant donner au serveur une adresse IP dans la plage que nous utiliserons. Pour ce faire, cliquez avec le bouton droit sur l’icône du PC dans le coin inférieur droit et ouvrez le centre réseau et partage.
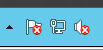
Sélectionnez ensuite Modifier les paramètres de l’adaptateur, cliquez avec le bouton droit sur la carte réseau de vos serveurs et sélectionnez propriétés.Sélectionnez IPV4 (ou 6! ) et entrez vos détails IP et le ok et appliquer. Redémarrez le système.
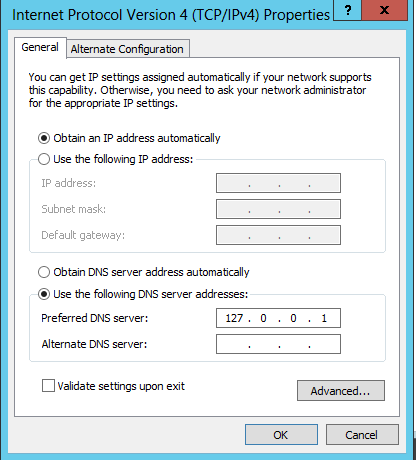
Une fois qu’il a redémarré et que vous vous êtes connecté, assurez-vous d’être de retour dans le gestionnaire de serveur, nous sommes maintenant prêts à ajouter le rôle services de domaine active directory. Sélectionnez l’option 2, « Ajouter des rôles et des fonctionnalités ». Cliquez sur Suivant à l’écran prérequis standard 2012. Nous configurons un serveur basé sur un seul rôle, alors sélectionnez cette option.
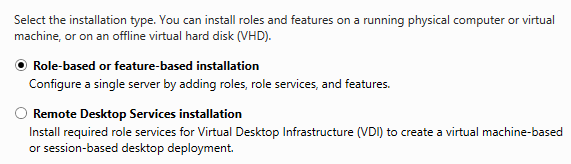
Dans server 2012, les serveurs peuvent être regroupés afin que vous puissiez installer des rôles sur plusieurs serveurs à la fois. dans cet exemple, nous n’utilisons qu’un seul serveur car il s’agit d’un nouveau domaine, sélectionnez donc votre serveur et cliquez sur suivant.
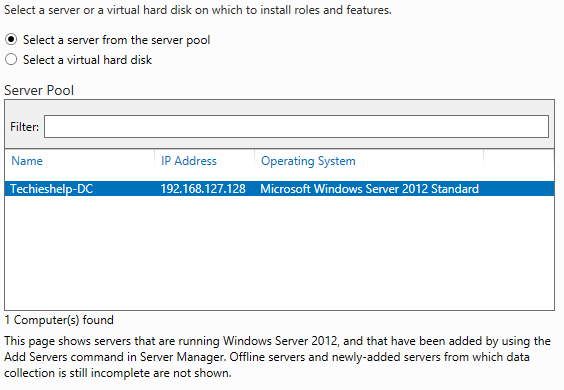
Tous les rôles que vous pouvez installer sur le serveur 2012 vous seront présentés. Comme nous créons un nouveau domaine server 2012, nous devons installer le rôle nommé Active Directory Domain Services, sélectionnez-le.
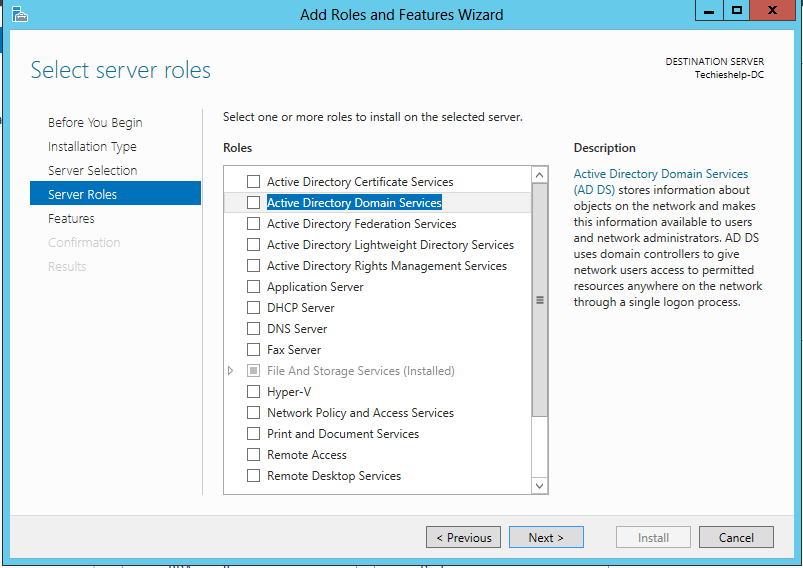
Une fois sélectionné, vous serez invité à ajouter des fonctionnalités option. Sélectionnez toutes les valeurs par défaut en choisissant Ajouter des fonctionnalités. Une fois que vous êtes de retour à l’écran Sélectionner les rôles de serveur, cliquez sur Suivant.Il vous sera demandé si vous souhaitez installer des fonctionnalités supplémentaires. Cliquez sur suivant car nous n’en avons pas besoin.
Vous êtes maintenant invité à installer les services de domaine Active Directory. Cliquez sur Suivant pour continuer.
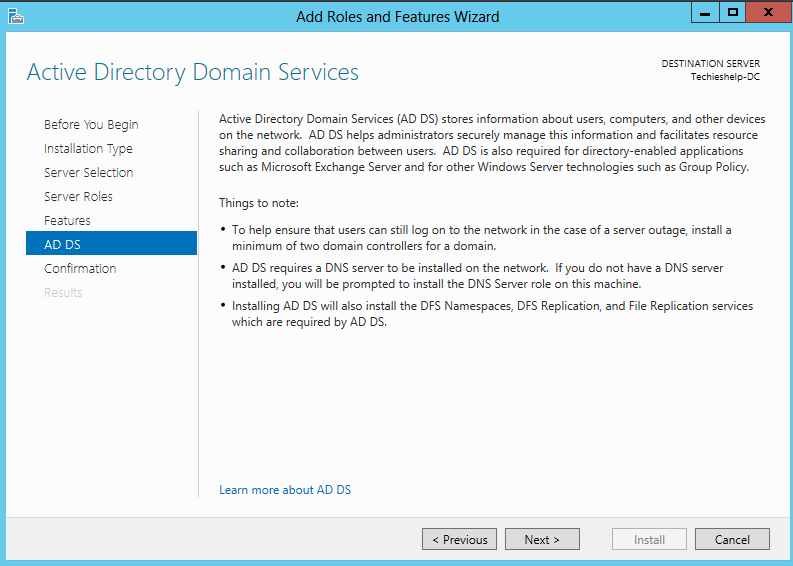
Vous verrez l’écran de résumé. si vous aviez plusieurs serveurs dans un groupe, vous mettrez automatiquement une coche dans redémarrer le serveur de destination. Cliquez sur Installer pour lancer l’installation des services active directory. Le processus commencera à installer les rôles comme on le voit ci-dessous.
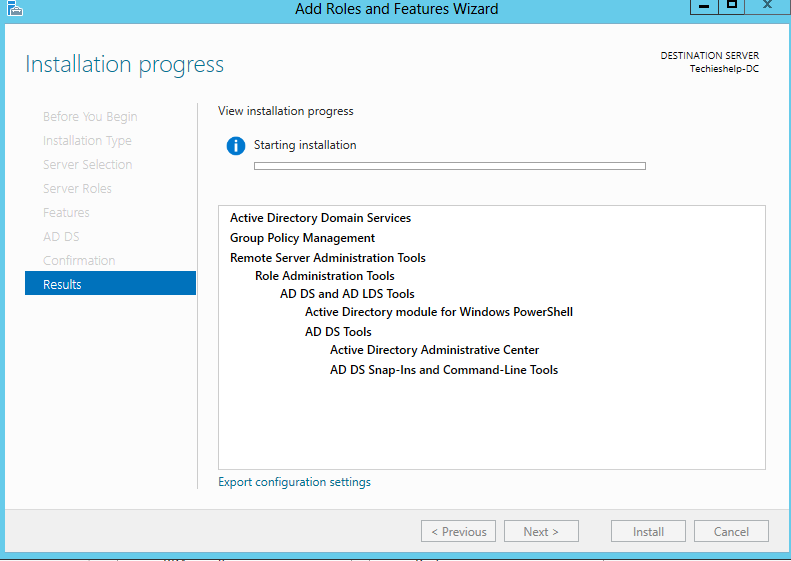
Une fois l’installation terminée, cliquez sur fermer.Vous penseriez que c’est tout mais vous n’avez pas encore créé le domaine. Dans la version précédente, la commande DCPROMO aurait été utilisée pour installer active directory et exécuter le processus de promotion, DCPROMO n’est plus Vous verrez maintenant en haut du gestionnaire de serveur un signe d’avertissement sous notifications, cliquez dessus et vous verrez « Promouvoir ce serveur pour être un contrôleur de domaine. » Cliquez sur cette option.
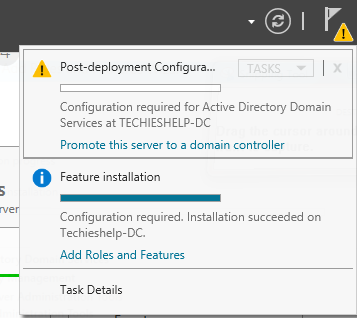
Promouvoir le serveur 2012 en tant que Contrôleur de domaine
Comme nous créons un nouveau domaine, sur l’écran ci-dessous, vous verrez que nous devons sélectionner « Ajouter à une nouvelle forêt » et entrer également le nom que nous aimerions appeler notre nouveau domaine racine 2012. Faites-le et cliquez sur Installer.
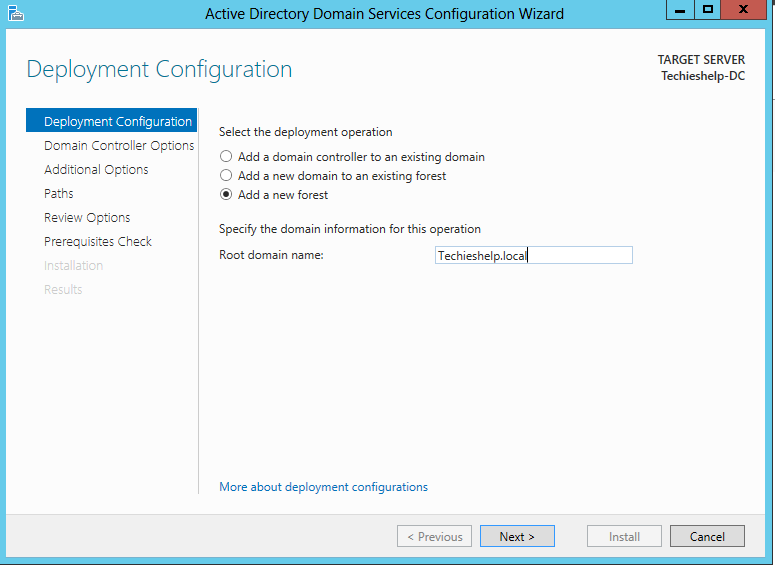
Vous devez maintenant sélectionner vos options de contrôleur de domaine 2012, lorsque vous choisissez le niveau fonctionnel, vous dites essentiellement que je ne veux pas de contrôleurs de domaine plus anciens que ce niveau fonctionnel. Donc, comme il s’agit d’un nouveau domaine, je n’installerai que des serveurs 2012 DC dedans.
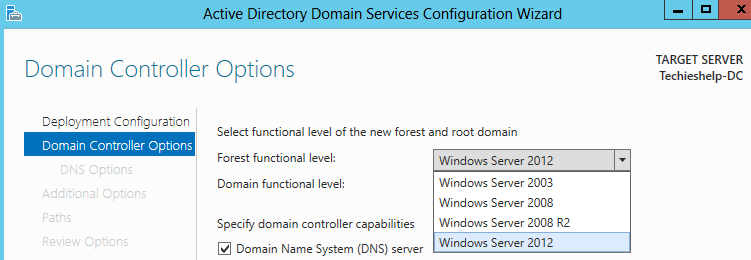
Laissez les paramètres par défaut tels que le rôle du serveur DNS et entrez également le mot de passe du mode de restauration des services d’annuaire.Cliquez ensuite sur suivant. Vous verrez une erreur de délégation DNS, vous pouvez l’ignorer car il s’agit d’un nouveau domaine. Cliquez sur suivant.
Vous devrez alors confirmer votre nom NETBIOS, si vous êtes satisfait, cliquez à nouveau sur suivant.

Maintenant, vous pouvez sélectionner l’endroit où vous souhaitez stocker la base de données active directory, je laisse simplement les valeurs par défaut et cliquez sur suivant.
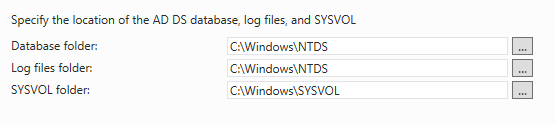
Vous verrez l’écran de révision, si vous êtes satisfait des résultats, cliquez sur suivant. Vous pouvez maintenant enfin sélectionner Installer. Faire. Le serveur sera désormais promu contrôleur de domaine et tiendra tous les rôles FSMO. Au cours de ce processus, vous serez déconnecté et le serveur redémarrera.
Votre domaine est maintenant construit et prêt à accepter les utilisateurs à créer et les PC à joindre au domaine. Avant de le faire, vous voudrez peut-être installer DHCP sur le serveur 2012 afin que les PC obtiennent des adresses IP valides et installent également votre package antivirus.
Configurer Exchange 2013 sur ce domaine ? Suivez le Guide d’installation et de configuration Exchange 2013.