Ici sur WindowsTechies.com , nous ne parlons pas seulement des outils et des fonctionnalités que l’on trouve dans le système d’exploitation Windows, mais nous partageons également des logiciels tiers qui peuvent rendre la vie des utilisateurs de Windows beaucoup plus facile et dans ce tutoriel, nous allons en couvrir un qui est très utile si vous êtes le type curieux de geek qui veut en savoir plus sur l’utilisation et les statistiques de l’ordinateur. Oui ! Si vous avez été curieux de savoir combien d’appuis sur les touches et de clics de souris vous faites sur votre ordinateur Windows, vous devrez lire ce tutoriel vers la fin.

Nous n’allons pas faire d’enquête ici, mais à la place, nous allons introduire un outil tiers qui vous aidera à suivre le nombre d’appuis sur les touches et de clics de souris que vous effectuez ainsi que trouver d’autres informations intéressantes que vous n’auriez jamais pensé pouvoir être suivies en toute sécurité. Alors sans plus tarder, commençons à apprendre ce qu’est cet outil et découvrons comment il fonctionne ainsi que les choses qu’il peut faire.
Présentation de WhatPulse!
Maintenant, vous vous demandez peut-être pourquoi diable aimeriez-vous savoir combien de touches vous appuyez chaque jour ou combien de clics gauche ou droit vous effectuez réellement en une seule journée. La réponse simple est « pourquoi pas »? Après tout, WhatPulse ne serait pas créé s’il n’y avait aucune utilisation pratique pour cela.

Une utilisation évidente que l’outil peut bien exécuter consiste à déterminer si un travailleur fait réellement son travail ou fait autre chose. Ceci est très important, en particulier pour les personnes qui ont embauché des travailleurs en ligne. WhatPulse offre un suivi sécurisé des pressions sur les touches et des clics de souris sans surveiller d’autres données d’utilisation critiques. Cela vous oblige également à créer un compte avant de pouvoir accéder au tableau de bord qui affiche les données que vous avez pu collecter, ce qui ajoute plus de sécurité et de confidentialité à l’utilisateur.
Alors, comment pouvez-vous commencer à profiter de cet outil gratuit? Oui ! WhatPulse est gratuit à utiliser, mais il dispose également de fonctionnalités premium que vous pouvez débloquer. Pour en savoir plus sur la version gratuite de cet outil, vous pouvez visiter son site officiel ou si vous souhaitez en savoir plus sur ses fonctionnalités premium, vous pouvez visiter la section WhatPulse Premium Services sur leur site Web.
Comment commencer à utiliser WhatPulse
Maintenant que vous savez déjà ce qu’est l’outil WhatPulse, il est temps d’apprendre comment l’utiliser pour suivre certaines activités que vous effectuez sur votre ordinateur. Pour commencer, vous devrez d’abord télécharger l’outil à partir de sa page de téléchargement officielle et une fois qu’il est complètement téléchargé, installez-le simplement sur votre ordinateur Windows. Une fois WhatPulse installé, il vous demandera automatiquement de vous inscrire afin que vous puissiez commencer à utiliser le logiciel et la première chose que vous devrez faire est d’entrer l’e-mail que vous souhaitez utiliser pour vous inscrire et créer votre compte WhatPulse puis votre mot de passe souhaité.

Une fois que vous avez terminé de saisir votre e-mail et le mot de passe souhaité, cliquez simplement sur le bouton « Continuer » qui se trouve en bas à droite de la fenêtre s’inscrire / créer un compte, comme vous pouvez le voir sur la capture d’écran ci-dessus. Après cela, vous serez redirigé vers la page suivante qui vous demandera maintenant le nom d’utilisateur souhaité. Entrez simplement le nom d’utilisateur que vous souhaitez utiliser, puis vérifiez toutes les autres informations pour détecter toute erreur et une fois que vous avez terminé, cliquez simplement sur « Enregistrer un compte! »bouton qui se trouve dans la partie inférieure droite de la fenêtre comme vous pouvez le voir ci-dessous.

Après le « Enregistrer un compte! »le bouton est cliqué, WhatPulse vous enregistrera automatiquement en tant que nouvel utilisateur et une fois que vous aurez terminé d’enregistrer les détails que vous avez entrés, vous serez redirigé vers la section qui ressemble exactement à celle ci-dessous.

Cette section affiche en fait le contenu de l’onglet « Compte » qui se trouve dans la partie supérieure de la fenêtre de l’application WhatPulse. Lorsque vous téléchargez et installez WhatPulse, vous recevez en fait un essai de 14 jours de la version premium, c’est pourquoi il y a un élément sur la capture d’écran ci-dessus qui dit « Premium: Oui (expire à 2016-12-29) ».

Après avoir configuré votre compte WhatPulse et exploré l’interface de l’application, vous devrez le laisser allumé pendant un jour ou deux et utiliser votre ordinateur normalement. Cela permettra à l’application de collecter des données utiles sur l’utilisation et les habitudes de votre ordinateur. Afin d’obtenir vraiment suffisamment de données d’utilisation, nous vous recommandons d’utiliser WhatPulse pendant au moins une semaine ou plus afin que vous puissiez voir des statistiques plus détaillées de vos pressions sur les touches, des clics de souris et d’autres habitudes informatiques que l’outil peut surveiller.
Comment afficher le Nombre d’appuis sur les touches que Vous avez effectués en une journée
Passons maintenant aux informations que WhatPulse est capable de surveiller et nous commencerons par le nombre d’appuis sur les touches que vous avez effectués en une journée. Pour pouvoir voir ces informations, il vous suffit de cliquer sur l’un des onglets qui se trouvent au-dessus de l’interface principale de WhatPulse, intitulée « Entrée », comme vous pouvez le voir sur la capture d’écran ci-dessous.

Sous cette section de l’onglet « Entrée », vous devriez pouvoir voir des informations telles que le nombre de touches que vous avez effectuées aujourd’hui, les touches qui ont été pressées hier et d’autres enregistrements personnels sur votre activité au clavier. Si vous souhaitez savoir quelle touche vous avez le plus appuyée, vous pouvez le faire en cliquant sur la boîte d’options déroulante qui se trouve sous l’élément « Afficher » comme indiqué sur la capture d’écran ci-dessous et sur les options qui apparaîtront, cliquez simplement sur celle qui dit « Clés ».

De cette même section, vous pourrez également voir une information qui vous indique les clics de souris moyens que vous faites par jour qui se trouve dans la partie inférieure comme vous pouvez le voir sur la capture d’écran ci-dessus.
Comment connaître le Nombre de Clics de souris que Vous faites par Jour
Après avoir découvert le nombre de pressions de touches que vous faites réellement par jour ou dans un certain laps de temps, il est temps de connaître vos habitudes de souris. La section où vous trouverez cela se trouve toujours sous l’onglet « Entrée ». Pour le voir, il vous suffit de cliquer sur le bouton fléché à droite qui se trouve dans la partie supérieure droite de la fenêtre principale de WhatPulse, comme vous pouvez le voir sur la capture d’écran ci-dessous.

Après avoir cliqué sur le bouton flèche droite, vous devriez pouvoir passer à la section suivante qui affiche maintenant des informations sur les clics de souris. De là, vous pouvez voir le nombre de clics de souris que vous avez effectués aujourd’hui, hier et il y a même une carte thermique montrant les zones de l’écran où vous faites les clics la plupart du temps. La partie rouge sont les sections sur lesquelles vous cliquez le plus. Dans la partie inférieure de cette même fenêtre, vous trouverez également votre moyenne de clics de souris par jour.
Si vous voulez connaître le nombre exact de clics que vous faites pour la journée en fonction des boutons de votre souris (gauche, droite et centre / défilement), il vous suffit de cliquer sur la boîte d’options déroulante qui se trouve sous l’élément « Afficher » situé en haut à droite de la fenêtre et parmi les options qui apparaîtraient, choisissez simplement celle qui dit « Boutons » comme vous pouvez le voir ci-dessous.

Après avoir cliqué sur l’option « Boutons », le moniteur qui affiche la carte thermique doit maintenant être remplacé par une boîte contenant une liste des boutons de votre souris avec le nombre exact de clics que vous avez effectués sur chacun d’eux. Il y a aussi une image d’une souris qui contient le pourcentage de clics que vous faites sur les boutons comme indiqué ci-dessous.

Maintenant, si vous souhaitez réinitialiser les compteurs à la fois pour les pressions sur les touches et les clics de souris, il vous suffit de cliquer sur le bouton « Réinitialiser » qui se trouve en bas à droite de chacune des sections pressions sur les touches et clics de souris. Cela réinitialisera les compteurs à zéro (0). Si vous avez prêté une attention particulière aux compteurs, vous auriez dû remarquer qu’il se met à jour en temps réel, ce qui est une excellente fonctionnalité car il ne nécessite pas de connexion Internet uniquement pour faire son travail.
Quelles Autres Choses WhatPulse Peut-Elle Faire?
En plus de pouvoir afficher des informations telles que des pressions sur les touches et des clics de souris, WhatPulse peut également faire d’autres choses et c’est de cela que nous allons parler ensuite. Vous êtes-vous déjà demandé combien de clics vous faites sur une certaine application telle que Google Chrome ou Microsoft Word? Que diriez-vous d’appuyer sur des touches sur ces applications et d’autres? C’est possible si vous utilisez WhatPulse. Pour accéder à la section où se trouvent ces informations, il vous suffit de cliquer à nouveau sur le bouton fléché à droite. Si vous commencez à partir de la section des pressions sur les touches, vous devrez cliquer deux fois dessus, mais si vous venez de la section des clics de souris que nous avons montrée ci-dessus, il vous suffira de cliquer une fois sur le bouton fléché à droite.
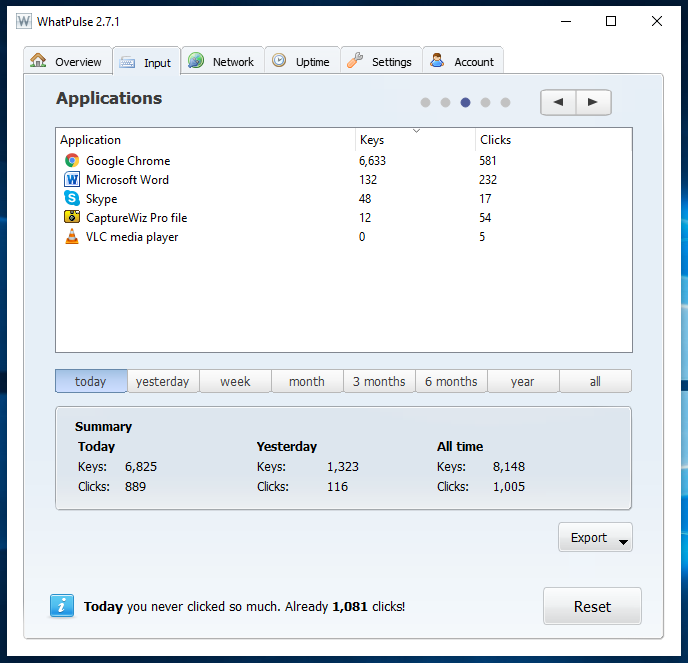
Comme vous pouvez le voir, cette section montre en fait le nombre d’appuis sur les touches et de clics de souris que vous effectuez dans les applications que vous utilisez souvent et qui restent principalement actives sur votre ordinateur. Encore une fois, cela est très utile, surtout si vous souhaitez surveiller l’utilisation de l’ordinateur d’un certain employé ou même de vos enfants à la maison.
Si vous cliquez une fois de plus sur le bouton fléché à droite, vous serez redirigé vers un graphique à barres qui affiche l’historique des entrées en heures, comme vous pouvez le voir sur la capture d’écran ci-dessous. Les touches sont en barres bleues et les clics de souris en barres brun clair.

Encore une fois, vous pouvez cliquer une dernière fois sur le bouton fléché à droite et vous serez redirigé vers une section qui indique le nombre de fois que vous avez appuyé sur certaines combinaisons de clavier. La bonne chose à propos de ces sections et des informations qu’elles affichent toutes est que vous pouvez choisir d’afficher les informations accumulées sur une seule journée ou sur une période de plusieurs jours. C’est vraiment un moyen facile de surveiller l’utilisation et les habitudes de l’ordinateur et, bien sûr, la meilleure chose à ce sujet est qu’il est offert gratuitement avec certaines options offertes en version premium bien sûr, mais ces choses qui sont offertes dans la version gratuite fonctionnent déjà très bien!

Un outil parfait pour Surveiller l’utilisation de l’ordinateur
Comme vous pouvez le voir, WhatPulse fait vraiment très bien le travail de surveillance de l’utilisation et des habitudes de l’ordinateur. En plus de donner des informations détaillées sur les pressions sur les touches et les clics de souris effectués sur votre machine chaque jour ou sur une certaine période de temps, cet outil offre également une surveillance de l’utilisation du réseau et même de la disponibilité de l’ordinateur. Il peut également surveiller certains aspects tels que les heures de la journée ou les jours de la semaine où vous faites un redémarrage et bien d’autres que nous vous laisserions explorer.
Avez-vous installé et essayé WhatPulse en lisant ce tutoriel? Que pouvez-vous dire de cette application géniale? Cela vous a-t-il aidé à répondre à vos besoins de surveillance pour l’entreprise que vous dirigez? Faites-nous part de vos pensées et si vous avez rencontré des problèmes en cours de route en suivant les étapes que nous avons montrées dans ce tutoriel, n’hésitez pas à nous en informer en les publiant et en les décrivant dans la section commentaires ci-dessous.