Si votre PC reçoit une erreur critique (telle que l’écran bleu de la mort (insérer le lien pourquoi mon ordinateur se bloque)) sur Windows 10, le système crée un fichier appelé fichier de vidage de mémoire. Ces fichiers stockent des données contenant des informations sur la raison exacte de l’erreur critique. Il peut vous aider à diagnostiquer et à déterminer la raison de votre problème.
Les fichiers de vidage d’erreur système peuvent être très utiles dans les situations où vous envisagez d’explorer les raisons pour lesquelles vous obtenez des erreurs sur votre PC ou si vous prévoyez de les envoyer à l’équipe de support Microsoft pour analyse. Si ce n’est pas le cas, ils ne font que gaspiller de l’espace sur votre disque dur. Ils peuvent devenir aussi grands que la mémoire physique totale, et ils continueront de grossir avec le temps.
Si vous manquez d’espace sur votre PC (insérez comment désinstaller des programmes avec Revo) ou si votre problème est résolu, il existe plusieurs méthodes que vous pouvez utiliser pour supprimer des fichiers de vidage de mémoire sur Windows 10
Méthodes pour supprimer des fichiers de vidage de mémoire Windows 10:
- Supprimer les fichiers de vidage d’erreur système avec Revo Uninstaller Pro 4
- Nettoyer les fichiers de vidage d’erreur système avec Nettoyage de disque
- Supprimer les fichiers de vidage d’erreur système avec les paramètres Windows
- Effacer les fichiers de vidage d’erreur système avec l’invite de commande
- Supprimer les fichiers de vidage de l’emplacement du fichier
- Désactiver le plantage Vidages
Supprimer les fichiers de vidage d’erreur système avec Revo Uninstaller Pro 4
- Ouvrez Revo Uninstaller Pro 4
- Accédez à Outils
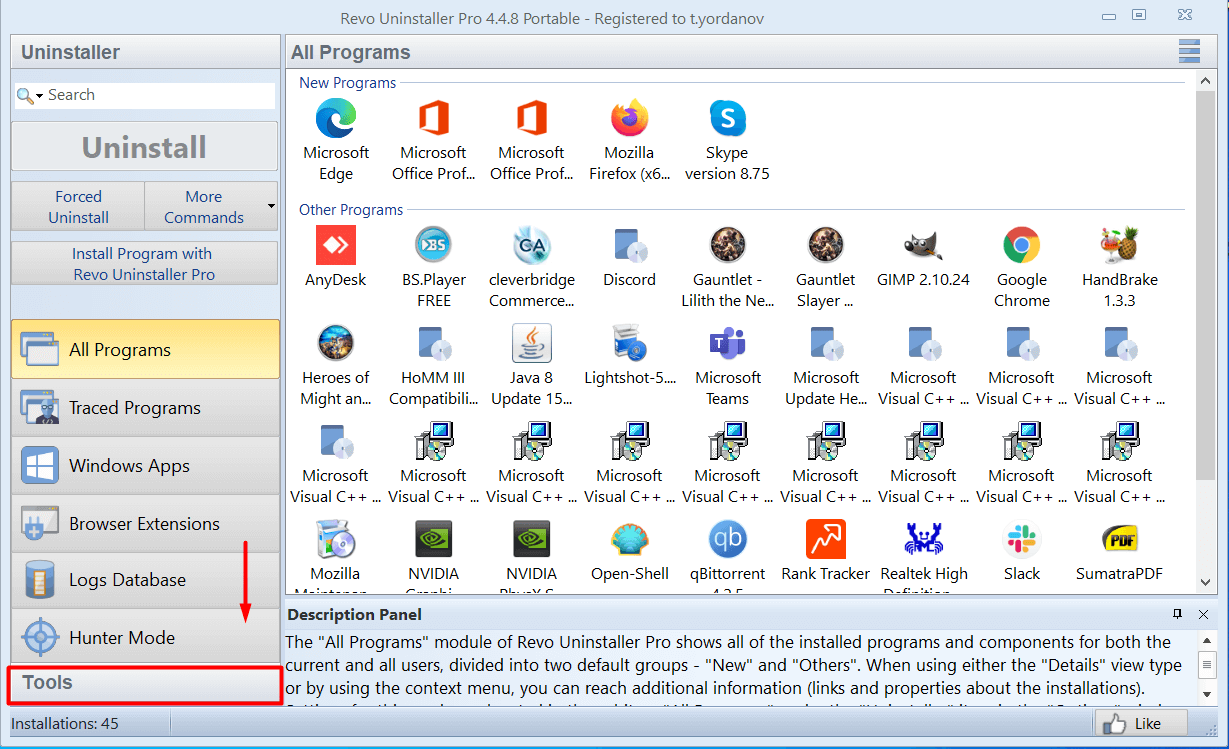
- Cliquez sur Nettoyeur d’historique
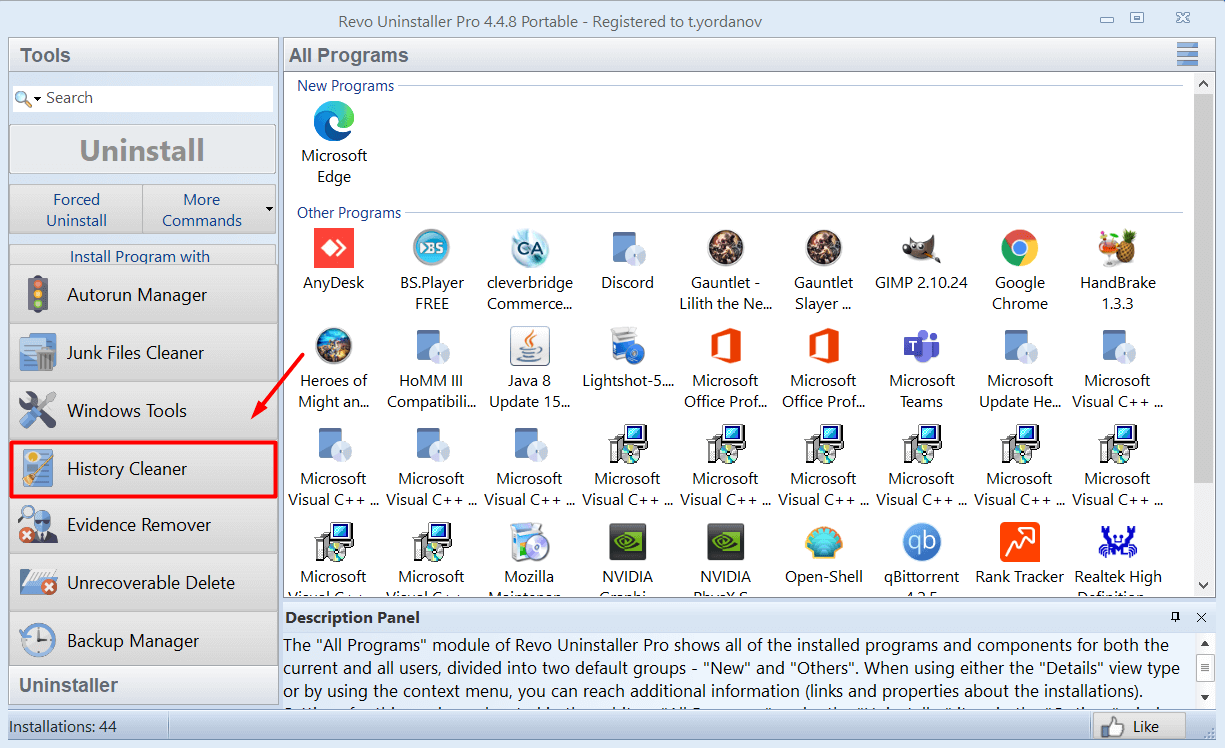
- Sélectionnez Windows Cleaner
- Sélectionnez « Supprimer les fichiers de vidage de mémoire de crash »
- Cliquez sur Effacer
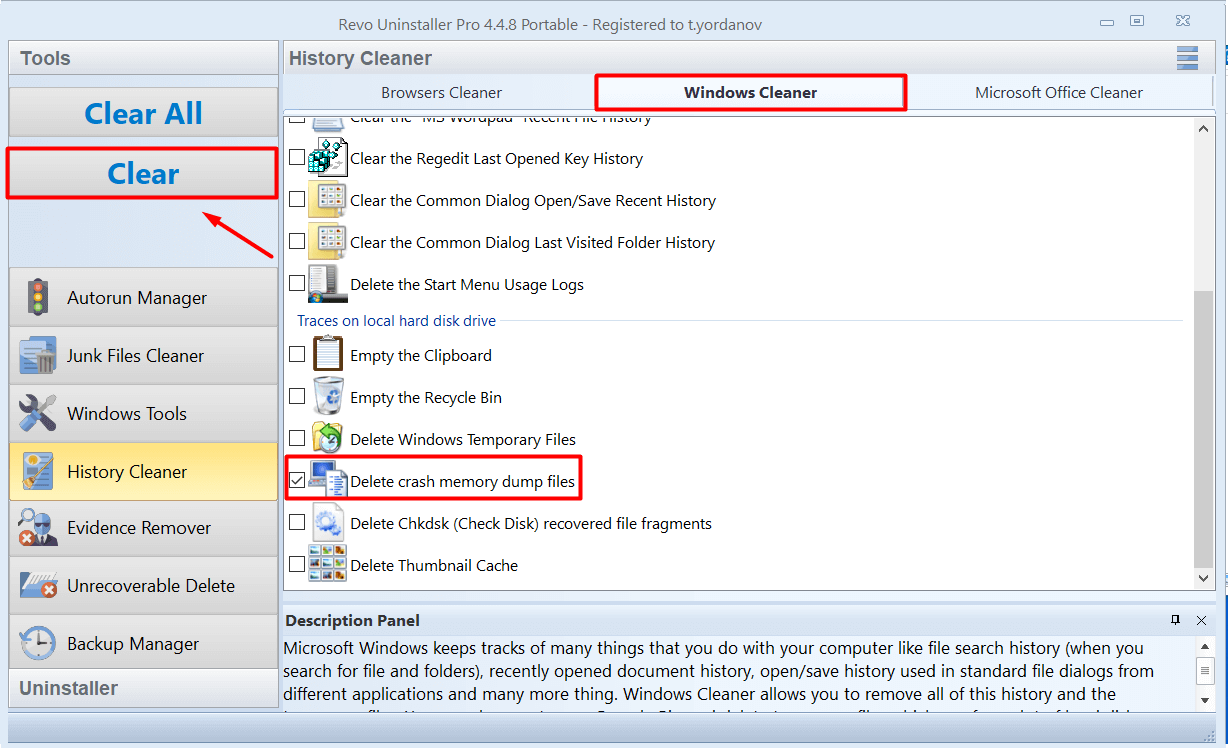
Nettoyer les fichiers de vidage d’erreur système avec Nettoyage de disque
- Ouvrez le menu Démarrer
- Dans la barre de recherche, tapez Nettoyage de disque et cliquez sur le résultat supérieur pour l’ouvrir
- Sélectionnez le lecteur que vous souhaitez nettoyer (les fichiers de vidage d’erreur système sont stockés dans C:)
- Vérifiez l’option Fichiers de vidage de mémoire d’erreur système et l’option Fichiers de minidump d’erreur système
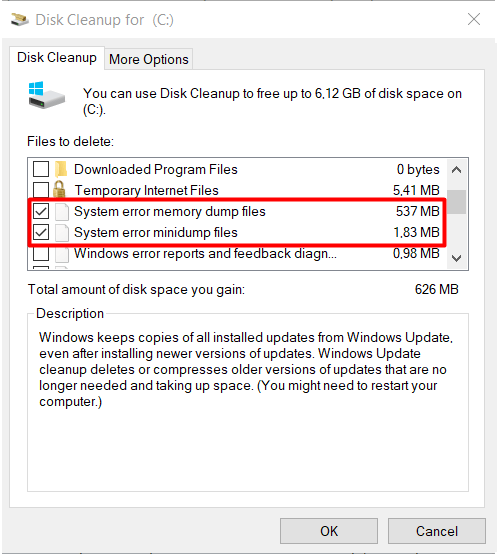
- Cliquez sur le bouton OK
Une fois le processus terminé, les fichiers de vidage de mémoire et de minidump seront supprimés de votre ordinateur.
Supprimer les fichiers de vidage d’erreur système avec les paramètres Windows
- Ouvrez le menu Démarrer et cliquez sur Paramètres PC

- Cliquez sur Système

- Cliquez sur Stockage
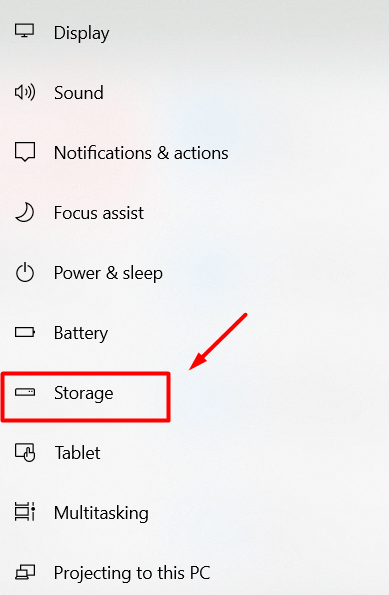
- Dans la section Stockage, sélectionnez Fichiers temporaires
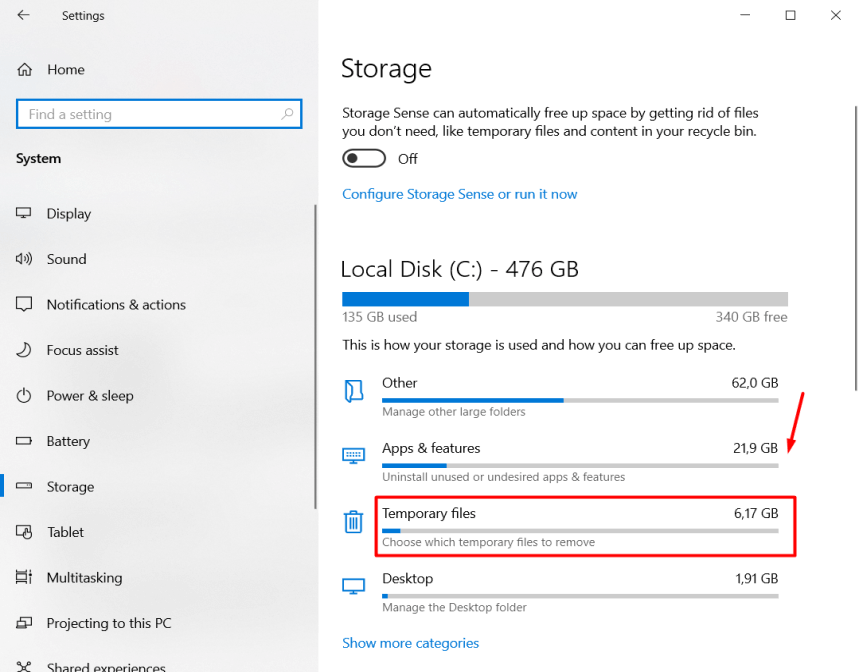
- Vérifiez l’option Fichier de vidage de mémoire d’erreur système
- Encore une fois, vous pouvez éventuellement vérifier l’option Fichiers de minidump d’erreur système

- Cliquez sur le bouton Supprimer les fichiers
Effacer les fichiers de vidage d’erreur système avec l’invite de commande
- Ouvrez le menu Démarrer
- Recherchez l’Invite de commande. Cliquez avec le bouton droit sur le résultat supérieur et sélectionnez l’option Exécuter en tant qu’administrateur

- Tapez les commandes suivantes dans Windows et appuyez sur Entrée:
del /f /s /q %systemroot%\memory.dmp - Pour supprimer éventuellement les fichiers minidump d’erreur système, tapez cette commande et appuyez sur Entrée:
del /f /s /q %systemroot%\Minidump\*.*
Supprimer les fichiers de vidage de mémoire de l’emplacement du fichier
- Ouvrez le menu Démarrer et tapez Panneau de configuration dans la barre de recherche
- Cliquez sur le résultat supérieur et accédez à Système et Sécurité

- Cliquez sur la catégorie Système

- Ouvrez les Paramètres système avancés

- Cliquez sur le bouton Paramètres sous Démarrage et récupération

- Naviguez pour écrire le débogage information. Cliquez sur le menu déroulant et sélectionnez un type de fichier de vidage. Vous pouvez maintenant voir où les fichiers sont stockés.
- Copiez l’emplacement du fichier de vidage

- Ouvrez Run en appuyant sur la touche Win + R et collez l’emplacement du fichier de vidage et appuyez sur Entrée

- Sélectionnez la MÉMOIRE.fichier dmp et supprimez-le définitivement

- Redémarrez votre ordinateur et les fichiers de vidage seront supprimés
Désactivez les vidages sur incident
- Ouvrez le menu Démarrer et dans la barre de recherche tapez Paramètres
- Cliquez sur le résultat supérieur et cliquez sur Système
- Cliquez sur l’option « À propos »
- Sous la section « Paramètres associés », cliquez sur l’option « Paramètres Système avancés »
- Une fois la fenêtre « Propriétés système » ouverte, accédez à l’onglet « Avancé »
- Cliquez sur « Paramètres » sous la section « Démarrage et récupération »
- Sous la « Écrire des informations de débogage » section, utilisez le menu déroulant et sélectionnez l’option « (aucun) »
Une fois le processus terminé, le système ne stockera plus les fichiers de vidage de mémoire d’erreur système. Si vous changez d’avis, vous pouvez toujours rétablir les paramètres.
La suppression de vos fichiers de vidage de mémoire d’erreur système peut libérer beaucoup d’espace de stockage. Dans le cas où votre appareil n’a rencontré aucun problème récemment ou si vous souhaitez nettoyer régulièrement vos fichiers indésirables, il y a de fortes chances qu’il n’y ait pas de fichiers de vidage à supprimer. Des produits tels que Revo Uninstaller Pro 4 vous permettent de nettoyer votre ordinateur facilement et rapidement en quelques clics.