La sauvegarde de vos données Outlook Express est un travail important, surtout si votre ordinateur tombe en panne ou si vous souhaitez les transférer sur votre nouvel ordinateur. Dans cet article, j’explique comment sauvegarder facilement toutes les informations d’Outlook Express (Messages, Paramètres du compte de messagerie du Carnet d’adresses &) et comment les restaurer (ou les transférer) facilement sur un autre ordinateur basé sur Windows XP.
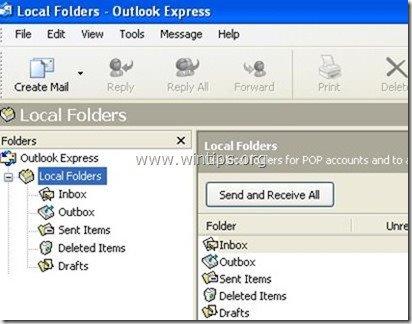
Partie 1: Comment Sauvegarder les E-Mails Outlook Express
Partie 2: Comment Restaurer les E-Mails Outlook Express
Partie 3: Comment Sauvegarder le Carnet d’Adresses Outlook Express (Contacts)
Partie 4: Comment Restaurer Le Carnet d’Adresses Outlook Express (Contacts)
Partie 5: Comment Sauvegarder les Comptes de messagerie Outlook Express
Partie 6: Comment Restaurer les Comptes de messagerie Outlook Express
Partie 1: Comment sauvegarder les messages Outlook Express
Tous les messages Outlook Express sont conservés par défaut dans un seul dossier nommé « Outlook Express » sous votre profil actuel (Nom d’utilisateur) à l’intérieur de cet emplacement:
- C:\Documents et Paramètres \< Nom de votre utilisateur > \ Paramètres locaux\Données d’application\Identités\{< OutlookExpressIdentityName >} \ Microsoft\
par exemple « C:\ Documents et paramètres \ Admin\ Paramètres locaux \ Données d’application\ Identités\ {D8F3C66E-965E-41AE-8A23-A58460ABAE00} \ Microsoft\Outlook Express »
Donc, si vous souhaitez sauvegarder vos messages électroniques à partir d’Outlook Express, copiez simplement le dossier « Outlook Express » trouvé (par défaut) dans le chemin ci-dessus. Le chemin ci-dessus est le chemin par défaut où Outlook Express stocke vos dossiers de messagerie et vos messages. *
* Remarque: Avant de copier le dossier « Outlook Express » dans votre emplacement de sauvegarde, il est conseillé de confirmer l’emplacement du dossier de stockage « Outlook Express » sur votre ordinateur. Si tu veux faire ça:
Comment confirmer Outlook Express « emplacement du dossier du magasin
1. Ouvrez Outlook Express et dans le menu principal, allez dans « Outils » > « Options ».
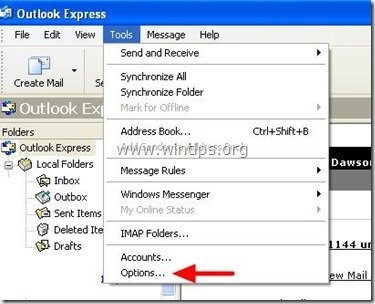
2. Dans l’onglet « Maintenance », appuyez sur le bouton « Stocker le dossier » pour voir où Outlook Express stocke vos fichiers.
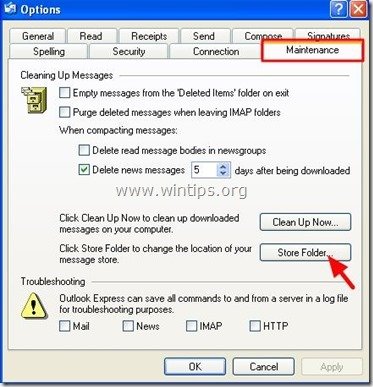
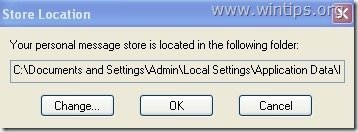
Partie 2: Comment restaurer les messages électroniques Outlook Express
Pour restaurer vos messages électroniques Outlook Express à partir d’une sauvegarde effectuée à l’aide du processus décrit dans la partie 1 :
1. Exécutez Outlook Express et laissez le programme créer un nouveau profil.
2. Dans le menu principal d’Outlook Express, accédez à « Fichier » > « Importer » et sélectionnez « Messages ».
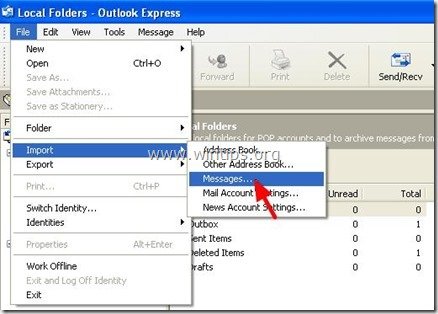
3. Dans la fenêtre « Sélectionner un programme », sélectionnez « Microsoft Outlook Express 6 » et appuyez sur « Suivant ».
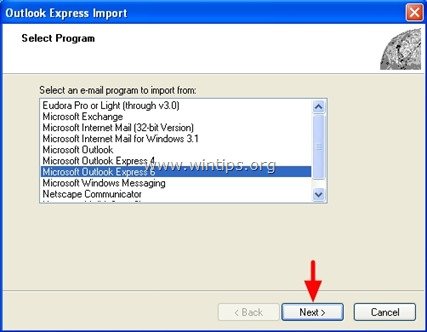
4. Sélectionnez « Identité principale » sous l’option « Importer un courrier à partir d’une identité OE6 » et appuyez sur « OK ».
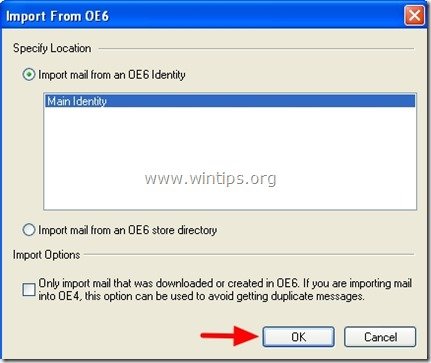
5. Dans la fenêtre « Emplacement des messages », appuyez sur « Parcourir ».
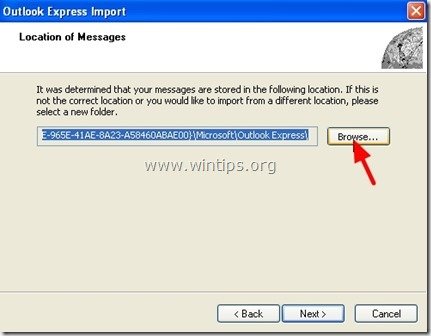
6. Accédez à votre emplacement de sauvegarde (par ex. « Mes documents\Sauvegarde »), sélectionnez le dossier de sauvegarde « Outlook Express » et appuyez sur « OK ».
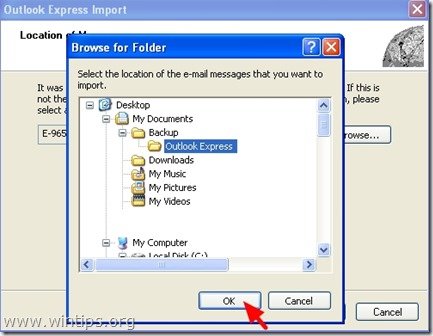
7. Appuyez sur « Suivant ».

8. Sélectionnez « Tous les dossiers » pour importer des messages Outlook Express à partir de tous vos dossiers Outlook Express ou sélectionnez un dossier individuel à partir duquel importer des messages et appuyez sur « Suivant ».
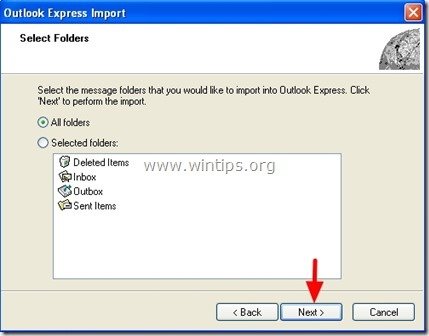
9. Attendez maintenant que le processus d’importation soit terminé et appuyez sur « Terminer » dans la fenêtre d’informations.
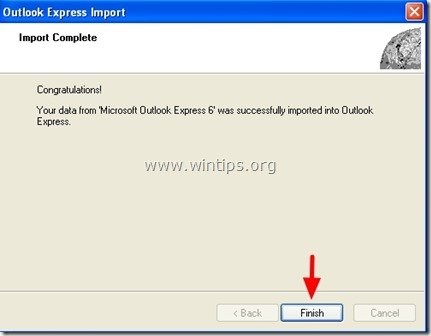
Tu as fini !
Partie 3: Comment sauvegarder le carnet d’adresses Outlook Express
Méthode 1
Pour sauvegarder votre carnet d’adresses Outlook Express, copiez simplement le dossier « Carnet d’adresses » trouvé dans ce chemin (par défaut):
- C:\Documents et Paramètres \< Nom de votre utilisateur > \ Données d’application\ Microsoft\
par exemple « C:\Documents et Paramètres \Admin \ Données d’application \ Microsoft\ Carnet d’adresses
Méthode 2
Une autre façon de sauvegarder votre carnet d’adresses Outlook Express (Contacts) consiste à utiliser la fonction « Exporter » depuis Outlook Express. Pour ce faire :
1. Dans le menu principal d’Outlook Express, allez dans « Outils » > « Carnet d’adresses »
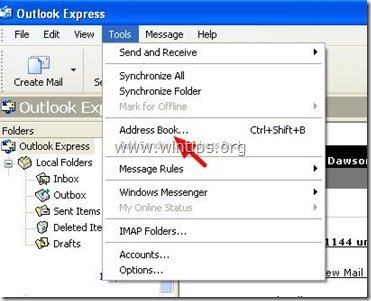
2. Dans le menu « Carnet d’adresses », accédez à « Fichier » > « Exporter » > « Carnet d’adresses (WAB) »
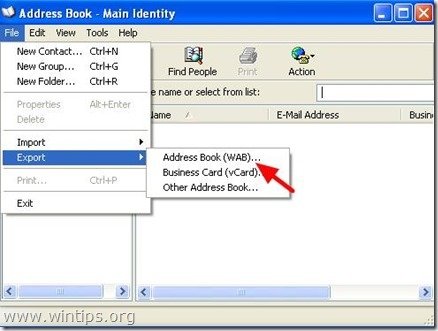
3. Spécifiez l’emplacement (par exemple votre emplacement de sauvegarde) et le nom du fichier du carnet d’adresses exporté, puis cliquez sur « Enregistrer ».
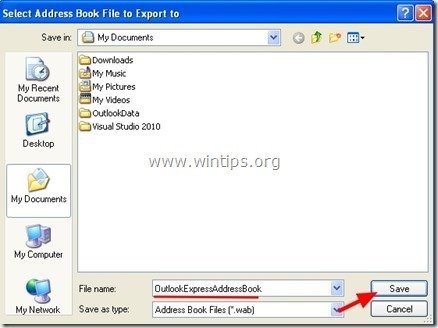
Partie 4: Comment restaurer le carnet d’adresses Outlook Express
1. Dans le menu principal d’Outlook Express, allez dans « Outils » > « Carnet d’adresses ».
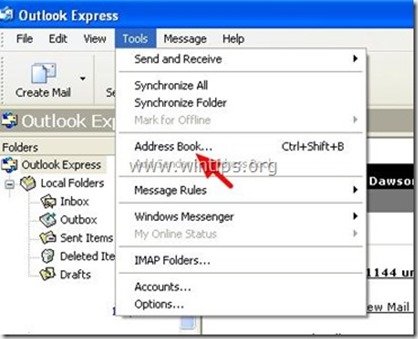
2. Dans le menu « Carnet d’adresses », accédez à « Fichier » > « Importer » > « Carnet d’adresses (WAB) »
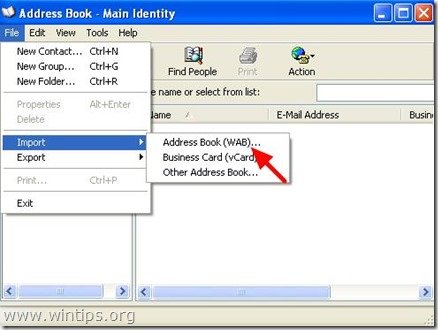
3. Sélectionnez le fichier du carnet d’adresses à importer (par exemple, « Admin.wab ») et cliquez sur « Ouvrir ».
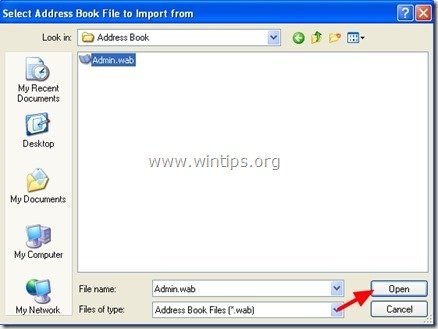
5. Attendez que le processus d’importation soit terminé et vous avez terminé!
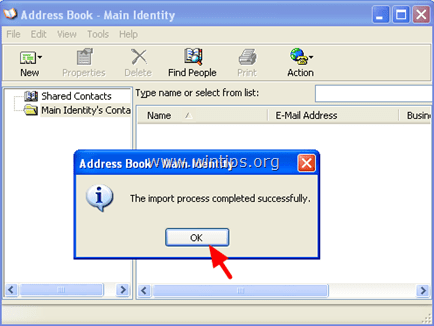
Partie 5: Comment sauvegarder les paramètres du compte Outlook Express
Pour sauvegarder les comptes de messagerie Outlook Express, vous pouvez utiliser l’Assistant d’exportation de compte à partir du programme Outlook Express.
Pour exporter les paramètres de votre compte Outlook Express:
1. Ouvrez Outlook Express et accédez à « Outils » > « Comptes ».
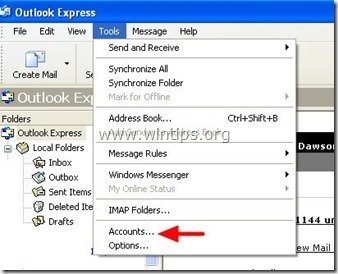
2. Dans la fenêtre Comptes Internet de l’onglet « Courrier », sélectionnez le compte de messagerie que vous souhaitez exporter et cliquez sur le bouton « Exporter » « .
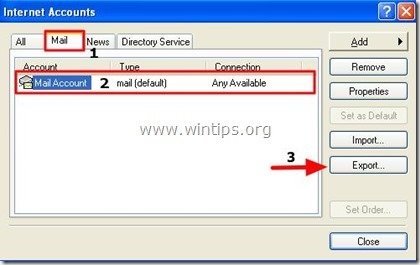
3. Spécifiez l’emplacement (par exemple, votre emplacement de sauvegarde) et le nom du fichier du compte exporté (par exemple, « MailAccount.iaf ») et cliquez sur « Enregistrer ».
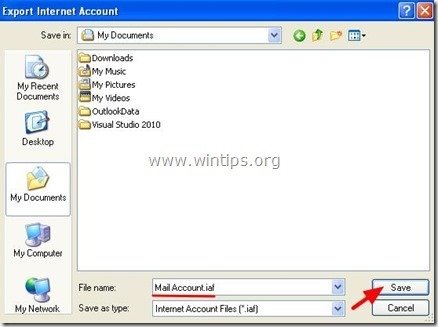
Partie 6: Comment restaurer les paramètres des comptes Outlook Express
Pour restaurer les comptes de messagerie Outlook Express, vous pouvez utiliser l’assistant d’importation de compte à partir du programme Outlook Express.
Pour importer les paramètres de votre compte Outlook Express :
1. Ouvrez Outlook Express et accédez à « Outils » > « Comptes ».
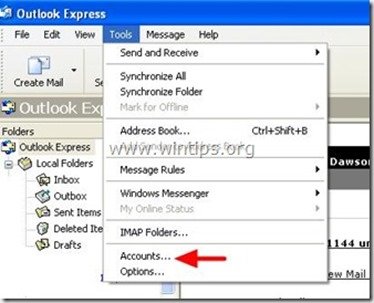
2. Dans la fenêtre Comptes Internet de l’onglet « Courrier », appuyez sur le bouton « Importer ».
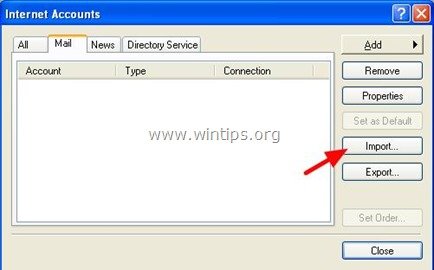
3. Sélectionnez le fichier de compte exporté à partir de votre sauvegarde (par exemple, « Compte mail.iaf ») et appuyez sur « Ouvrir ».
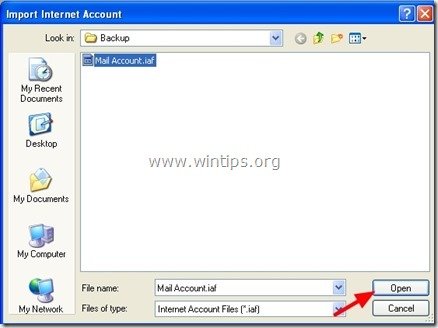
4. Enfin, fermez la fenêtre d’options « Comptes Internet » et vous êtes prêt!

Nous recrutons
Nous recherchons des rédacteurs techniques à temps partiel ou à temps plein pour rejoindre notre équipe! Il s’agit d’un poste à distance que les rédacteurs techniques qualifiés de n’importe où dans le monde peuvent postuler. Cliquez ici pour plus de détails.