Comme nous le savons, l’invite de commande est un autre moyen puissant en plus de l’outil de récupération de mot de passe Windows qui peut réinitialiser efficacement le mot de passe Windows. Donc, dans cet article, nous allons parler de la façon dont nous pouvons utiliser l’invite de commande pour réinitialiser le mot de passe administrateur local de Windows 10, peu importe que l’ordinateur Windows 10 soit accessible ou verrouillé.
Cas 1: Lorsque l’ordinateur Windows 10 est accessible
Lorsque Windows 10 est accessible avec des privilèges d’administration, l’invite de commande peut être exécutée facilement et réinitialiser le mot de passe administrateur local de Windows 10.
1. Appuyez sur Win + X et sélectionnez Invite de commandes (Admin) dans le menu.
2. Cliquez sur Oui dans la boîte de dialogue contextuelle UAC pour exécuter l’invite de commandes en tant qu’administrateur dans Windows 10.
3. Entrez la commande dans la fenêtre d’invite de commandes pour réinitialiser le mot de passe administrateur local.
utilisateur net < nom d’utilisateur > < mot de passe >
Ou créez un nouveau compte administrateur avec la commande ci-dessous.
utilisateur net < nom d’utilisateur > / ajouter
administrateurs de groupe local net < nom d’utilisateur > / ajouter
Cas 2: Lorsque l’ordinateur Windows 10 est verrouillé
Cependant, si vous avez oublié le mot de passe Windows 10 et perdu l’accès à l’ordinateur, comment pouvez-vous faire? En fait, vous pouvez toujours réinitialiser le mot de passe administrateur local oublié de Windows 10 à l’aide de l’invite de commande. Juste besoin de l’aide du disque d’installation de Windows, parfois appelé disque d’installation ou disque de récupération du système.
Étapes pour réinitialiser le mot de passe administrateur local Windows 10 à l’aide de l’invite de commande:
Étape 1: Préparez le disque d’installation de Windows 10 ou l’installation USB.
S’il n’y a pas de disque d’installation Windows 10 disponible en main, vous pouvez en créer instantanément un avec l’outil de création de médias sur un autre ordinateur accessible.
D’autres façons de créer un disque de mot de passe, veuillez consulter 4 Façons de créer un disque de réinitialisation de mot de passe Windows 10 lorsque vous oubliez le mot de passe
Étape 2: Démarrez l’ordinateur Windows 10 verrouillé à partir du disque d’installation.
Connectez le disque d’installation à l’ordinateur Windows 10 sur lequel vous souhaitez réinitialiser le mot de passe administrateur local oublié. Et faire démarrer l’ordinateur à partir du disque.
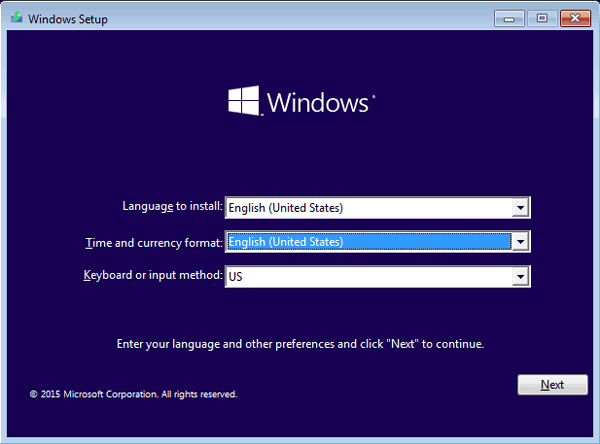
Étape 3: Remplacez le Gestionnaire d’utilitaires par l’invite de commande.
1. Après le démarrage réussi de l’ordinateur à partir du disque d’installation, appuyez sur Maj + F10 pour afficher l’invite de commande.
2. Exécutez ensuite la commande ci-dessous pour remplacer le gestionnaire d’utilitaires par une invite de commande. N’oubliez pas d’appuyer sur Entrée après chaque ligne de commande. (d: \ est le lecteur système)
déplacer d:\windows\system32\utilman .exe d: \
copier d:\windows\system32\cmd .exe d:\windows\system32\utilman .exe
3. Retirez le disque et redémarrez Windows 10 avec la commande « wpeutil reboot ».
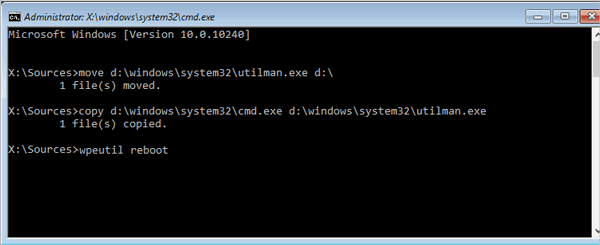
Étape 4: Réinitialiser le mot de passe administrateur local Windows 10 avec l’invite de commande.
Une fois que Windows 10 passe à l’écran de connexion, cliquez sur le Gestionnaire d’utilitaires en bas à droite et l’invite de commande sera ouverte à la place.
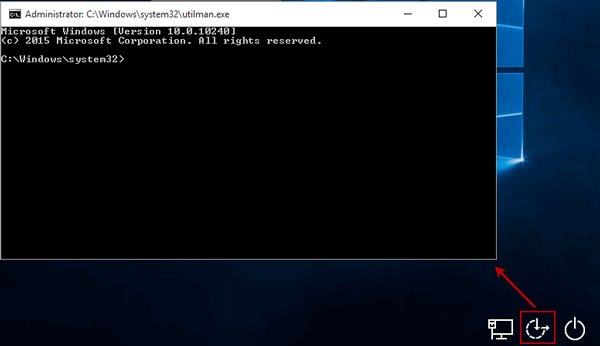
Ensuite, vous pouvez prendre la commande net user pour réinitialiser le mot de passe administrateur local de Windows 10 ou ajouter un nouveau compte administrateur, comme sur Windows 10 accessible.
1. Réinitialiser le mot de passe administrateur local Windows 10 avec la commande net user
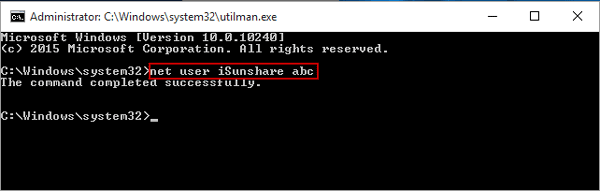
2. Ajoutez un nouveau compte administrateur à Windows 10 avec la commande net user
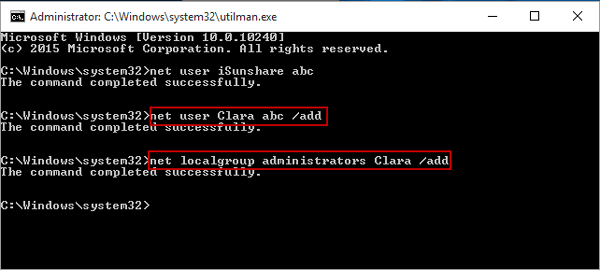
Étape 5: Restaurer le gestionnaire d’utilitaires.
1. Fermez l’invite de commandes et insérez à nouveau le disque d’installation dans l’ordinateur Windows 10.
2. Cliquez sur l’icône d’alimentation et sélectionnez « Redémarrer » en bas à droite de l’écran de connexion.
3. Alors que Windows 10 démarre avec succès à partir du disque d’installation et que la fenêtre de configuration de Windows s’affiche, appuyez sur Maj + F10 pour ouvrir l’invite de commandes.
4. Commande de type « copier d:\utilman .exe d:\windows\system32\utilman .exe », appuyez sur Entrée, puis tapez « Oui » pour restaurer le gestionnaire d’utilitaires.
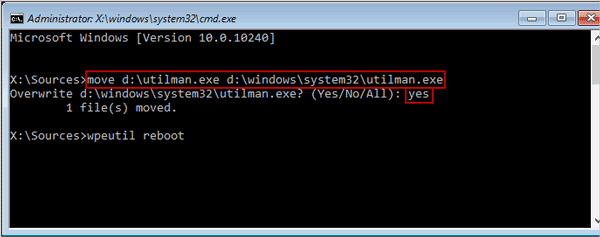
Étape 6: Connectez-vous à Windows 10 avec un compte administrateur local.
Quittez l’invite de commande et le disque d’installation maintenant pour redémarrer Windows 10 normalement. Pendant que vous accédez à l’écran de connexion, sélectionnez le compte administrateur dont vous avez réinitialisé le mot de passe ou le nouveau compte administrateur, et vous pouvez vous connecter à Windows 10 avec eux avec succès.
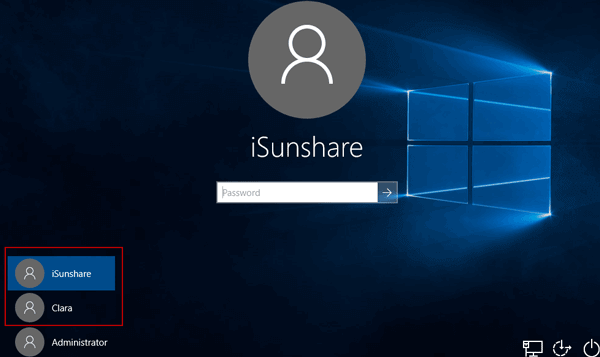
Conseils:
Outre l’invite de commande que vous utilisez ci-dessus, d’autres méthodes de facilité méritent également d’être recommandées pour réinitialiser le mot de passe administrateur local de Windows 10 sur un ordinateur verrouillé, telles que iSunshare Windows 10 Password Genius et Windows 10 password reset disk.
- Réinitialiser le mot de passe oublié de Windows 10 pour un Compte Local / Microsoft
- Comment Créer un Compte Administrateur dans Windows 10 Lorsque Vous ne pouvez pas vous connecter
- 3 Façons de réinitialiser le mot de passe Administrateur Windows 7 avec Invite de commande
- Comment Supprimer ou Contourner le Mot de passe administrateur Windows 8 / 8.1