Récemment, un de mes amis naviguait sur le Web via le navigateur Safari. Une fois la session de navigation terminée, il a décidé de supprimer les données de navigation de la dernière heure.
Cependant, il a oublié de vérifier la plage de temps (qui était définie sur Tous les temps), et il avait donc accidentellement supprimé tout l’historique de navigation à ce jour.
Il s’avère qu’il n’était pas le seul, et il y avait une pléthore de requêtes similaires alignées sur le Web où les utilisateurs recherchent une méthode pour récupérer leur historique et leurs données Safari supprimés.
Par exemple, quelques parents inquiets souhaitaient se procurer l’historique de navigation de leurs enfants, que ces derniers finiraient toujours par supprimer juste avant de fermer le navigateur.
Dans le même ordre d’idées, quelques utilisateurs étaient incapables de se souvenir d’un site en particulier qu’ils avaient visité il y a quelques semaines et avaient également supprimé leur historique. Dans l’ensemble, il pourrait y avoir plusieurs raisons pour lesquelles il faudrait récupérer l’historique et les données de Safari supprimés.
Par conséquent, dans ce guide, nous partagerons quelques méthodes astucieuses pour restaurer l’historique de Safari supprimé, et les données pourraient être effectuées, à la fois sur votre iPhone et votre Mac.
Contenu
Récupérer les données Iphone / iPad Safari supprimées
Voici les quatre méthodes différentes par lesquelles vous pouvez récupérer les données du navigateur sur votre appareil iPhone.
Paramètres iPhone / iPad
La récupération à partir des paramètres du téléphone est l’approche la plus accessible et la plus simple pour mettre la main sur l’historique et les données de votre navigateur supprimés.
Voici les étapes à suivre pour récupérer l’historique et les données de Safari supprimés à partir des paramètres iOS/ iPadOS:
- Lancez le menu des paramètres du téléphone sur votre appareil.
- Faites défiler et sélectionnez l’application Safari dans la liste.
- Faites défiler vers le bas et appuyez sur Avancé.

- Appuyez sur pour ouvrir la section Données du site Web.
- Les données de navigation de suppression seront disponibles à l’écran.
Gardez à l’esprit que les données ne seront disponibles que si vous n’avez pas supprimé le cache du navigateur Safari ou les fichiers de cookies.
Récupérer avec iCloud Web
Si vous avez synchronisé les données de votre iPhone sur iCloud, il aurait alors stocké toutes les données de l’application, y compris celle de Safari. En conséquence, vous pouvez rapidement récupérer les données Safari supprimées directement à partir des nuages.
Voici les étapes pour récupérer les données des signets Safari à partir du web iCloud:
- Ouvrez le site Web iCloud et connectez-vous avec l’identifiant Apple.
- Passez à l’onglet Avancé.
- Cliquez sur l’onglet Restaurer les signets.
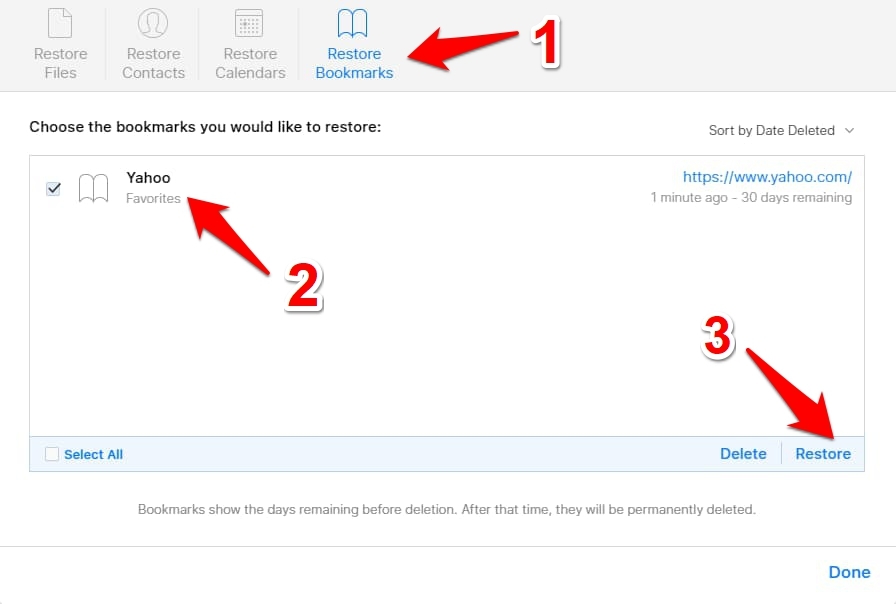
- Sélectionnez les signets à récupérer et appuyez sur le bouton Restaurer.
- Cliquez sur Restaurer dans la boîte de dialogue de confirmation.
N’oubliez pas que vous ne pouvez récupérer les signets que si nous les avons supprimés au cours des 30 derniers jours. Les données Safari ne sont conservées que pendant 30 jours après leur suppression. Tout ce qui se passe au cours de cette période est effacé.
Sauvegarde de synchronisation iCloud
Si vous avez sauvegardé toutes les données de votre appareil sur iCloud, vous pouvez les restaurer rapidement sur votre iPhone. Cela ramènera toutes les données des applications, y compris celle de Safari. Et avec cela, vous pourrez également récupérer les données du navigateur supprimées.
Cependant, vous devrez d’abord réinitialiser l’appareil en usine avant de pouvoir restaurer ces données.
Veuillez procéder avec prudence, et cette méthode effacera complètement les données entre la dernière sauvegarde et le présent.
Voici les étapes pour effacer les données de l’iPhone et récupérer depuis iCloud:
- Lancez les Paramètres du téléphone et ouvrez le menu Paramètres généraux.
- Rendez-vous sur Réinitialiser et sélectionnez l’option Effacer tout le contenu et les paramètres.
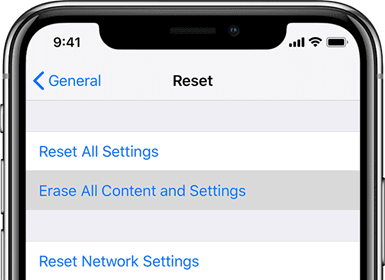 Attendez que la réinitialisation des données soit terminée sur votre iPhone ou iPad.
Attendez que la réinitialisation des données soit terminée sur votre iPhone ou iPad. - Connectez-vous à votre identifiant Apple et sélectionnez la sauvegarde contenant l’historique supprimé.
Le processus de restauration va maintenant commencer et pourrait prendre quelques minutes. Une fois cela fait, vous récupérerez tout l’historique de votre navigateur et les données synchronisées.
Bien que ce processus fasse son travail de manière assez efficace, son exigence de supprimer toutes les données de votre appareil, puis de les restaurer, nécessite beaucoup de temps.
Sauvegarde iTunes
Similaire à la méthode mentionnée ci-dessus, si vous avez sauvegardé vos données sur iTunes, elles pourraient rapidement être restaurées sur votre appareil. Mais comme auparavant, vous devrez d’abord supprimer les données de votre iPhone, puis restaurer celles sauvegardées.
Voici les étapes pour récupérer les données de l’iPhone ou de l’iPad à partir de la sauvegarde iTunes:
- Ouvrez l’application iTunes sur Mac, puis connectez votre appareil.
- Sélectionnez votre iPhone / iPad et cliquez sur l’option Restaurer la sauvegarde.
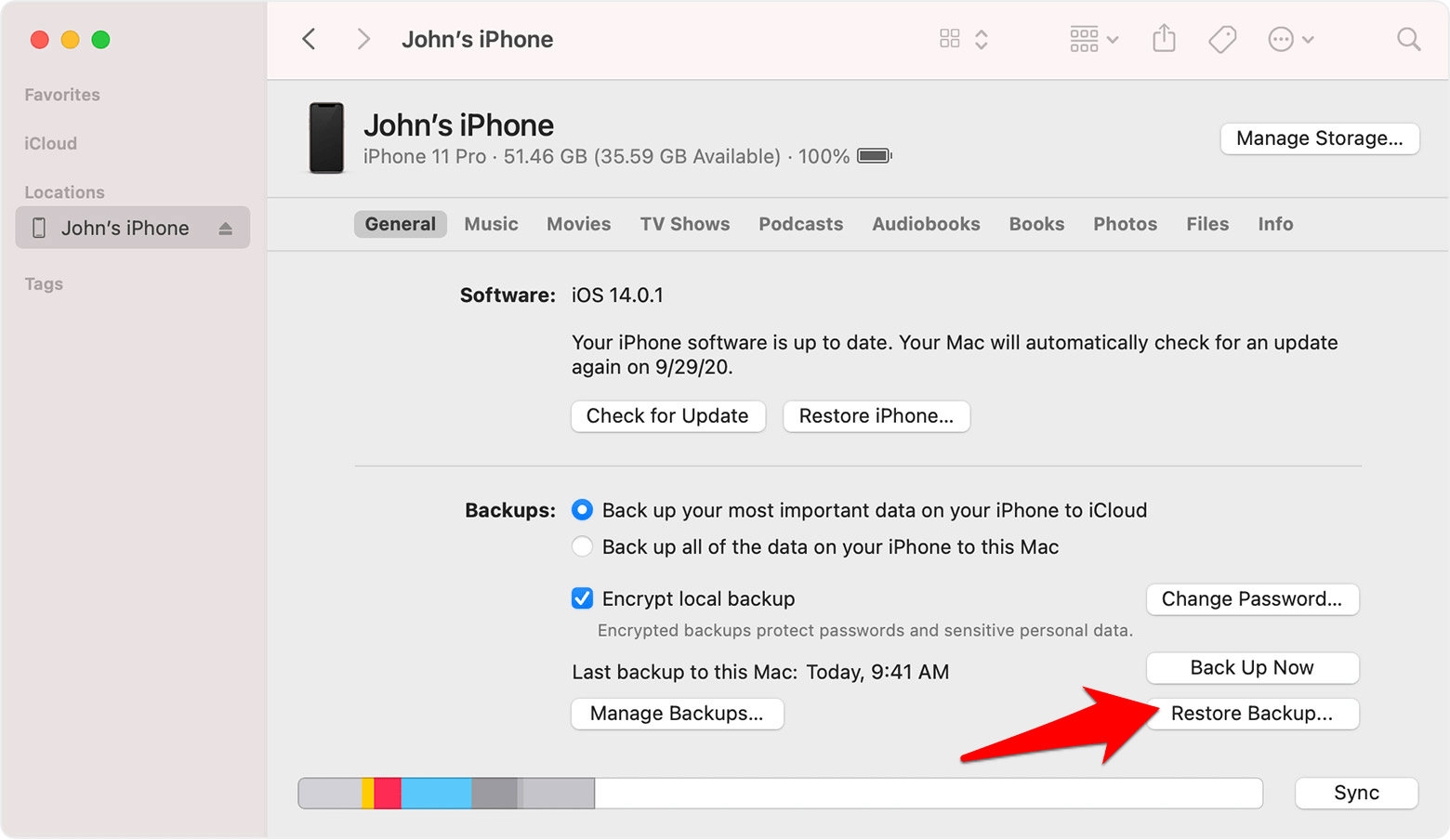
- Sélectionnez la sauvegarde qui contient, selon vous, les données de votre navigateur.
- Appuyez sur le bouton de commande Restaurer.
Une fois la restauration terminée, vous récupérerez les données du navigateur, ainsi que toutes les données de l’autre application.
Comme c’était le cas avec la méthode précédente, il s’agit également de supprimer et de restaurer toutes les données de votre appareil. Cela s’avérerait être une tâche qui demande beaucoup d’efforts et pourrait ne pas être la méthode préférée de tout le monde.
Récupérer l’historique et les données Safari Mac
De même, vous pouvez récupérer l’historique et les données Safari supprimées sur votre Mac. Voyons maintenant les étapes pour faire de même sur votre Mac.
Voici les deux méthodes différentes qui vous aideront à mettre la main sur les données du navigateur supprimées sur votre Mac.
Synchronisation des données iCloud
Si vous utilisez le même compte Apple lié à votre iPhone et à votre Mac et que les données du premier sont stockées sur iCloud, vous avez la possibilité de restaurer les données du navigateur de votre appareil iOS sur votre Mac. Nous pouvons prendre l’aide d’iCloud dans ce processus.
Voici les étapes pour récupérer l’historique et les données de Safari de l’iPhone vers le Mac à l’aide de la synchronisation iCloud:
- Lancez le menu des paramètres du téléphone sur votre iPhone.
- Appuyez sur votre nom pour ouvrir le profil Apple.
- Sélectionnez iCloud et faites défiler jusqu’à l’application Safari.
- Activez le bouton bascule pour la synchronisation des données Safari iCloud.
- Sélectionnez l’option Garder sur mon iPhone.
- Appuyez sur la commande Fusionner.

Toutes vos données Safari présentes sur l’iPhone seront désormais écrasées sur iCloud, en remplacement de celle de Mac. Lorsque cela se produit, vous pouvez ensuite restaurer rapidement ces données depuis iCloud sur votre Mac.
Sauvegarde Time Machine
Vous pouvez également récupérer l’historique et les données de Safari supprimés à l’aide de la fonctionnalité de sauvegarde et de restauration intégrée d’Apple.
Tous les enregistrements de vos sites précédemment visités sont stockés dans l’historique.fichier de base de données db. Vous pouvez donc restaurer ce fichier et, à son tour, récupérer les données de votre navigateur supprimées.
Voici les étapes pour restaurer la sauvegarde time machine pour les données de l’historique de navigation Safari:
- Ouvrez le Finder, tapez l’emplacement de la bibliothèque Safari ci-dessous.
~/Library/Safari
- Faites défiler et sélectionnez l’historique.fichier de base de données db.
- Cliquez sur la Machine à remonter le temps dans la barre de menus, puis sélectionnez Entrer la Machine à remonter le temps.
 Vous pouvez également accéder à Time Machine à partir de la recherche spotlight.
Vous pouvez également accéder à Time Machine à partir de la recherche spotlight. - Dans Time Machine, sélectionnez l’historique.fichier db.
- Appuyez sur le bouton Restaurer.
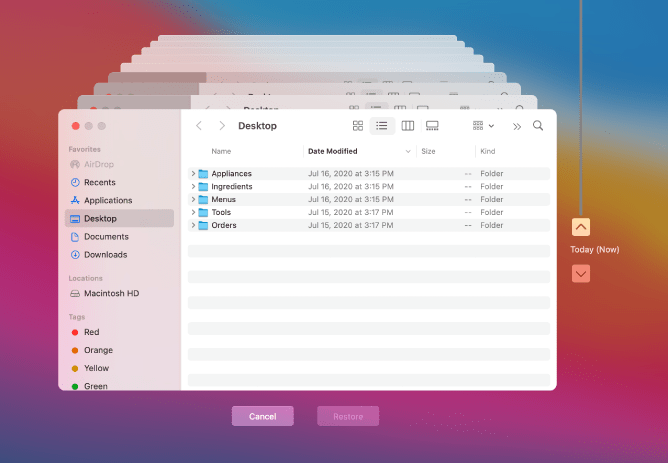
Time Machine va maintenant commencer à restaurer toutes les données présentes dans ce fichier de base de données. Une fois cela fait, vous récupérerez toutes les données de votre navigateur.
La seule mise en garde avec cette méthode est que vous auriez dû créer une sauvegarde Time Machine au préalable. Si vous ne l’avez pas fait, cette approche pourrait s’avérer futile.
Bottom Line: Restaurer l’historique supprimé de Safari
Nous concluons le guide sur la façon dont vous pouvez récupérer l’historique de Safari supprimé et les données de votre navigateur. Gardez à l’esprit que certaines applications tierces existent qui prétendent effectuer ladite tâche en quelques clics.
Mais il y a toujours un élément de risque à donner accès aux données de votre navigateur à ces services tiers. Par conséquent, nous avons décidé d’ignorer complètement les mentions de ces applications.
Les instructions que nous avons répertoriées pour les appareils iPhone et Mac n’impliquent que les applications de stock.
Cela dit, les données iCloud se sont révélées être le sauveur dans mon cas pour ces deux appareils. Faites-nous savoir quelle méthode a énoncé le succès pour vous.
Enfin, voici les navigateurs Web recommandés pour votre ordinateur et votre téléphone mobile que vous devriez essayer.
| Windows | MacOS | iOS | Android | Linux |
|---|---|---|---|---|
| Chrome Windows | Chrome Mac | Chrome iOS | Chrome Android | Firefox Linux |
| Firefox Windows | Safari Mac | Safari iOS | Edge Android | Chrome Linux |
| Edge Windows | Firefox Mac | Edge iOS | Samsung Internet | Edge Linux |