Il y a des circonstances où vous pouvez vous demander comment laisser une messagerie vocale sans appeler sur iPhone pour éviter de déranger quelqu’un ou simplement éviter d’avoir une conversation gênante directement avec quelqu’un? Au lieu de laisser une messagerie vocale sans appeler, ce qui vous vient en premier à l’esprit peut être d’envoyer des SMS ou d’envoyer un e-mail, mais parfois, rien ne remplace l’émotion et l’inflexion de votre voix.
Laisser une messagerie vocale sans appeler, plutôt que de faire sonner son téléphone, cette personne ne recevra qu’une notification indiquant qu’elle a une nouvelle messagerie vocale, ce qui devient plus pratique si vous souhaitez laisser des messages à votre femme ou à votre mari sans réellement les déranger en fin de soirée, pour surprendre votre petite amie ou votre petit ami lorsqu’elle travaille ou qu’elle est en salle de réunion, ou pour éviter des embarras comme l’intention de rompre avec votre petite amie ou simplement une astuce pour confondre quelqu’un si c’est ce que vous visez.
Partie 1: Comment laisser une messagerie vocale sans Appeler sur iPhone avec iOS avant 9.2
Pour laisser une messagerie vocale sans appeler? Vous utilisez un iPhone avec iOS avant la version 9.2 et constatez que votre iPhone ne prend pas directement en charge cette fonctionnalité? Mmm…C’est ce que slydial peut faire comme par magie pour vous, vous permettant de contourner le téléphone d’une personne et d’accéder directement à sa messagerie vocale. Ce qui est plus excitant, c’est que vous n’avez pas besoin de payer pour cela!
- Étape 1: Téléchargez l’application à partir de votre iTunes, puis cliquez sur l’icône slydial sur votre iPhone pour la lancer.
- Étape 2: Connectez-vous avec votre compte ou recherchez un nouveau compte gratuit, sauf si vous choisissez de passer à un compte slydial premium pour profiter de plus de fonctionnalités, y compris sauter les publicités, composer par nom de destinataire directement depuis votre iPhone sans avoir à mémoriser le numéro exact ou approcher jusqu’à 10 contacts avec une même messagerie vocale et d’autres fonctionnalités étendues.
- Étape 3: Choisissez un contact ou entrez le numéro de téléphone de la personne que vous souhaitez laisser une messagerie vocale sans appeler.
- Étape 4: Enregistrez votre messagerie vocale et l’application se connectera directement au réseau slydial et enverra votre appel directement à la messagerie vocale sans appeler.
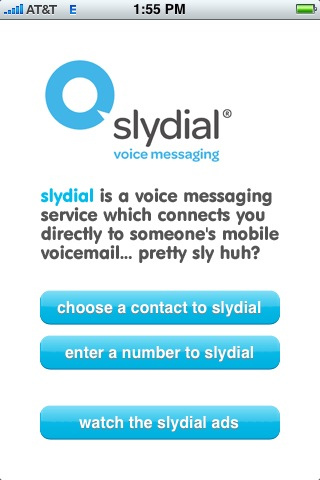
Remarque: Les appels Slydial ne sont disponibles que d’un téléphone américain vers des téléphones mobiles américains.
Partie 2: Comment laisser une messagerie vocale sans appeler sur un iPhone avec iOS 9.2 ou supérieur
Si votre iPhone est mis à jour avec iOS 9.2 ou supérieur, heureusement, vous pouvez quitter la messagerie vocale sans appeler directement depuis votre iPhone sans l’aide d’une application tierce. Avant de pouvoir envoyer directement des messages vocaux depuis votre iPhone, vous devez d’abord configurer la messagerie vocale sur votre iPhone.
Configurer la messagerie vocale sur un iPhone avec iOS 9.2 ou plus
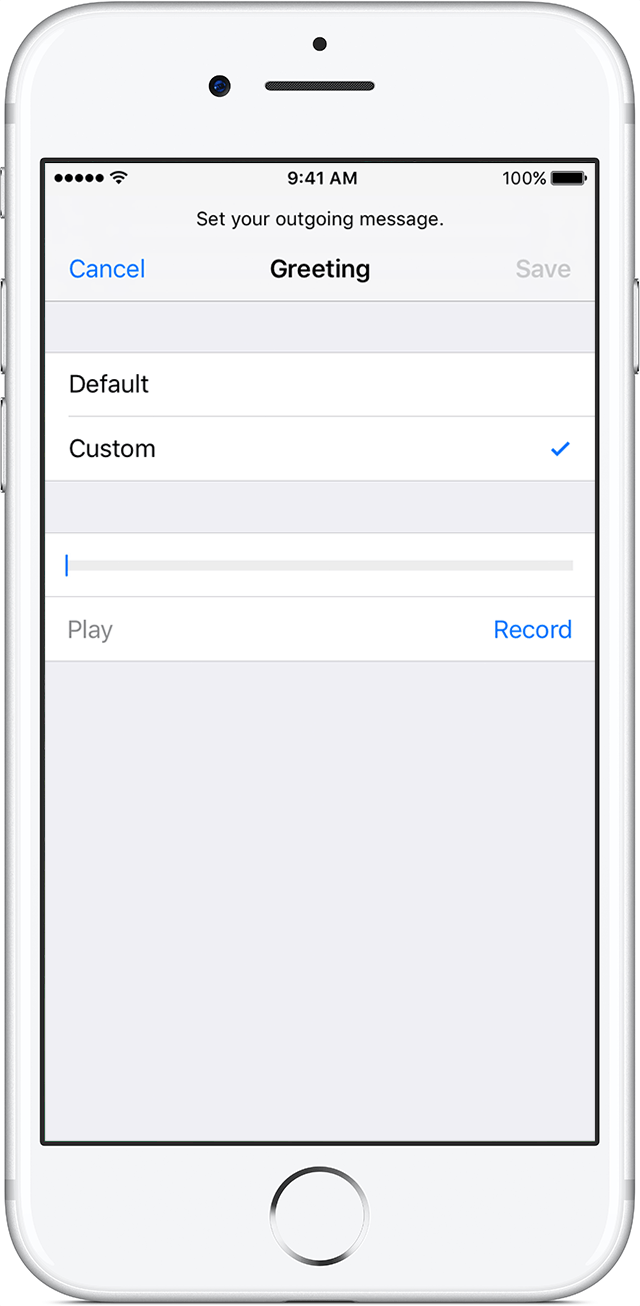
Accédez à l’application téléphonique à partir de l’écran d’accueil → Appuyez sur l’onglet Messagerie vocale dans le coin inférieur droit de l’écran → Appuyez sur Configurer maintenant au milieu de la page → Créez un mot de passe dont la longueur peut différer selon le transporteur, puis appuyez sur Terminé dans le coin supérieur droit de l’écran → Entrez à nouveau votre mot de passe pour confirmer, puis appuyez sur Terminé → Sélectionnez Personnalisé pour enregistrer un nouveau message d’accueil → Appuyez sur Enregistrer pour enregistrer votre message vocal → Appuyez sur Arrêter lorsque vous avez terminé → Appuyez sur Enregistrer. Et votre message vocal enregistré apparaîtra dans votre liste de messagerie vocale.
Maintenant, votre messagerie vocale iPhone doit être activée et vous pouvez aller de l’avant. Mais si vous trouvez que cette méthode ne vous est pas applicable, aidez-vous à trouver d’autres moyens efficaces.
Laissez une messagerie vocale sans appeler sur un iPhone avec iOS 9.2 ou supérieur
- Étape 1: Ouvrez l’application Téléphone sur votre iPhone et accédez à la messagerie vocale pour afficher votre messagerie vocale récente, y compris celles que vous avez enregistrées précédemment.
- Étape 2: Sélectionnez le message vocal que vous souhaitez envoyer aux personnes de destination que vous souhaitez laisser un message vocal sans appeler, puis appuyez sur l’icône Partager dans le coin supérieur droit de l’application.
- Étape 3: Sélectionnez la méthode que vous souhaitez Partager votre messagerie vocale en enregistrant les Messages, le courrier ou les notes dans le menu Partager.
- Étape 4: Appuyez sur le bouton Envoyer pour partager la messagerie vocale.
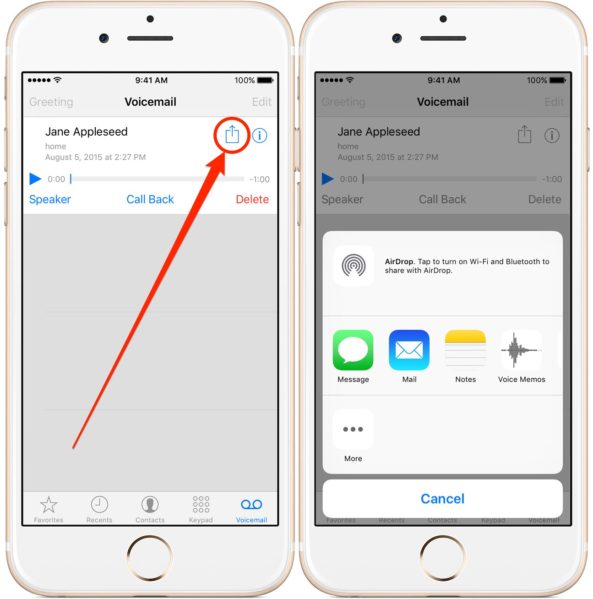
Maintenant, vous laissez avec succès une messagerie vocale sans appeler. Le reçu recevra votre messagerie vocale en pièce jointe au format M4A au lieu de tout appel téléphonique.
Partie 3: Comment récupérer Voicememo / Messagerie vocale Supprimée par erreur
Autre que la messagerie vocale, voicememo est également fréquemment utilisé, que se passe-t-il si vous avez accidentellement supprimé ou perdu tous vos messages vocaux ou voicememo, y compris certains messages importants? Est-il possible de les récupérer? La réponse est OUI, suivez les instructions ci-dessous pour récupérer vos messages vocaux.
- 1. Ouvrez l’application Téléphone et appuyez sur la section Messagerie vocale.
- 2. Faites défiler tout le chemin vers le bas et appuyez sur Messages supprimés (qui n’apparaîtront que si vous en avez).
- 3. Sélectionnez le message que vous souhaitez récupérer et appuyez sur Annuler la suppression.
Il est très simple de récupérer votre message vocal perdu ou supprimé sur votre iPhone avec l’application de messagerie vocale elle-même tant que vos messages vocaux sont toujours dans le dossier Corbeille dans les 24 à 48 heures et que vous n’avez pas synchronisé votre téléphone depuis que vous avez perdu vos messages vocaux.
Cependant, lorsqu’un message vocal n’apparaît pas dans la section Messages supprimés, il est probablement parti pour de bon. Mais si vous voulez toujours les retrouver, la récupération de données iOS Leawo devrait être le moyen le plus efficace auquel vous pouvez recourir.
Leawo iOS Data Recovery est un logiciel de récupération de données tout compris pour iPhone, iPad et iPod qui est un programme de récupération de messagerie vocale iPhone sans risque, complet et absolument le meilleur sur Mac et PC, prenant en charge jusqu’à 14 types de récupération de données causées par autant de raisons que possible de différents modes, y compris le mode de récupération de données de l’appareil iOS, le mode de récupération de données iTunes et le mode de récupération de données iCloud. Juste au cas où, c’est aussi un excellent outil de sauvegarde de données iPhone / iPad / iPod Touch pour récupérer les données perdues. Vous trouverez ci-dessous les instructions pour récupérer des données supprimées par erreur comme les messages vocaux et les messages vocaux.
![]()
![]()

Étape 1: Téléchargez et installez Leawo iOS Data Recovery et ouvrez-le. Il y aurait 3 onglets sur l’interface, cliquez sur le premier si vous récupérez des messages vocaux et des messages vocaux à partir de l’appareil lui-même. .

Étape 2: Connectez votre appareil au PC et choisissez votre iPhone dans la liste des appareils. Et puis cliquez sur le bouton Démarrer. Le programme commencerait à scanner votre iPhone et plus tard, toutes les données de votre appareil vous seraient présentées sur l’interface. .
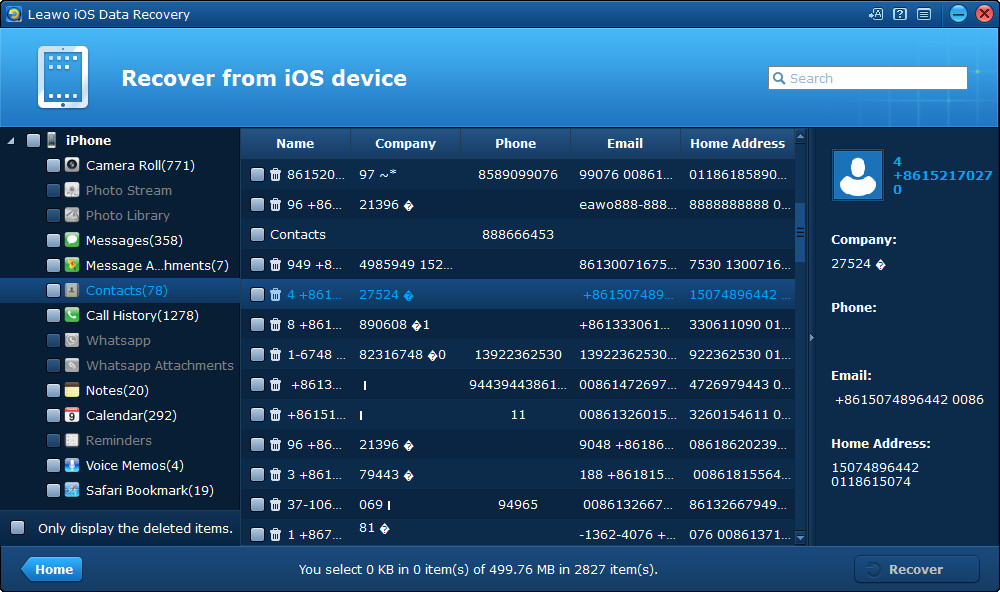
Étape 3: Dans la colonne de gauche, cliquez sur Mémos vocaux pour consulter tous les messages vocaux de votre iPhone, y compris ceux supprimés. Pour afficher uniquement les fichiers supprimés, cochez l’option Afficher uniquement les éléments supprimés.

Étape 4: Choisissez les fichiers que vous souhaitez récupérer sur votre iPhone et cliquez sur le bouton Récupérer en bas à droite. .

Étape 5: Après avoir cliqué sur le bouton Récupérer, une fenêtre apparaîtra et vous devrez définir le répertoire du fichier de sauvegarde (les messages vocaux que vous avez choisis de récupérer sur votre iPhone seront sauvegardés simultanément sur le disque dur de votre ordinateur). Et la dernière étape consiste à cliquer sur le bouton Go pour commencer à récupérer.
Quelle que soit la façon dont vous choisissez, n’oubliez pas de le faire rapidement. Plus vous essayez tôt, plus vous pouvez récupérer de données.