Intégrer ou lier un fichier Excel dans des présentations PowerPoint peut être source de confusion pour les débutants. Cependant, Microsoft a fait de son mieux pour rendre le processus de partage entre ces deux applications aussi facile et aussi sans stress que possible.
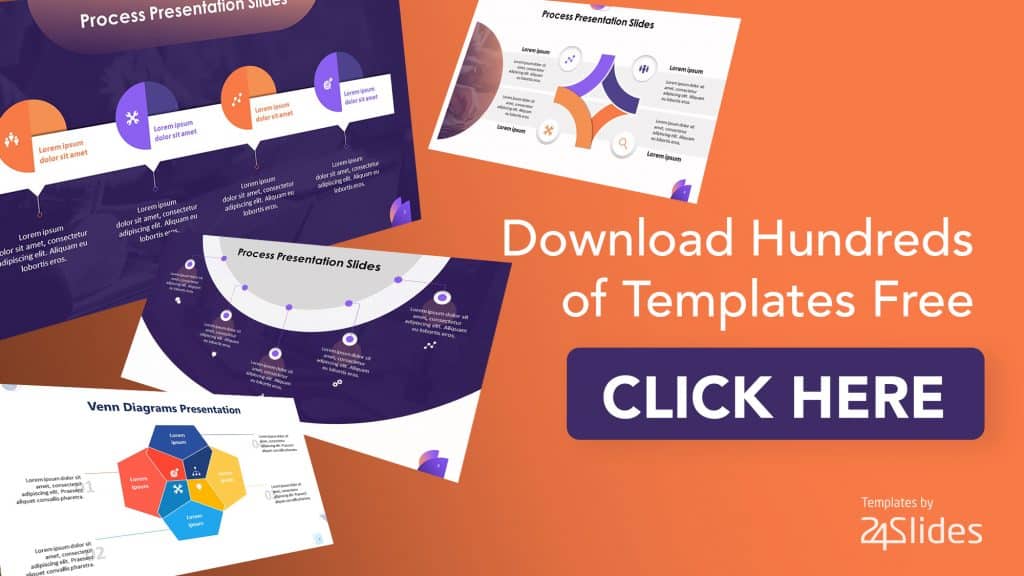
Dans ce tutoriel, vous apprendrez comment intégrer ou lier un fichier Excel, des données ou un graphique dans vos diapositives PowerPoint.
Mais d’abord, avant de plonger dans le tutoriel principal, je voudrais souligner les différences entre l’intégration et la liaison de fichiers Excel dans PowerPoint. Ces termes peuvent sembler interchangeables, mais ils présentent des différences majeures comme vous pouvez le voir dans le tableau ci-dessous.
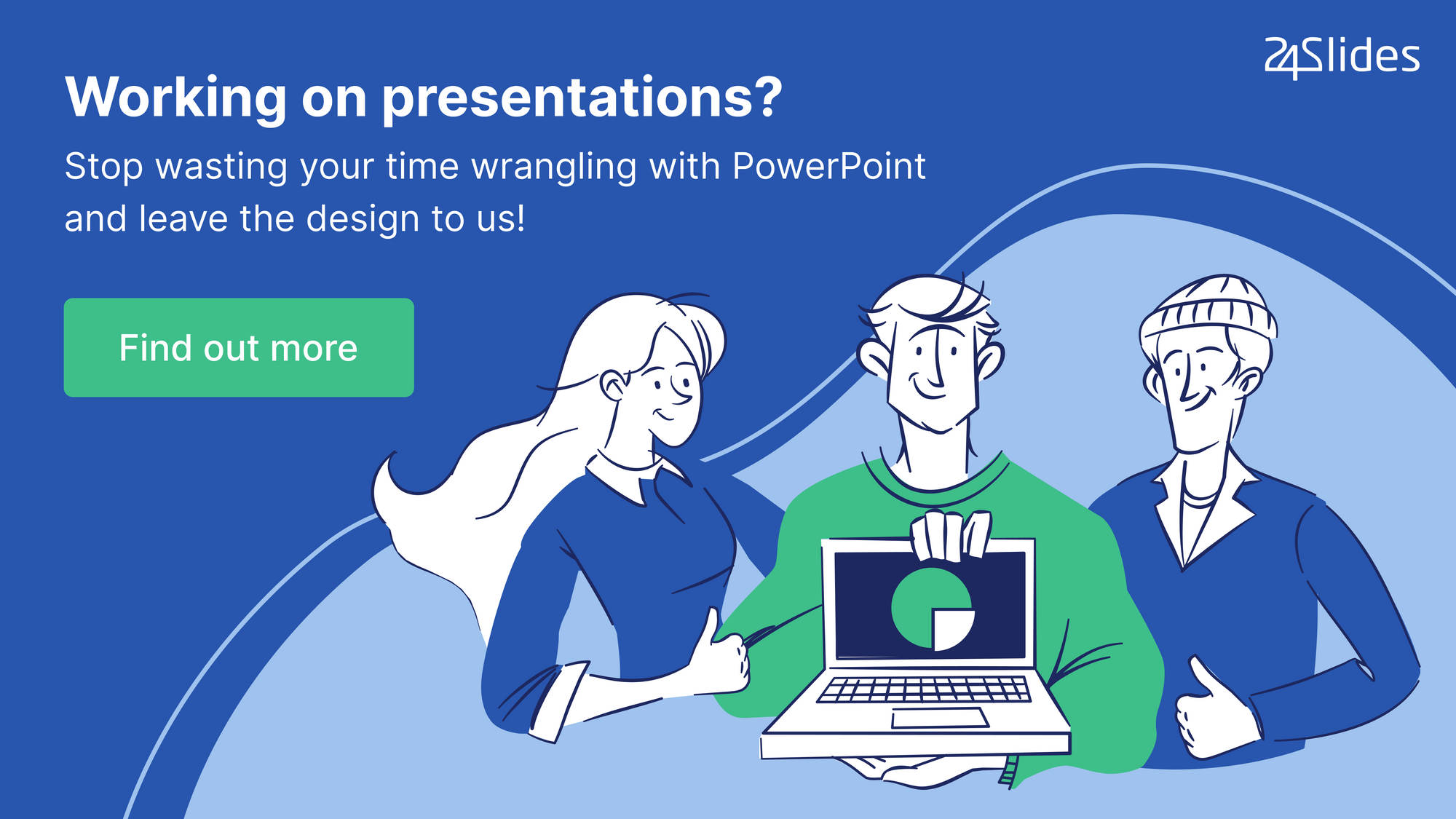
Différence Entre L’Intégration Et La Liaison De Fichiers Excel À PowerPoint
|
Intégration |
Liens |
| 1. Idéal pour distribuer des fichiers PowerPoint en ligne car toutes les informations d’Excel sont contenues / stockées dans le fichier PowerPoint.
2. Les modifications apportées à PowerPoint ne sont pas mises à jour dans le fichier Excel d’origine. 3. Vous n’avez pas besoin d’ouvrir le fichier Excel, MAIS il doit toujours être accessible sur votre ordinateur. 4. Étant donné que les données Excel sont stockées localement dans le fichier PowerPoint, la taille du fichier augmente également. Cela peut être un gros problème si vous intégrez beaucoup de données, de tableaux et de graphiques à partir d’Excel! |
1. Pas si approprié pour distribuer votre fichier PowerPoint en ligne que vous auriez également besoin d’envoyer le fichier Excel lié.
2. Toutes les mises à jour / modifications de votre fichier Excel sont automatiquement transférées vers votre fichier PowerPoint. 3. Vous devrez avoir Excel et PowerPoint ouverts sur votre ordinateur. 4. Ne gonfle pas la taille du fichier PowerPoint car les données Excel ne sont pas stockées dans le fichier PowerPoint. |
Chapitre 1. Comment LIER Un Fichier Excel Dans PowerPoint (Toutes Les Mises À Jour dans Excel Sont Automatiquement Poussées Vers PowerPoint)
Dans cette section, je vais discuter de deux méthodes. Le premier est de savoir comment lier une feuille de calcul Excel entière (cela inclut à la fois les données et les graphiques, le cas échéant). Le second est de savoir comment lier des données partielles ou un graphique à votre présentation.
Méthode 1. Comment Lier Une Feuille De Calcul Excel Entière
1. Faites d’abord cette étape dans Excel: enregistrez la feuille de calcul que vous souhaitez lier à votre PowerPoint. Lors de l’enregistrement, assurez-vous que cette feuille de calcul est la première que vous voyez lorsque vous ouvrez votre fichier Excel (cette étape est particulièrement importante si vous avez de nombreuses feuilles de calcul dans le classeur Excel).
2. Dans PowerPoint, cliquez sur Insérer un objet >.
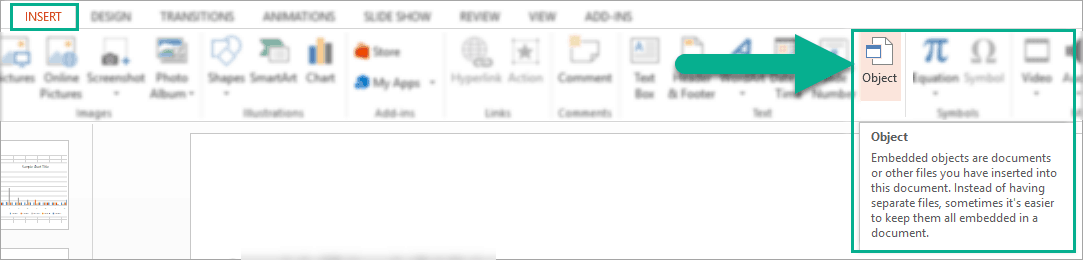
3. Dans la boîte de dialogue Insérer un objet, cliquez sur « Créer à partir d’un fichier » puis accédez au fichier Excel que vous souhaitez utiliser. N’oubliez pas de cliquer sur la case « Lien » pour que toutes les mises à jour que vous apportez au fichier Excel soient automatiquement appliquées à votre PowerPoint.
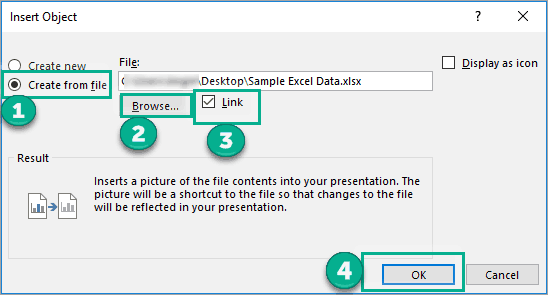
4. Cliquez sur le bouton OK pour terminer le processus de liaison. Voici à quoi ressemble la feuille de calcul Excel liée sur notre diapositive PowerPoint. Comme vous pouvez le voir, il comprenait à la fois les données brutes au format tableau ainsi que le graphique que j’ai créé dans Excel.
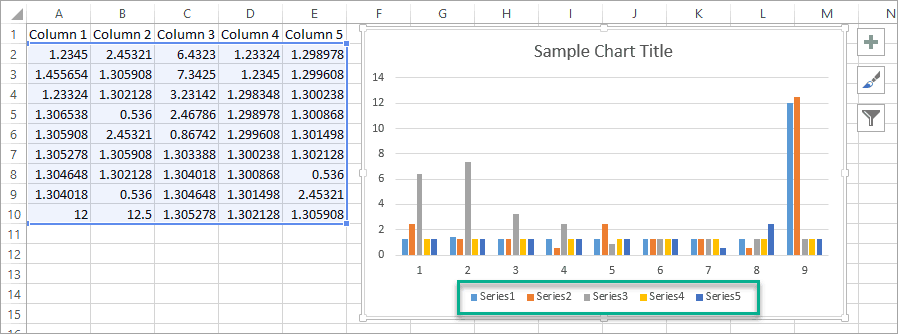
5. Si vous devez modifier les données, vous pouvez double-cliquer sur le fichier lié et vous serez directement redirigé vers Excel afin de pouvoir modifier le fichier. Toutes les modifications que vous effectuez dans Excel seront automatiquement poussées vers votre (vos) diapositive(s).
Méthode 2. Comment Lier des Données partielles ou un Graphique Dans Excel À PowerPoint
Dans cette méthode, je vais vous montrer comment vous pouvez lier uniquement une section de données dans votre feuille de calcul. Rappelez-vous que dans la méthode 1, j’ai utilisé un exemple de feuille de calcul avec 5 colonnes. Ici, dans cette méthode, je ne lierai que 2 colonnes.
1. Dans Excel, mettez en surbrillance les données que vous souhaitez lier à PowerPoint et cliquez sur CTRL + C sur votre clavier. Vous pouvez également cliquer avec le bouton droit de la souris puis cliquer sur Copier. Pour cet exemple, j’ai mis en évidence la colonne 1 et la colonne 2, comme ci-dessous:
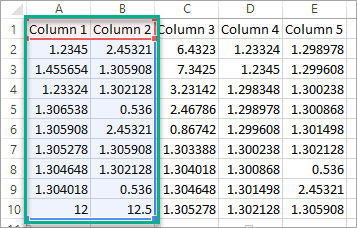
2. Dans PowerPoint, allez dans l’onglet Accueil, cliquez sur la petite flèche ci-dessous Coller pour afficher plus d’options, puis sélectionnez Coller spécial.
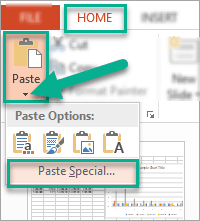
3. Dans la boîte de dialogue Coller Spécial, cliquez sur Coller le lien > Objet Feuille de calcul Microsoft Excel.
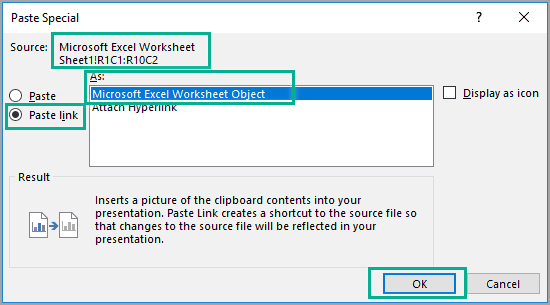
Prenez note du fichier Source dans cette image (Feuille de calcul Microsoft Excel)
4. Cliquez sur OK pour terminer le processus de liaison. Vos données liées ressembleront à ceci:
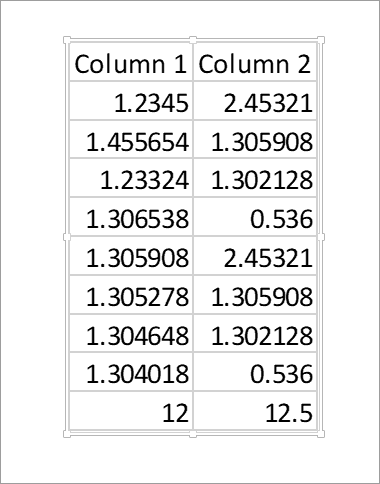
5. Si vous souhaitez lier un GRAPHIQUE à partir des données partielles, vous devrez d’abord créer le graphique dans Excel. Cliquez ensuite sur Copier. Dans cet exemple, je copie UNIQUEMENT ce graphique créé à partir des données à 2 colonnes.
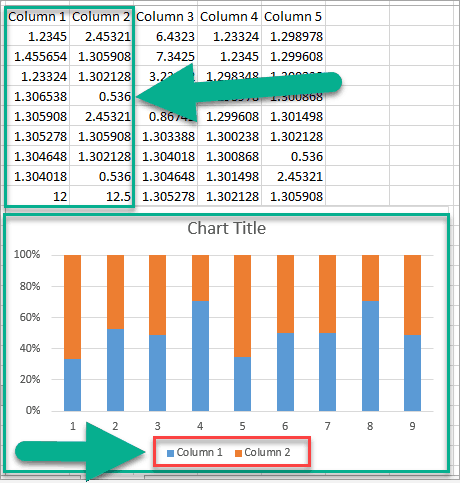
6. C’est ce qui se passe lorsque j’utilise la méthode spéciale Coller dans PowerPoint (tout comme aux étapes 2 et 3):
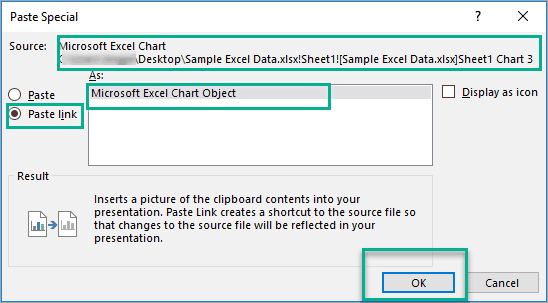
Prenez note du fichier Source de cette image (Graphique Microsoft Excel)
7. Voici à quoi ressemble le graphique lié final pour nos données à 2 colonnes sur PowerPoint:
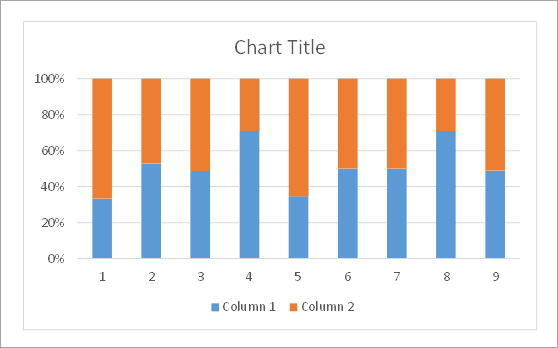
Tout comme dans la Méthode 1, si vous devez mettre à jour les données, double-cliquez simplement sur les données Excel ou le graphique de votre diapositive PowerPoint et vous serez automatiquement dirigé vers Excel pour travailler sur les modifications. Toutes les mises à jour dans Excel sont automatiquement poussées vers PowerPoint.
Chapitre 2. Comment INTÉGRER Un Fichier Excel Dans PowerPoint (Les Mises À Jour Dans Excel NE SONT PAS Automatiquement Poussées Vers PowerPoint)
Dans cette section, je vais discuter de deux méthodes. Le premier serait de savoir comment intégrer des données Excel et le second serait de savoir comment intégrer un graphique dans votre présentation PowerPoint.
Méthode 1. Comment Intégrer Des Données Excel Dans PowerPoint
1. Mettez en surbrillance les données que vous souhaitez copier dans Excel. Appuyez ensuite sur CTRL + C sur votre clavier OU faites un clic droit sur votre souris puis sélectionnez Copier.
2. Dans PowerPoint, faites un clic droit sur la diapositive où vous souhaitez ajouter les données Excel OU accédez à Accueil > Coller > Coller Spécial. Vous verrez alors 5 icônes comme celle-ci dans les options de collage:
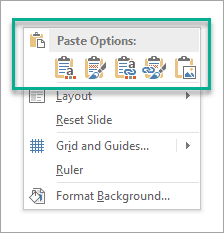
Icônes vous verrez si vous copiez des DONNÉES à partir d’Excel
- Première option – Utilisez les styles de destination
Utilisez cette option si vous souhaitez que vos données utilisent le format ou le thème de votre présentation. Notez que l’arrière-plan du tableau est bleu clair. C’est à cause de la couleur de thème Office par défaut que j’utilise.
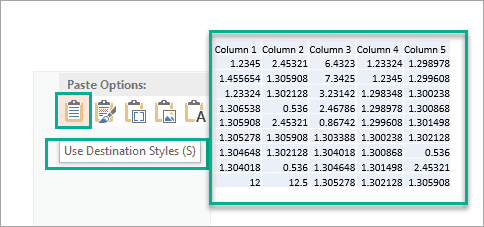
- Deuxième option – Conservez la mise en forme de la source
Utilisez cette option si vous souhaitez que vos données utilisent le format de votre feuille de calcul Excel (pas votre thème PowerPoint). Étant donné que ma feuille de calcul Excel a juste un fond blanc uni, voici à quoi ressemblent mes données dans PowerPoint. Si je change l’arrière-plan dans Excel en jaune, le tableau ci-dessous aura également un arrière-plan jaune.
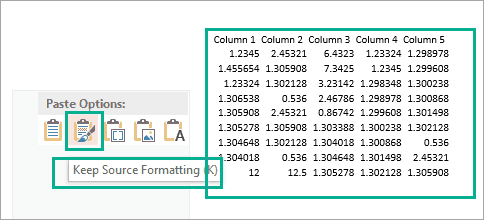
- Troisième option – Intégrer
Utilisez cette option d’intégration si vous souhaitez copier ET modifier vos données dans Excel ultérieurement. Notez que cette option utilisera également le format Excel, pas PowerPoint, tout comme la deuxième option ci-dessus.
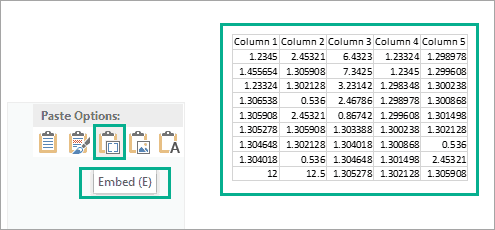
- Quatrième option – Image
Utilisez cette option pour coller vos données Excel sous forme d’image ou d’image dans PowerPoint. C’est la meilleure option si vous ne souhaitez pas que d’autres personnes modifient vos données.
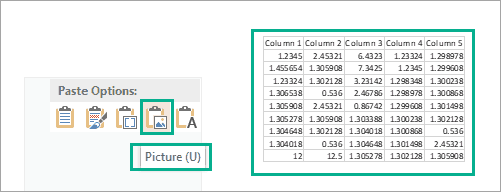
- Cinquième option – Ne conservez que le texte
Utilisez cette option si vous souhaitez uniquement copier le texte à partir de vos données (pas de formatage du tout). Les valeurs de cellule seront séparées par des espaces de tabulation et chaque ligne sera dans un paragraphe séparé.
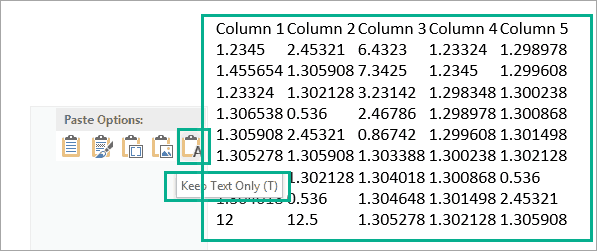
Méthode 2. Comment Intégrer Un Graphique Excel Dans PowerPoint
1. Mettez en surbrillance le graphique que vous souhaitez copier dans Excel. Appuyez ensuite sur CTRL + C sur votre clavier OU faites un clic droit sur votre souris puis sélectionnez Copier.
2. Dans PowerPoint, faites un clic droit sur la diapositive où vous souhaitez ajouter le graphique Excel OU accédez à Accueil > Coller > Coller Spécial. Vous verrez alors 5 icônes comme vous le voyez dans la capture d’écran ci-dessous dans les options de collage:
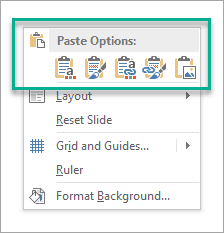
Icônes vous verrez si vous copiez des graphiques à partir d’Excel
- Première option – Utiliser le Thème de destination & Intégrer le Classeur
Utilisez cette option si vous souhaitez que votre graphique utilise le thème et la mise en forme de votre fichier PowerPoint . Cela permet à votre graphique de se fondre parfaitement dans le reste de vos diapositives.
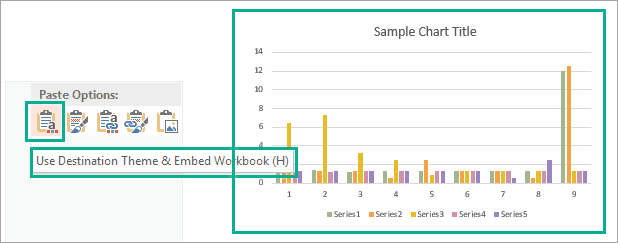
- Deuxième option – Conserver le formatage source & Classeur intégré
Utilisez cette option si vous souhaitez utiliser le formatage de votre fichier Excel. Cela signifie que le graphique sera exactement le même dans PowerPoint et Excel.
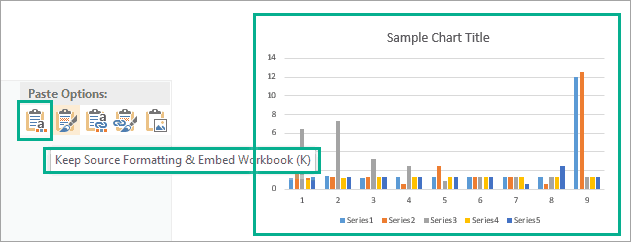
- Troisième option – Utilisez le Thème de Destination et les données de lien
Utilisez cette option pour utiliser le formatage de votre fichier PowerPoint et conserver le graphique lié au fichier Excel d’origine.
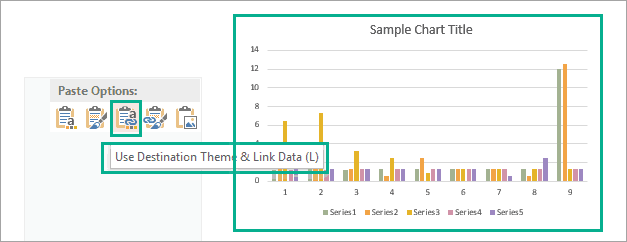
- Quatrième option – Conservez la mise en forme de la Source Et les données de liaison
Utilisez cette option pour utiliser la mise en forme de votre fichier Excel et conserver le graphique lié au fichier Excel d’origine.
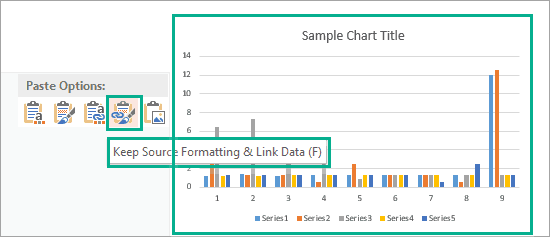
- Cinquième option – Image
Utilisez cette option pour coller votre graphique Excel sous forme d’image. Vous ne pouvez pas modifier le graphique, mais vous pouvez le remplacer par une autre image et appliquer le formatage de l’image.
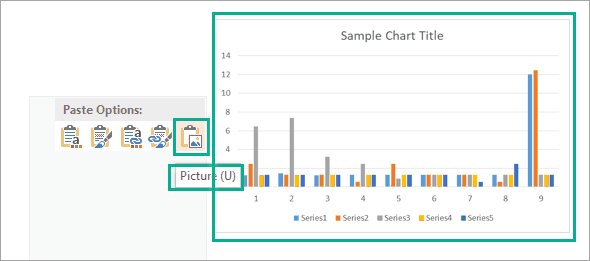
Derniers Mots Sur l’intégration et la Liaison d’Un fichier Excel Dans PowerPoint
Comme je l’ai montré dans ce tutoriel, il existe un certain nombre de façons de partager et de présenter votre fichier Excel dans PowerPoint. Rappelez-vous simplement les principales différences entre la liaison et l’intégration de contenu d’Excel à PowerPoint. Vous devrez décider vous-même laquelle de ces options est la mieux utilisée dans votre situation spécifique.
Chez 24slides, nous créons des conceptions de présentation, des animations et des infographies de classe mondiale. Jetez un coup d’œil à certains de nos exemples et obtenez un devis instantané.
