En savoir plus sur: Créateur de Blu-ray pour graver des fichiers vidéo WMV à lire sur Blu-ray.
WMV est un format de fichier couramment utilisé dans les programmes vidéo basés sur Windows, comme Windows Media Player. Vous avez peut-être une série d’émissions WMV dans votre collection multimédia et vous souhaitez pouvoir lire ces vidéos WMV sur un lecteur DVD pour partager des souvenirs de vacances, d’événements spéciaux et d’occasions marquantes. Tout ce que vous avez à faire est d’obtenir un programme de conversion WMV en DVD tiers pour accomplir cette tâche sur votre PC Mac &.
Il existe une variété d’applications de gravure de disque qui prétendent créer vos propres DVD à partir de WMV et d’autres vidéos numériques sans aucun effort, notre préféré est DVD Creator pour Mac.
C’est un outil de gravure étonnamment simple qui permet aux amateurs de vidéo de graver facilement des fichiers WMV sur DVD sur Mac et de créer des DVD d’apparence professionnelle avec une liste de navigation par chapitre. La fonction Glisser-déposer et les modèles de menus préconfigurés sont pris en charge, ce qui facilite et permet de produire des DVD de qualité. Bien sûr, il a des options pour importer des sous-titres externes, ajouter vos photos numériques avec de la musique comme image d’arrière-plan et piste.
pour Windows / pour macOS
Si vous êtes sur un PC, il suffit de vous tourner vers DVD Creator pour Windows pour graver des fichiers vidéo WMV pour les insérer sur un DVD.
Notre objectif ici est de copier et de graver des fichiers WMV sur DVD sur un Mac afin que vous puissiez les lire sur un lecteur DVD domestique dans votre salon. Ce n’est pas un processus compliqué, même si cela prend du temps. Commençons.
Étape 1: Importer des vidéos WMV
Tout d’abord, cliquez sur l’icône « + » dans la zone vide de la fenêtre du programme, cela fera apparaître une fenêtre « Parcourir » à partir de laquelle vous pourrez accéder aux fichiers vidéo WMV stockés sur le disque dur Mac que vous souhaitez graver.
Ou utilisez la fonction glisser-déposer pour charger des fichiers vidéo WMV de votre disque dur dans ce graveur de DVD. Des images et des diaporamas pourraient également être importés.
Vous devriez maintenant voir les détails des fichiers affichés dans la fenêtre principale. La barre verte du bas vous indique la quantité d’espace que vous avez utilisée, alors gardez un œil sur votre espace.
Étape 2: Modifiez des vidéos WMV si nécessaire
Appuyez sur le bouton « Modifier » à côté de chaque diaporama vidéo ou photo pour ouvrir la fenêtre d’édition. Il existe différentes fonctionnalités de montage vidéo disponibles pour recadrer, découper plusieurs, ajuster des effets, ajouter des filigranes, faire pivoter, ajouter des sous-titres, etc.
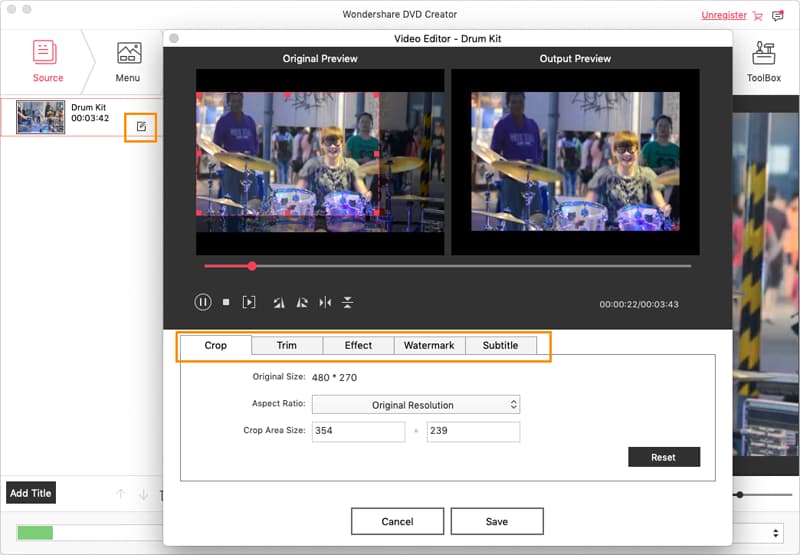
Étape 3: Ajouter un menu DVD
Si vous avez de nombreux titres dans le projet, vous voudrez peut-être appliquer un menu élégant à votre DVD afin de pouvoir sélectionner un titre à lire dans une liste avec des noms et des vignettes.
Allez dans l’onglet « Menu » en haut pour personnaliser un menu. Le graveur WMV en DVD pour Mac est livré avec un groupe de modèles de menu DVD gratuits pour votre choix. Après avoir sélectionné un modèle de menu, vous pouvez modifier l’image d’arrière-plan, ajouter du texte / de la musique, personnaliser la vignette et créer des chapitres avec une rangée de boutons en bas de la fenêtre.
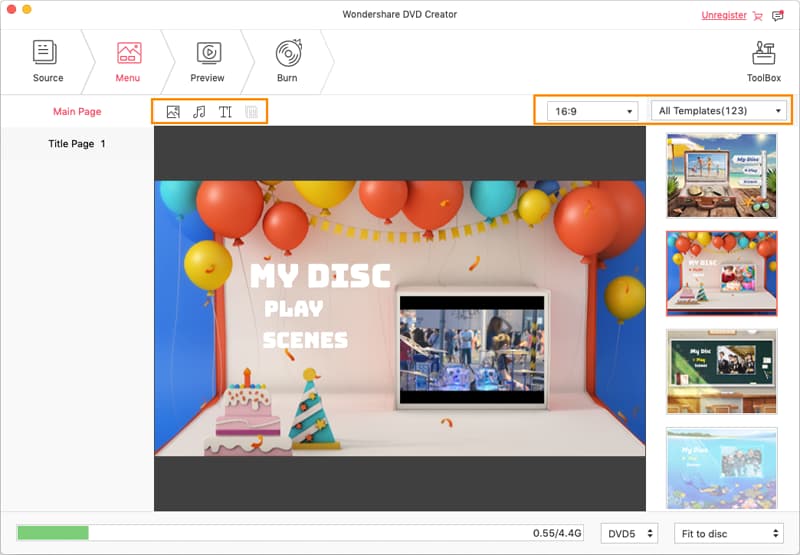
Étape 4: Créez votre DVD à partir de WMV sur Mac
Allez et cliquez sur l’onglet « Aperçu » (près de l’onglet « Menu ») et prévisualisez votre projet de DVD pour vous assurer que tous les effets se passent comme vous le souhaitez.
Ensuite, allez dans l’onglet « Graver » et complétez les paramètres de sortie. C’est simple.
Lorsque vous avez effectué tous les réglages nécessaires, cliquez sur le bouton rouge « Graver » et le processus de gravure WMV commencera. Vous verrez une barre de progression indiquant l’état de la gravure.
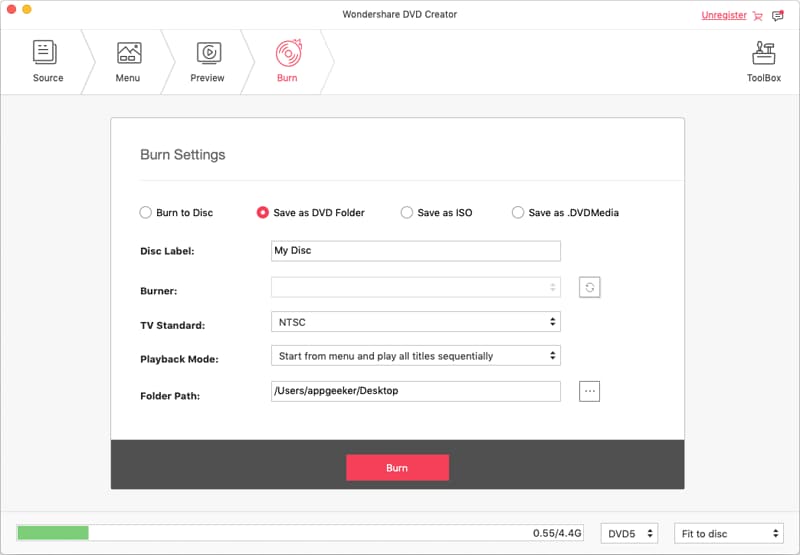
Le temps de traitement peut prendre de plusieurs minutes à plusieurs heures, en fonction de la taille des fichiers WMV et de la vitesse de votre ordinateur.
C’est tout ce qu’il y a à faire ! Une fois la gravure WMV sur DVD terminée, insérez le disque dans le lecteur DVD et assurez-vous qu’il fonctionne.