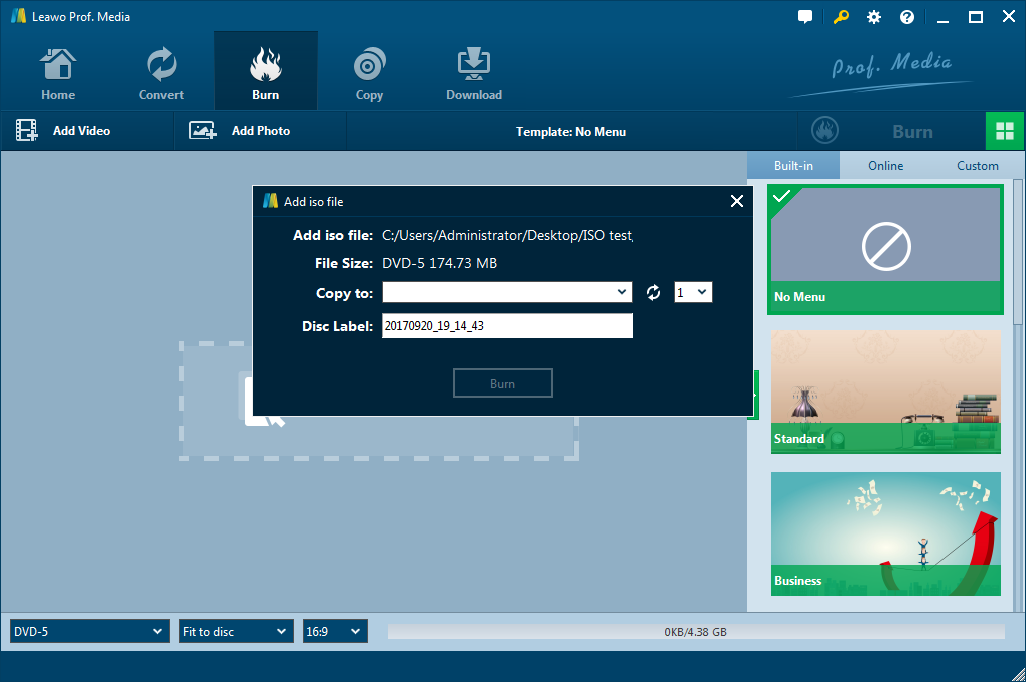Le fichier image ISO est un fichier de disque numérisé, car il contient tout ce qui est censé se trouver sur un disque optique. Dans la plupart des cas, vous pouvez extraire un fichier ISO d’un disque, vous pouvez créer un fichier ISO à partir de fichiers ou vous pouvez également télécharger des fichiers image ISO sur Internet. Le fichier ISO est pratique, mais parfois nous avons encore besoin d’un disque pour faire notre travail. Que se passe-t-il si nous n’avons un fichier image ISO que lorsque nous avons besoin d’un disque physique? Peut-on brunir un fichier ISO sur un disque DVD? Eh bien, avec un programme approprié, bien sûr que nous pouvons. Donc, aujourd’hui, je vais vous présenter comment graver un fichier ISO sur un DVD à l’aide d’ImgBurn, et un autre programme appelé Leawo DVD Creator qui est également facile à utiliser. Restez avec moi et commençons.
Partie 1: À propos d’ImgBurn
Avant de commencer, apprenons d’abord quelque chose sur le programme ImgBurn lui-même. Le logiciel gratuit ImgBurn, est un programme de création de disques optiques qui permet l’enregistrement de nombreux types d’images CD, DVD et Blu-Ray sur des supports enregistrables. À partir de la version 2.0.0.0, ImgBurn peut également graver des fichiers et des données directement sur CD ou DVD. Il est écrit en C ++ et prend en charge le remplissage des fichiers DVD-vidéo afin que la rupture de couche se produise sur une limite de cellule appropriée.
Selon le site officiel d’ImgBurn, le programme dispose de plusieurs « modes », chacun pour effectuer une tâche différente. Le mode « Lecture » permet de lire un disque dans un fichier image. Le mode « Build » peut créer un fichier image à partir de fichiers sur votre ordinateur ou votre réseau, ou vous pouvez écrire les fichiers directement sur un disque. Le mode Écriture Écrit un fichier image sur un disque. Le mode de vérification permet de vérifier qu’un disque est lisible à 100%. Et enfin, le mode Découverte Met votre lecteur ou votre support à l’épreuve. Utilisé en combinaison avec DVDInfoPro, vous pouvez vérifier la qualité des brûlures produites par votre lecteur.

ImgBurn prend en charge de nombreux formats d’entrée et de sortie, donc en tant que programme de gravure de DVD, il est assez exceptionnel et apprécié par de nombreux utilisateurs.
Partie 2: comment graver un fichier ISO sur un DVD en utilisant ImgBurn
Maintenant, vous voyez, ImgBurn est assez puissant pour graver des DVD, donc bien sûr, vous pouvez également graver un fichier image ISO sur un DVD en utilisant ImgBurn. Comment graver un fichier ISO sur un DVD en utilisant ImgBurn, Vous vous demandez? Voyons maintenant les étapes détaillées sur la façon de graver un fichier ISO sur un DVD à l’aide d’ImgBurn.
Étape 1: Lancez ImgBurn
Téléchargez la dernière version d’ImgBurn sur le site officiel d’ImgBurn, Installez le programme et lancez le programme sur votre bureau. Une fois que vous avez lancé le programme et que vous entrez dans l’interface principale d’ImgBurn, vous verrez plusieurs boutons des fonctions de base du programme. Le premier est intitulé « Écrire un fichier image sur le disque », Et c’est là que vous devriez commencer à graver votre fichier ISO sur votre DVD. Cliquez sur ce bouton et entrez dans le module de fonction de gravure de fichier image ISO sur DVD.
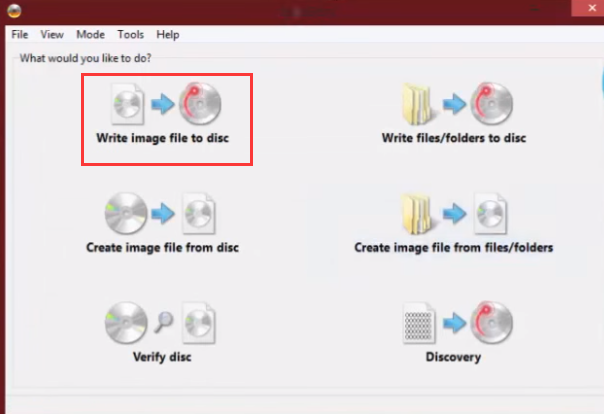
Étape 2: Importez votre fichier
Une fois que vous avez entré le module « Écrire un fichier image sur le disque », vous devez importer votre fichier image dans le programme. Cliquez sur le bouton Importer et recherchez le fichier ISO que vous souhaitez graver sur un disque DVD, puis double-cliquez pour importer le fichier.
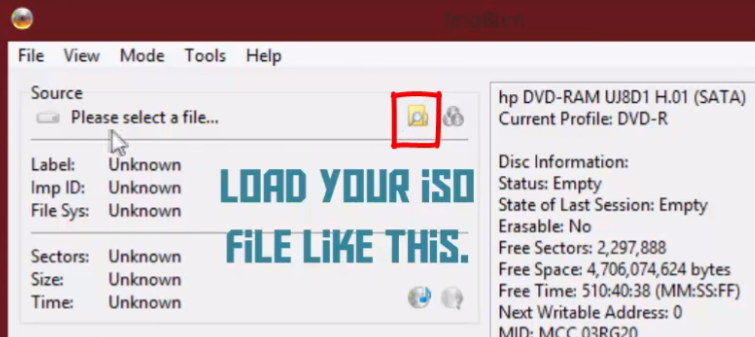
Étape 3: Commencez à graver
Il n’y a pas beaucoup d’autres paramètres que vous devez faire une fois que vous avez importé le fichier ISO. il vous suffit de choisir le bon lecteur dans lequel vous avez inséré votre disque vierge, puis de cliquer sur le bouton « Écrire un fichier image sur le disque » ci-dessous pour lancer le processus de gravure.
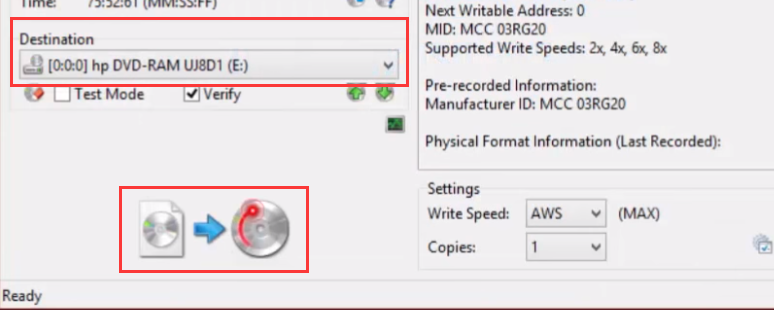
Étape 4: Attendez que la gravure se termine
Il faudra un certain temps à ImgBurn pour graver votre fichier ISO avec succès sur le disque. Cependant, vous pouvez surveiller le processus de gravure à partir des barres vertes de l’interface lorsqu’il brûle.
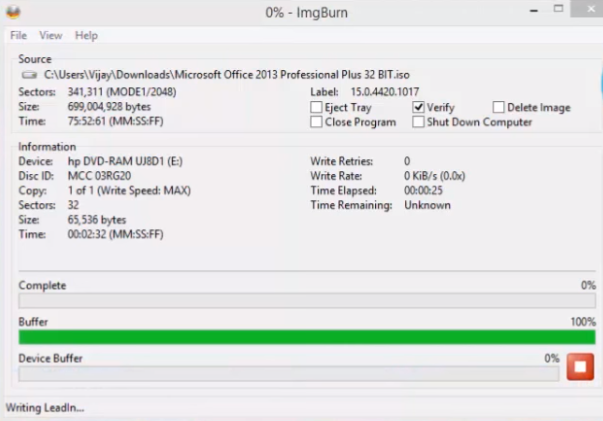
Partie 3: Comment graver un fichier ISO sur un DVD à l’aide de Leawo DVD Creator
Bien qu’ImgBurn soit assez puissant et assez facile à utiliser pour graver et graver un fichier image ISO sur un disque DVD, il existe de meilleurs choix. Il y a beaucoup de programmes sur le marché qui peuvent faire le même travail avec une efficacité plus élevée, et le meilleur programme de gravure de DVD que j’utilise le plus est Leawo DVD Creator.. Leawo DVD Creator a une meilleure interface utilisateur et plus de fonctionnalités bonus pour faciliter le processus de gravure et améliorer le résultat final. Vous pouvez graver non seulement un fichier image ISO, mais également toutes sortes de fichiers vidéo sur un disque DVD avec Leawo DVD Creator. Voyons maintenant comment graver un fichier image ISO sur un disque DVD avec Leawo DVD Creator.

DVD Creator
– Convertit rapidement des vidéos telles que MP4, AVI, MKV au format DVD.
Create Créez un disque DVD-5, DVD-9, un dossier ou une image ISO sans perte de qualité.
operation opération en 1 clic pour créer des diaporamas de photos et les graver sur DVD.
effects Effets facilement modifiables, prise en charge de la conversion 2D en 3D.
templates Modèles de menu intégrés et menu d’édition de disque avec préférences personnelles.
![]()
![]()
Étape 1.Téléchargez et installez Leawo DVD Creator
Étape 2. Lancez Leawo DVD Creator. Dans l’interface principale, vous verrez quelques boutons, entrez dans la section « Créateur de DVD » en cliquant sur le bouton correspondant.
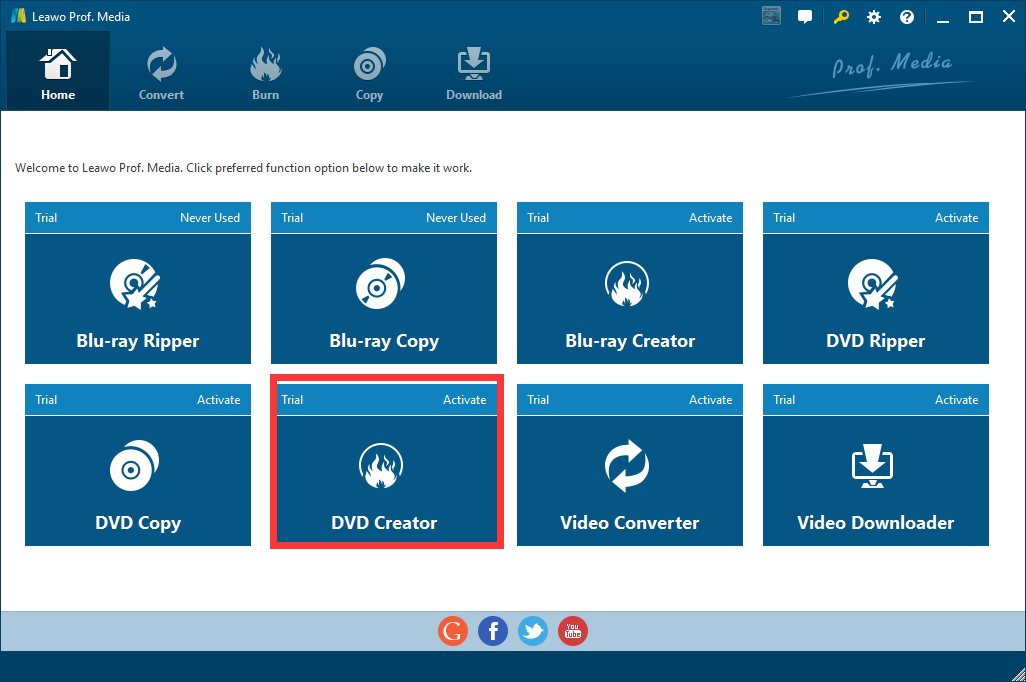
Étape 3. Vous avez deux façons d’ajouter votre fichier ISO au porgram. Vous pouvez importer lefichier ISO en cliquant sur le bouton « Ajouter une vidéo » et choisissez « Ajouter un fichier ISO », ou vous pouvez faire glisser et déposer le fichier dans le programme.
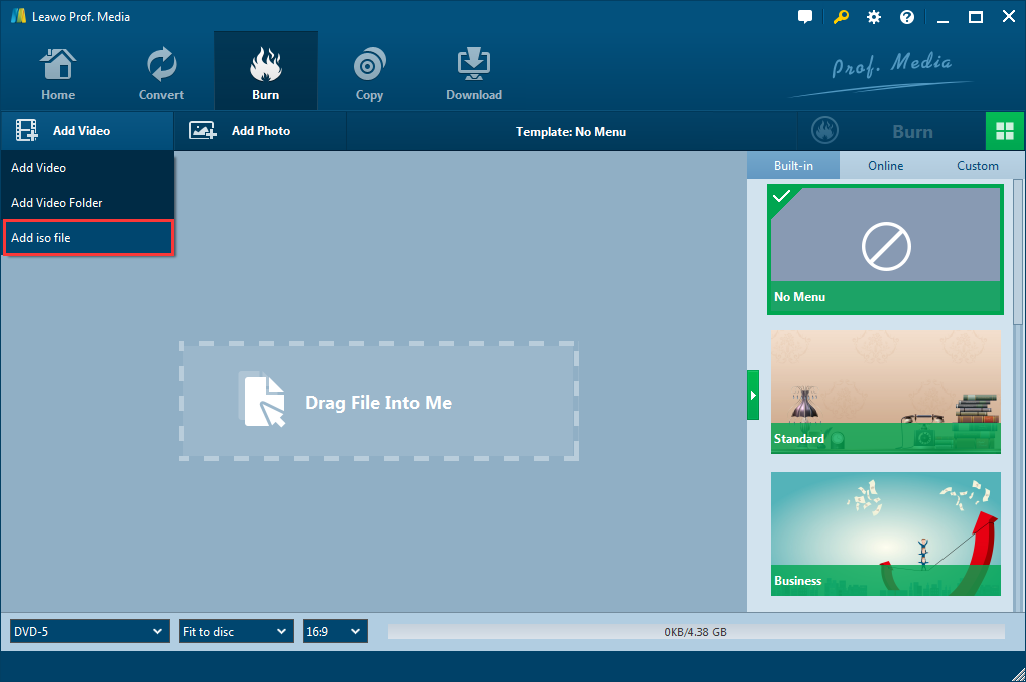
Étape 4. Une fois que vous avez choisi le fichier ISO que vous souhaitez graver, une fenêtre contextuelle vous permettra de définir les paramètres de gravure. Vous devez choisir le bon CD-ROM dans lequel vous avez inséré votre disque vierge, puis cliquer sur le bouton « Graver ». Vous pouvez également définir le nombre de copies que vous souhaitez faire et modifier l’étiquette du disque.