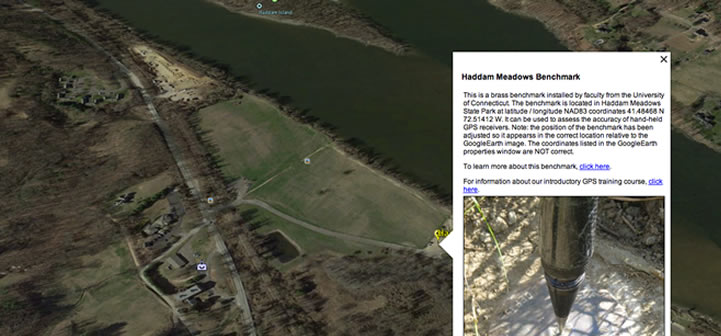
Géolocalisez vos Photos dans Google Earth
Avez-vous déjà souhaité montrer aux gens où vos photos ont été prises sur une carte? Ne serait-ce pas génial si vous pouviez utiliser un programme de cartographie informatique pour le faire? Eh bien, vous pouvez. Avec Google Earth, un appareil photo numérique et un récepteur GPS peu coûteux, vous pouvez créer et afficher des emplacements d’images, et avec un peu de frappe, vous pouvez ajouter des images et du texte descriptif qui s’afficheront lorsque vous cliquerez sur l’emplacement de l’image. Vous pouvez ensuite enregistrer ces données dans un fichier KMZ spécialement formaté que vous pouvez envoyer par e-mail à vos collègues, amis ou famille afin qu’ils puissent eux aussi voir les images dans Google Earth.
Quelques exemples

Si Google Earth Version 4 ou supérieure est installé sur votre ordinateur, vous pouvez voir un KMZ en action.
Google Earth démarrera et « volera » vers un point de référence situé dans le parc d’État de Haddam Meadows dans le Connecticut. Une fois que le vol s’arrête, cliquez sur l’icône de l’écran et une image et un texte descriptif apparaîtront. (Remarque importante: Les versions antérieures de Google Earth peuvent vous emmener à l’emplacement, mais n’afficheront pas les images.)
Intéressé par un autre exemple? Essayez de parcourir ces photos de communautés végétales dans le marais marémoteur saumâtre de Ragged Rock Creek, près de l’embouchure du fleuve Connecticut.
Mise en route
OK, alors êtes-vous prêt à essayer ceci? Vous allez avoir besoin d’un équipement et d’un logiciel de base pour commencer:
- Récepteur GPS (toute unité qui affiche votre position en latitude / longitude fonctionnera)
- Appareil photo numérique et câbles pour télécharger des images sur votre ordinateur
- Connexion Internet haut débit
- Ordinateur avec Google Earth Version 4 (ou ultérieure)
- Carnet de terrain (quelque chose pour enregistrer vos numéros d’image et leurs emplacements GPS correspondants)
Pour obtenir des données avec lesquelles travailler, prenez le GPS, l’appareil photo et l’ordinateur portable et dirigez-vous vers un endroit intéressant. Dans le champ, allumez l’unité GPS et laissez-la déterminer son emplacement. Prenez une photo. Dans le cahier, enregistrez la latitude et la longitude GPS et le numéro de l’image. Vous utiliserez ces données au bureau pour configurer Google Earth afin qu’il vole vers vos emplacements d’images. Maintenant, dirigez-vous vers un autre endroit, prenez une photo et enregistrez les données. Vous pouvez continuer à collecter des coordonnées GPS et des images jusqu’à ce que vous en ayez plusieurs avec lesquelles travailler.
De retour au bureau, téléchargez vos photos dans un dossier sur votre ordinateur. Le nom du dossier n’est pas important – mais vous devez connaître son nom exact (par exemple, E:\Pictures4GE\) et vous aurez besoin de connaître le nom de fichier exact de chaque image.
Repères
Dans Google Earth, les emplacements de points sont appelés repères. Lorsque vous cliquez sur un repère, des informations à ce sujet s’affichent dans une fenêtre contextuelle. Chaque repère possède des propriétés modifiables qui contrôlent son affichage et les informations qui apparaissent dans la fenêtre contextuelle. Ces propriétés comprennent:
- un nom qui affiche sur la carte sous forme d’étiquette
- un symbole d’affichage
- l’emplacement du repère en latitude et longitude
- des informations (texte, image, etc.) qui affiche dans une fenêtre contextuelle lorsque vous cliquez sur le repère
- les coordonnées du centre de l’affichage de la carte
- d’autres propriétés qui contrôlent la taille, le style et la couleur de l’étiquette, l’angle de vue et plusieurs autres paramètres
Création d’un repère
Dans cette étape, vous allez créer un repère, puis modifier ses coordonnées pour correspondre à un emplacement où vous avez pris une photo.
Assurez-vous que Google Earth est ouvert. À ce stade, l’emplacement géographique affiché ne fait aucune différence. Cliquez sur l’outil Ajouter un repère (il s’agit d’une icône en forme de punaise jaune située en haut de la fenêtre Google Earth). Un repère jaune, entouré d’une boîte jaune clignotante, sera ajouté au centre de la vue et une fenêtre intitulée Google Earth – New s’ouvrira.
Dans la fenêtre Google Earth –New, remplacez les valeurs des zones Latitude et Longitude par les valeurs de latitude et de longitude de l’un de vos emplacements d’image. Cela déplacera le repère vers vos coordonnées, qui peuvent être quelque part hors de la vue. Note: Vous pouvez saisir des valeurs de latitude et de longitude dans une variété de formats – JJ MM SS.SSS degrés minutes et secondes décimales, DD.DDDD degrés décimaux, DD MM.MMMM degrés et minutes décimales, etc. Vous pouvez également utiliser N, S, E et W pour identifier la direction, ou vous pouvez utiliser un signe négatif pour indiquer les longitudes à l’ouest de Greenwich et les latitudes au sud de l’équateur; cependant, vous devez être cohérent.
Par exemple: 41 24 40,62N / 72 26 25,53W est le même que 41 24 40.62 / -72 26 25.53 .
Pour repositionner l’affichage de la carte (la vue) à l’emplacement de votre repère, cliquez sur l’onglet Affichage, puis sur le bouton Réinitialiser. Cela repositionnera la vue afin qu’elle soit centrée sur le repère. Vous pouvez maintenant zoomer ou dézoomer à l’aide de la barre de curseur de zoom dans le coin supérieur droit de l’écran Google Earth. Vous pouvez également modifier l’inclinaison de la vue et / ou l’orientation de la boussole. Une fois la vue définie comme vous le souhaitez, cliquez sur le bouton Vue actuelle de l’instantané. Cela enregistrera la vue en tant que propriété du repère.
Dans la zone Nom, saisissez un nom significatif pour votre repère.
Dans la zone de description, vous pouvez ajouter du texte décrivant l’image, l’emplacement ou toute autre chose que vous jugez importante. Remarque : Si vous êtes familier avec les balises HTML, vous pouvez en utiliser plusieurs pour contrôler l’affichage du texte dans la fenêtre contextuelle. Vous pouvez également ajouter des URL aux pages Web qui seront automatiquement interprétées comme un lien hypertexte.
Cliquez sur le bouton OK pour accepter vos modifications. Vous devriez maintenant pouvoir cliquer sur le repère et le texte que vous avez entré sera affiché dans le ballon contextuel.
Ajoutez plusieurs autres repères et modifiez la latitude et la longitude (n’oubliez pas de les modifier dans la fenêtre principale et dans l’onglet Affichage).
Ajouter une image à la fenêtre contextuelle
Inclure une image dans la fenêtre contextuelle est une tâche simple, mais elle nécessite l’utilisation de balises HTML.
Pour ajouter une image, vous devez modifier les propriétés d’un repère. Pour ce faire, faites un clic droit sur le repère sur la carte (ou sur le nom du repère dans la fenêtre des lieux sur le côté gauche de Google Earth). Un menu contextuel apparaîtra. Déplacez la souris sur les propriétés et cliquez avec le bouton gauche de la souris. Vous pouvez maintenant modifier la description du repère pour inclure une balise HTML pour l’image numérique.
Dans sa forme la plus simple, la balise HTML ressemble à ceci:
< IMG SRC= »C:\GoogleEarth_Pictures\YourPicture .jpg »>
Dans l’exemple ci-dessus, la balise inclut le chemin d’accès à une image numérique sur le lecteur C:.
Remarque: Vous pouvez également utiliser une image stockée sur un serveur Internet. Dans ce cas, la balise HTML IMG ressemblerait à ceci :
< IMG SRC= »http://www.yourserver.edu/Images/YourPicture.jpg »>
Vous pouvez également inclure d’autres balises qui contrôlent la hauteur et/ou la largeur d’affichage (en pixels) de l’image. Cependant, vous devez faire attention à ce que si vous spécifiez à la fois la hauteur et la largeur, les valeurs soient telles qu’elles maintiennent le rapport d’aspect correct pour l’image ou qu’elle soit étirée dans un sens par rapport à l’autre. Une approche plus sûre consisterait à spécifier simplement une valeur de largeur ou de hauteur, mais pas les deux.
< IMG SRC= »C:\GoogleEarth_Pictures\YourPicture .jpg »width = « 320 » hauteur= »240″>
Essayons donc ceci. Faites un clic droit sur un repère et sélectionnez Propriétés dans le menu contextuel. Dans la zone de description du repère, ajoutez, après tout texte que vous avez déjà entré, ce qui suit:
< p > < IMG SRC= »driveletter:\le chemin d’accès complet au dossier contenant vos images numériques \ le nom de l’image que vous souhaitez afficher » largeur= »400″>
Remarque: la balise HTML <p> utilisée ci-dessus est comme un nouveau paragraphe. Cela force l’image à s’afficher sous le texte que vous avez entré plutôt qu’après.
Organisation et sauvegarde de vos repères
Une fois que vous avez créé et modifié vos repères, vous serez prêt à enregistrer votre travail. Vos repères seront répertoriés dans la section Lieux sur le côté gauche de l’écran Google Earth dans le dossier Mes lieux. Vous pouvez ajouter un nouveau dossier à Mes places, puis y déplacer vos nouveaux repères. La capture d’écran ci-dessous illustre comment créer un nouveau dossier. Faites un clic droit sur Mes lieux, puis déplacez la souris sur Ajouter et cliquez sur Dossier…. Dans la fenêtre Google Earth–New qui s’ouvre, tapez le nom du dossier que vous souhaitez créer et cliquez sur le bouton OK. Un nouveau dossier sera ajouté à Mes Places. Faites un clic droit sur l’un de vos repères et tout en maintenant le bouton de la souris enfoncé, faites glisser le repère dans le nouveau dossier. Continuez jusqu’à ce que tous vos repères aient été déplacés dans le nouveau dossier.

Lorsque vous fermez Google Earth, le contenu du dossier Mes places sera enregistré et sera présent la prochaine fois que vous ouvrirez Google Earth.
Distribution de vos repères
Si vous souhaitez partager vos repères et les images associées, vous pouvez les enregistrer dans un fichier KMZ spécialement formaté que vous pouvez envoyer par e-mail à d’autres, copier sur CD ou créer un lien vers une page Web (c’est ce qui a été fait au début de l’article).
Pour créer un KMZ, faites un clic droit sur le nom du dossier qui contient vos repères et cliquez sur Enregistrer sous… dans le menu contextuel. Dans la fenêtre Enregistrer le fichier window, accédez à un dossier, entrez un nom pour le KMZ, puis cliquez sur le bouton Enregistrer. C’est aussi simple que ça. Vous pouvez maintenant envoyer le KMZ par e-mail à un collègue ou à un ami et tout ce qu’il a à faire, en supposant qu’il dispose de Google Earth 4.0 ou supérieur, est de double-cliquer sur le fichier KMZ et Google Earth s’ouvrira et chargera les repères et les images.
Si votre fichier KMZ est vraiment volumineux, il vaudra mieux l’enregistrer sur un CD puis leur envoyer le CD. a noter, la taille du KMZ sera fonction du nombre d’images et de leurs tailles. Si vous utilisez une caméra haute résolution, vous voudrez peut-être réduire la taille des images avant de les relier via les repères que vous ajoutez à Google Earth. Ensuite, lorsque vous créez le KMZ, il sera beaucoup plus petit.
Un très bon programme d’affichage et d’édition d’images gratuit qui vous permet de redimensionner des images numériques est IrfanView. Vous devriez le vérifier si vous devez réduire la taille de vos images.