La plupart des liens sur les sites Web s’ouvrent dans le même onglet de navigateur. Ça ne vous dérange probablement pas trop. Mais si vous n’avez pas encore fini avec la page Web actuelle, si vous préférez accéder aux pages liées plus tard ou si vous souhaitez comparer des choses, vous devez les lancer dans des onglets séparés. Cependant, l’utilisation répétée de l’option de menu contextuel « Ouvrir le lien dans un nouvel onglet » est trop lente et devient fastidieuse.
Heureusement, vous pouvez forcer votre navigateur à ouvrir n’importe quel lien dans un nouvel onglet en utilisant uniquement votre clavier, votre souris et votre trackpad. Certains navigateurs prennent également en charge les extensions qui le font automatiquement pour vous.
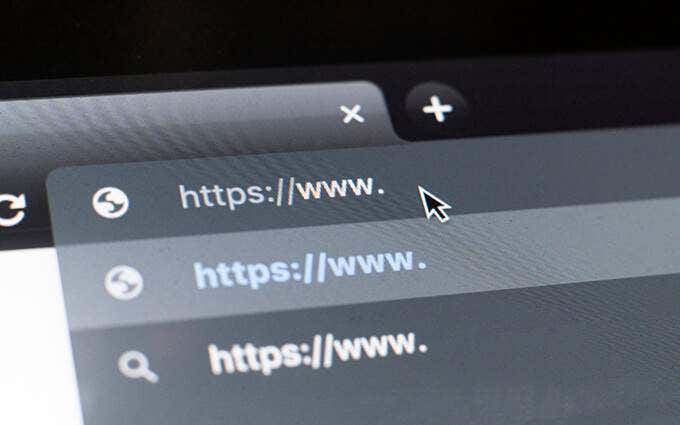
Ouvrez le lien dans un nouvel onglet À l’aide du Clavier et de la souris / Trackpad
Sur PC et Mac, la sélection des liens en conjonction avec une ou plusieurs touches spécifiques de votre clavier force le navigateur à ouvrir le lien dans un nouvel onglet. Cela fonctionne sur n’importe quel navigateur, que ce soit Google Chrome, Mozilla Firefox, Safari, Microsoft Edge ou Opera. Vous pouvez également utiliser votre souris ou votre trackpad seul pour charger des liens dans les nouveaux onglets du navigateur.
Utiliser le Clavier avec la souris /Trackpad
Vous pouvez charger n’importe quel lien dans un nouvel onglet du navigateur en cliquant ou en appuyant dessus tout en maintenant enfoncée la touche Control (Windows) ou la touche Command (Mac). Chaque onglet se charge en arrière-plan, c’est donc une méthode idéale pour ouvrir plusieurs liens lorsque vous parcourez une page Web.
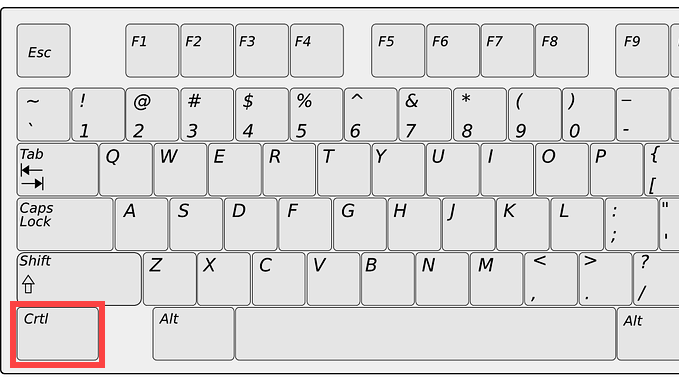
Vous pouvez également cliquer sur un lien tout en maintenant Maj + Ctrl (PC) ou Maj + Commande (Mac) enfoncée. Cela devrait non seulement ouvrir le lien dans un nouvel onglet, mais également vous concentrer sur celui-ci.
Utilisez uniquement la souris ou le Trackpad
Si vous utilisez une souris, il suffit d’utiliser le bouton central de la souris pour cliquer sur un lien pour l’ouvrir immédiatement dans un nouvel onglet du navigateur! Maintenir la touche Maj enfoncée tout en cliquant au milieu vous aide également à passer automatiquement à l’onglet.
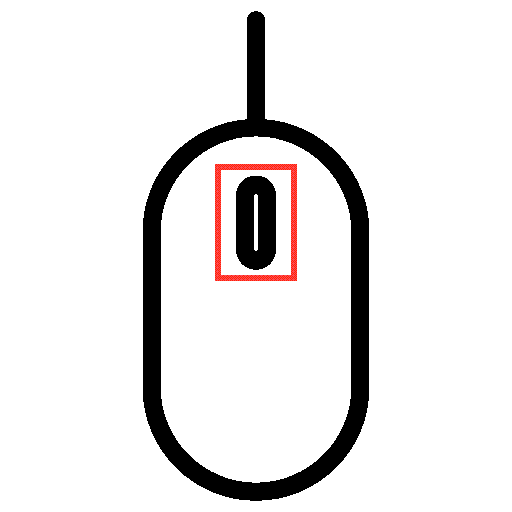
Les Trackpads sur les ordinateurs portables Windows peuvent également ouvrir des liens dans de nouveaux onglets. Pour ce faire, vous devez émuler un clic du milieu en cliquant ou en tapotant avec trois doigts. Vous pouvez configurer le clic du milieu de la souris en vous dirigeant sur le pavé tactile Paramètres > Périphériques >.
Les trackpads MacBook n’ont pas de geste de clic du milieu. Cependant, vous pouvez utiliser des applications tierces telles que MiddleClick ou Middle pour ajouter une prise en charge. Ils devraient également fonctionner avec la souris magique du Mac.
Comment utiliser les Extensions pour Forcer l’ouverture de liens dans de nouveaux onglets
Si vous n’aimez pas utiliser le clavier, la souris ou le trackpad de manière inhabituelle pour ouvrir des liens dans de nouveaux onglets, ou si vous êtes physiquement désavantagé, les extensions de navigateur peuvent vous aider. Certains navigateurs offrent également la possibilité d’ouvrir des liens dans de nouveaux onglets par opposition à de nouvelles fenêtres.
Google Chrome
Supposons que vous utilisiez Google Chrome, accédez au Chrome Web Store et recherchez des liens ouverts dans de nouveaux onglets. Vous devriez pouvoir localiser plusieurs extensions offrant la fonctionnalité de forcer le chargement des liens dans les nouveaux onglets du navigateur.
L’extension Ouvrir dans un nouvel onglet, par exemple, vous permet d’ouvrir facilement des liens en arrière-plan. Après l’avoir ajouté à Chrome, choisissez simplement l’extension dans le menu Extensions du navigateur et activez l’interrupteur pour l’activer pour le site que vous consultez.
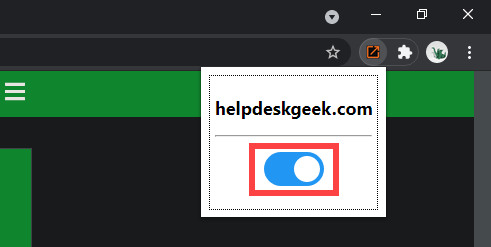
Une autre extension, baptisée Clic droit Ouvre le lien dans un nouvel onglet, vous permet de configurer le bouton droit de la souris ou le geste du trackpad pour ouvrir les liens en arrière-plan ou au premier plan.
Si vous souhaitez étendre la prise en charge de votre extension préférée pour inclure les fenêtres de navigation privée dans Chrome, ouvrez le menu Extensions et accédez à Gérer les détails des extensions >. Ensuite, activez l’interrupteur à côté pour Autoriser la navigation privée.
Mozilla Firefox
Le magasin de modules complémentaires du navigateur Firefox contient également plusieurs extensions qui peuvent ouvrir des liens dans de nouveaux onglets. Un exemple est le lien ouvert avec un nouvel onglet. Il suffit de l’installer, et chaque lien que vous rencontrez devrait s’ouvrir dans un nouvel onglet. Pour gérer le fonctionnement de l’extension, rendez-vous sur Extensions Add- Extensions et Themes >.
De plus, Firefox fournit une option intégrée qui vous permet de forcer le chargement des liens dans les onglets au lieu de nouvelles fenêtres. Pour l’activer, ouvrez la page Options dans Firefox, sélectionnez l’onglet Général et cochez la case Ouvrir les liens dans les onglets au lieu de nouvelles fenêtres.
Safari
Safari n’a pas d’extensions (au moment de l’écriture) qui peuvent ouvrir automatiquement des liens dans de nouveaux onglets, vous n’avez donc aucun recours que de vous fier uniquement à votre clavier et à votre souris / trackpad.
Cependant, il permet de contrôler les liens qui s’ouvrent dans de nouvelles fenêtres. Accédez aux onglets Safari > Préférences > et définissez les pages ouvertes dans les onglets au lieu de windows sur Automatiquement. Cela devrait inciter ces liens à s’ouvrir uniquement sous forme d’onglets.
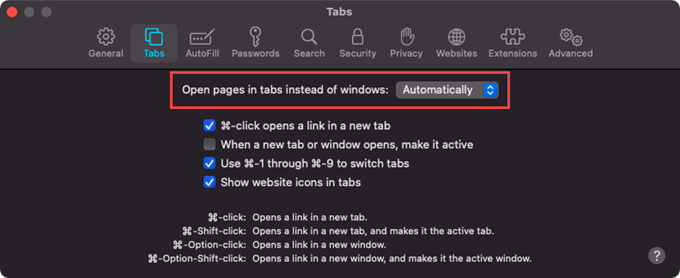
Navigateurs basés sur Chromium (Edge, Opera et Vivaldi)
Contrairement à Google Chrome, les navigateurs basés sur Chromium tels que Microsoft Edge, Opera et Vivaldi ne disposent pas d’extensions dédiées pouvant aider à forcer l’ouverture de liens dans de nouveaux onglets. Cependant, ils utilisent le même moteur que Google Chrome. Cela signifie que vous pouvez installer des extensions Chrome — telles que le Clic droit Ouvre le lien dans un nouvel onglet — pour obtenir des fonctionnalités similaires.
Microsoft Edge : Accédez à la page Extensions de Microsoft Edge et activez le bouton Suivant pour Autoriser les extensions d’autres magasins. Ensuite, visitez le Chrome Web Store et installez votre extension préférée.
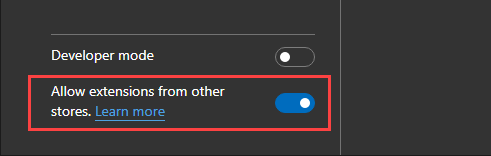
Opera : Ajoutez le module complémentaire Installer les extensions Chrome à Opera. Ensuite, accédez à la boutique en ligne Chrome pour installer une extension Chrome.
Vivaldi : Tu n’as rien à faire ! Rendez-vous simplement sur le Chrome Web Store et ajoutez l’extension que vous souhaitez.
Ouvrir des liens dans de nouveaux onglets: Choisissez Votre méthode
Comme vous venez de le voir, vous avez une poignée de façons d’ouvrir des liens dans de nouveaux onglets de navigateur. Il est facile de s’y habituer en utilisant votre clavier, votre souris ou votre trackpad. Mais si ce n’est pas votre tasse de thé, une extension de navigateur est tout ce dont vous avez besoin. Désolé, les fans de Safari!
Maintenant que cela n’est plus possible, apprenez à basculer facilement d’un onglet à l’autre dans n’importe quel navigateur.