Vous cherchez un moyen d’apprendre à exporter des contacts depuis Outlook au format CSV? Vous êtes au bon endroit.
Différentes versions d’Outlook ont des paramètres différents et nécessitent différentes étapes pour télécharger et exporter des contacts au format CSV.
Dans cet article, nous allons vous montrer comment exporter des contacts à partir des versions listées ci-dessous d’Outlook:
- Microsoft Outlook 2007
- Microsoft Outlook 2010
- Microsoft Outlook 2013, 2016
- Microsoft Office 365/Outlook.com
Comment exporter des contacts à partir d’Outlook 2007
Étape-1 : Ouvrez votre compte Microsoft et sélectionnez l’option Fichier en haut à gauche, puis sélectionnez l’option Importer et Exporter (l’écran de l’assistant Importation et exportation apparaît).
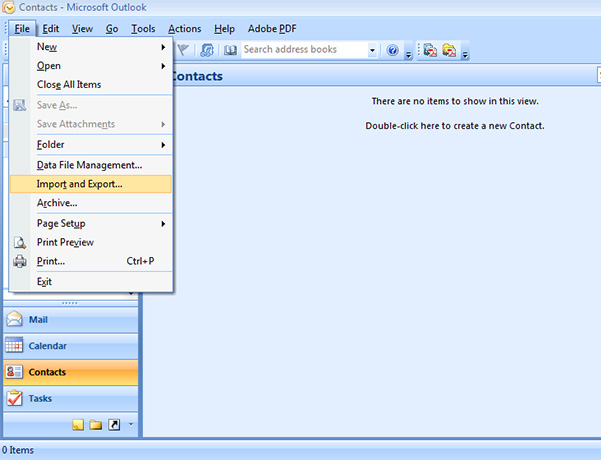
Étape 2: Sélectionnez l’option « Exporter un fichier » et cliquez sur Suivant (L’écran Exporter vers un fichier apparaît).
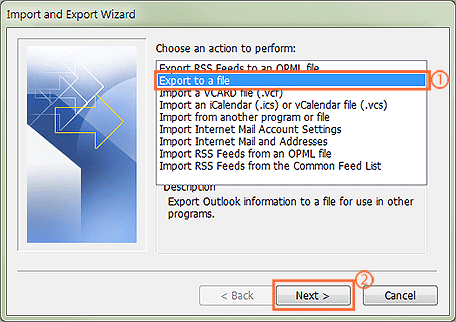
Étape 3: Sélectionnez l’option « Contacts », puis cliquez sur « Suivant ».
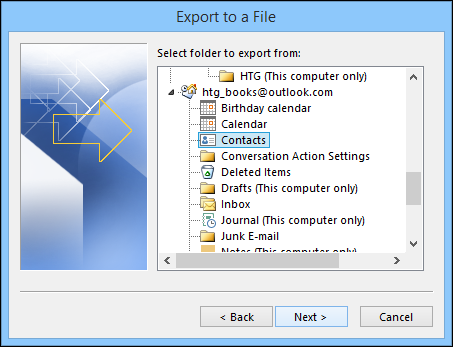
Étape 4: Cliquez sur « Parcourir » et sélectionnez le dossier dans lequel vous souhaitez enregistrer votre fichier CSV, puis cliquez sur Suivant. Vous verrez alors qu’une boîte de vérification apparaît pour confirmer l’action qui sera effectuée.
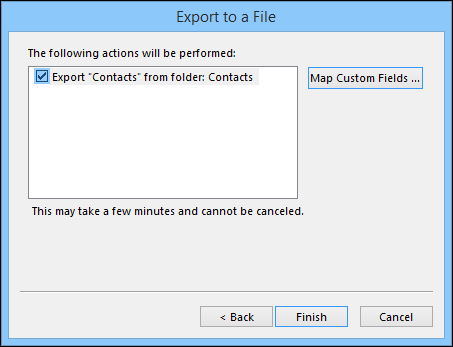
Étape 5: Lorsque vous cliquez sur « Terminer », tous les contacts de votre compte Outlook seront exportés vers un fichier CSV.
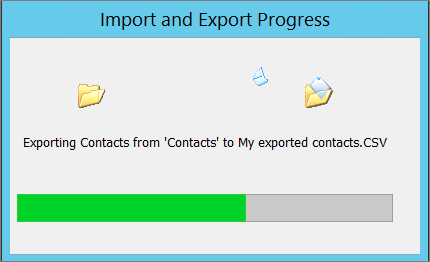
Comment exporter des contacts à partir de Microsoft Outlook 2010
Étape 1: Ouvrez votre Microsoft Outlook et sélectionnez l’option Fichier >
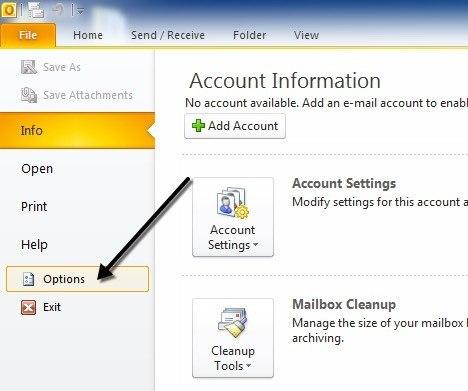
Étape 2: Sélectionnez l’option « Avancé », puis cliquez sur « Exporter ».
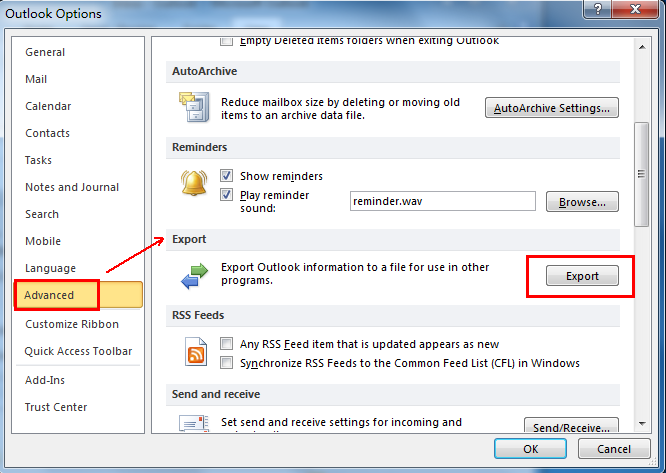
Étape 3: Cliquez sur « Exporter vers un fichier » puis sur « Suivant ».
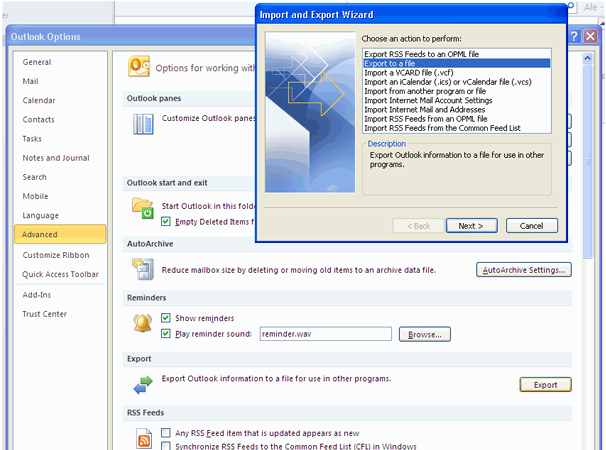
Étape-4: Sélectionnez « Valeurs séparées par des virgules (windows) » sous créer un fichier de type.
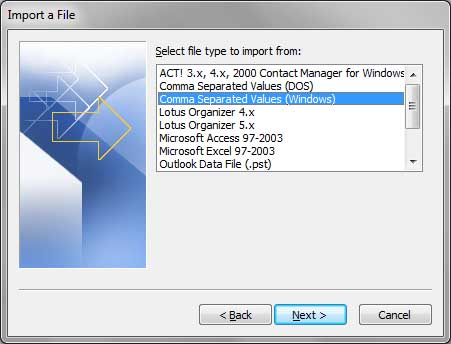
Étape-5: Sélectionnez l’option « Contacts », puis cliquez sur « Suivant ».
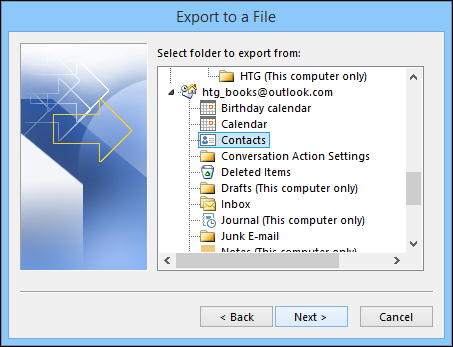
Étape 6: Cliquez sur « Parcourir » et sélectionnez le dossier dans lequel vous souhaitez enregistrer votre fichier CSV, puis cliquez sur Suivant. Vous verrez alors qu’une boîte de vérification apparaît pour confirmer l’action qui sera effectuée.
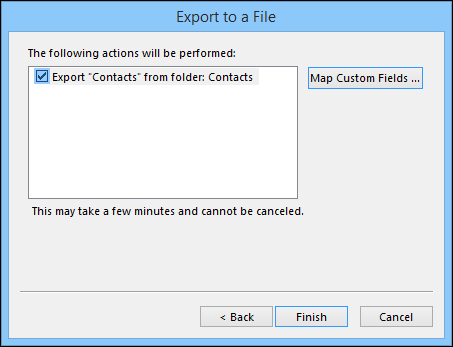
Étape-7: Cliquez sur « Terminer » et tous les contacts de votre compte Outlook seront exportés vers un fichier CSV.
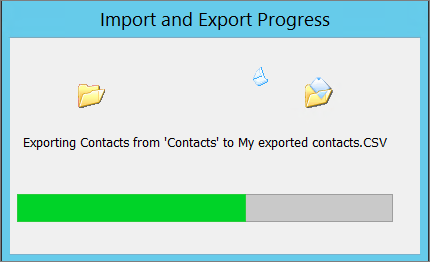
Comment exporter des contacts à partir de Microsoft Outlook 2013,2016
Étape 1: Ouvrez votre menu Outlook. Sélectionnez l’option « Fichier » puis cliquez sur l’option « Ouvrir & Exporter ». Sélectionnez « Importer / Exporter » là-bas.
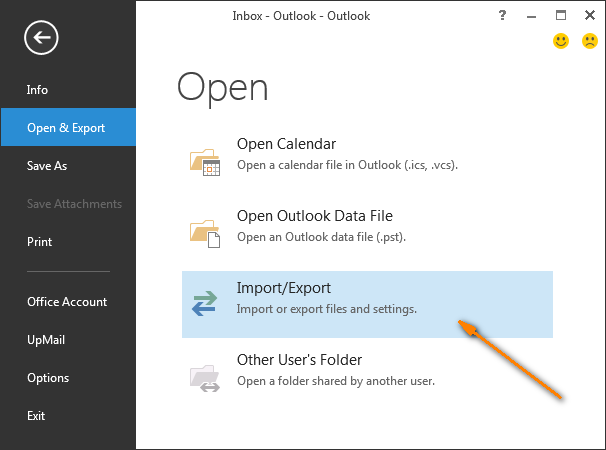
Étape 2: Sélectionnez l’option « Exporter vers un fichier », puis cliquez sur « Suivant ».
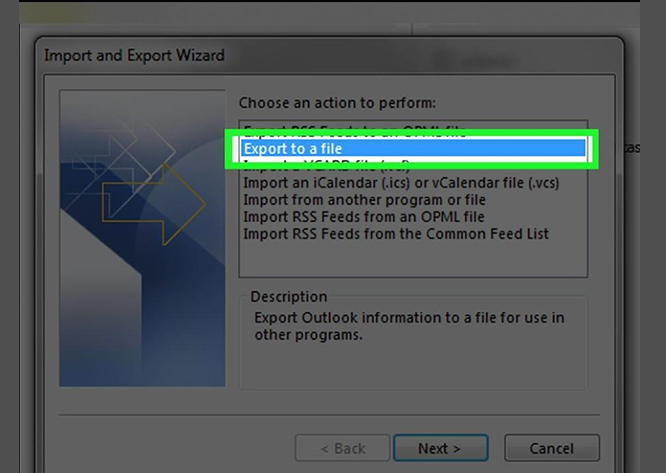
Étape 3: Sélectionnez « Valeur séparée par des virgules » sous l’option « Créer un fichier de type ».
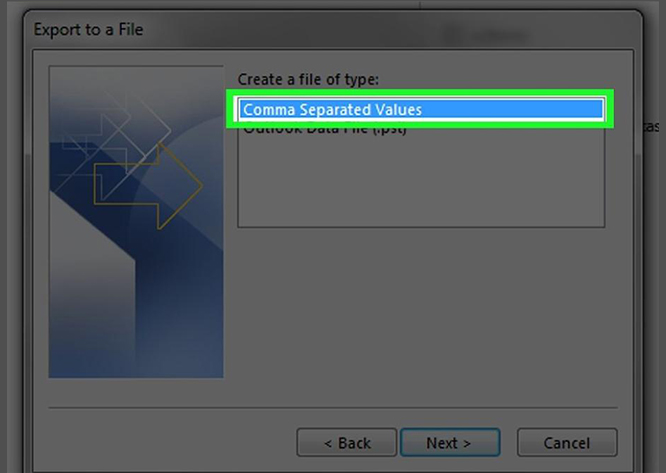
Étape-4: Sélectionnez le dossier « Contacts » sous le nom de votre compte Outlook, puis cliquez sur « Suivant ».
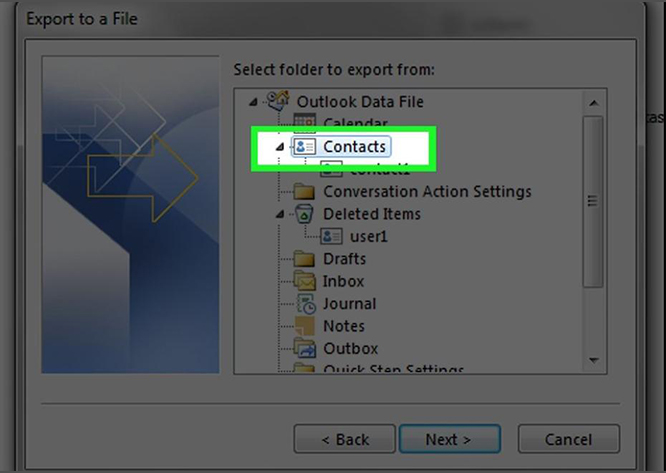
Étape 5: Entrez ensuite la destination pour enregistrer le fichier et sélectionnez nom du fichier. Cliquez sur « Suivant ».
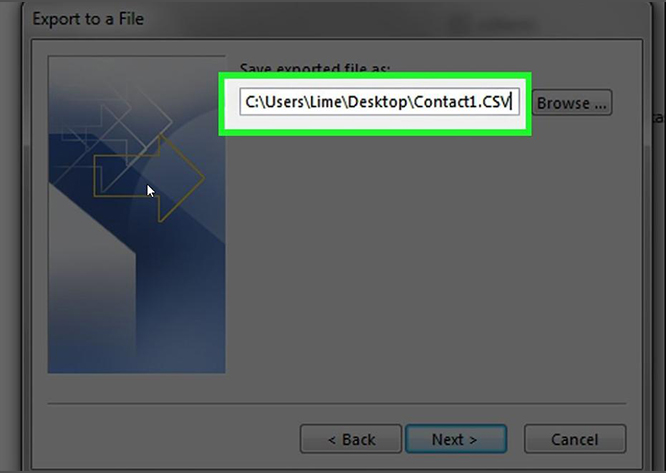
Étape 6: Validez l’action en cochant la case « Exporter les contacts du dossier: Contacts » et cliquez sur Terminer pour exporter la même chose.
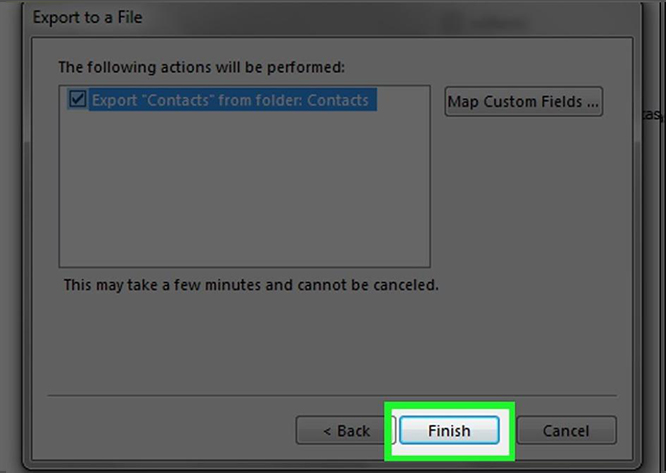
Comment exporter des contacts depuis Microsoft Office 365 / Outlook.com
Étape 1: Connectez-vous à votre compte Office 365 et cliquez sur l’icône « Applications » et sélectionnez Outlook à partir de là. Après avoir atteint Outlook.avec, puis cliquez sur l’option « Personnes » dans le coin inférieur gauche.
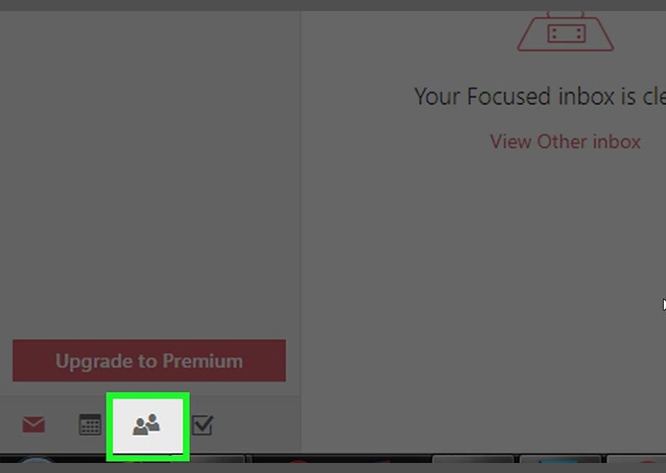
Étape-2: Vous devez ensuite sélectionner l’option « Gérer » et sélectionner « Exporter les contacts » en dessous.
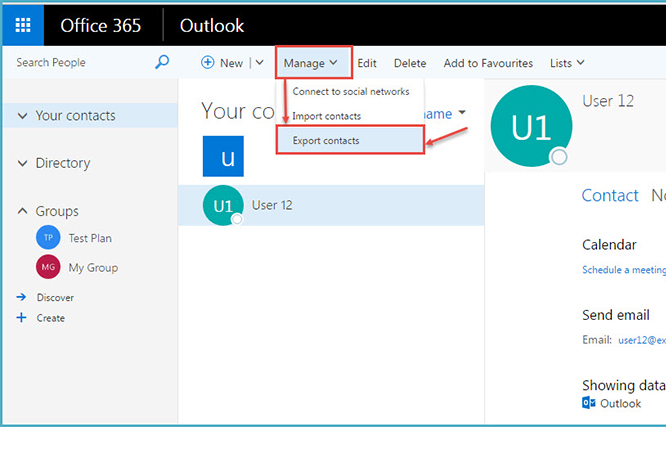
Étape 3: Sélectionnez l’option « Tous les contacts », sous la rubrique « Quels contacts souhaitez-vous exporter? » ou un dossier de contacts. Sélectionnez ensuite un format de fichier.
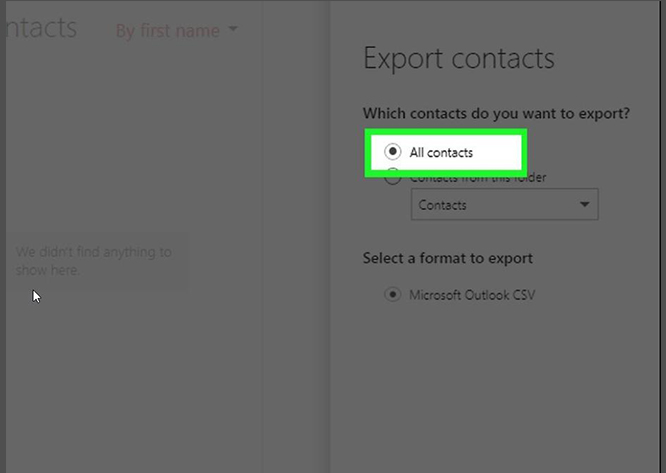
Étape 4: Cliquez sur Exporter et sélectionnez une destination de téléchargement pour extraire les contacts.
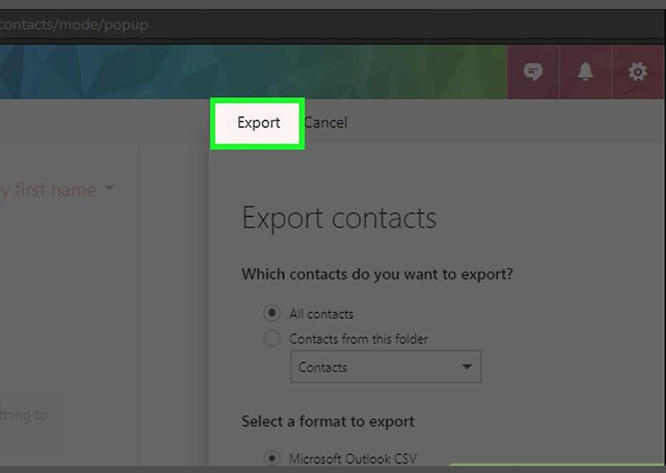
Après avoir exporté des contacts à partir d’Outlook, vous pouvez utiliser tous ces contacts n’importe où et les avoir en déplacement.
Des applications comme SalesHandy peuvent vous aider à envoyer des e-mails de masse personnalisés à ces contacts que vous avez exportés dans un fichier CSV. De plus, vous pouvez configurer jusqu’à 9 étapes d’e-mails de suivi automatisés de votre premier e-mail, afin d’obtenir un taux de réponse maximal de votre campagne de publipostage.
SalesHandy suit également votre taux d’ouverture d’e-mails, votre réponse et le nombre de liens cliqués pour chaque e-mail de ces campagnes, puis vous donne des données exploitables pour tirer le meilleur parti de votre sensibilisation.