Avec Photoshop, vous pouvez transformer vos photos avec une multitude d’effets photo artistiques. En fait, vous pouvez même utiliser Photoshop pour créer des images de dessins animés à partir de vos images. Voulez-vous faire un dessin animé à partir de votre photo? Les effets de dessin animé peuvent être utiles pour des événements et des projets spéciaux. Et les portraits de dessins animés peuvent en fait créer de superbes photos de profil sur les réseaux sociaux pour vous aider à créer votre marque personnelle!
Dans cet article, nous allons vous montrer comment vous dessiner dans Photoshop. Mais d’abord, assurez-vous que Photoshop est téléchargé sur votre appareil.
Si vous ne l’avez pas encore, vous pouvez obtenir Photoshop sur le site d’Adobe ici.
Une fois que vous avez téléchargé Photoshop, vous êtes prêt à partir! Regardons quelques choses avant de commencer le tutoriel, notamment:
- Types d’effets de Dessin animé dans Photoshop
- Moyens les plus faciles de Vous dessiner dans Photoshop
- Étapes pour Vous dessiner dans Photoshop
- Meilleurs Tutoriels pour Vous dessiner dans Photoshop
Types d’effets de dessin animé dans Photoshop
Dans Photoshop, il n’y a rarement qu’un seul façon d’obtenir un effet particulier. Les effets de dessin animé ne sont pas différents! La première étape pour comprendre lequel des outils de Photoshop à utiliser pour un effet de dessin animé consiste à savoir quel style vous souhaitez que votre portrait de dessin animé ait.
Bien que nous nous concentrerons sur la transformation des portraits en dessins animés dans ce tutoriel, sachez que les approches d’effet de dessin animé de Photoshop fonctionnent également sur d’autres types d’images. Par exemple, vous pouvez utiliser les mêmes techniques d’édition pour dessiner une image d’un paysage que pour un portrait.
Mais, quels types d’effets de dessin animé pouvez-vous obtenir dans Photoshop? Compte tenu de la vaste sélection d’outils de Photoshop, vous pouvez créer des rendus de dessins animés réalistes et simplistes de vos images de portrait.
Moyens les plus faciles de vous dessiner dans Photoshop
Pour créer des dessins moins détaillés de vos portraits, vous voudrez utiliser l’outil Pinceau de Photoshop, les masques de calque et une tablette graphique avec un stylo qui vous donne plus de contrôle sur le traçage de votre image. Dans cette approche, vous pouvez utiliser le stylo de la tablette et les pinceaux de Photoshop pour tracer votre image. Bien sûr, vous voudrez utiliser votre pinceau sur un nouveau calque, ou dans un masque de calque, afin de ne pas modifier l’image d’origine.
Cette approche est assez facile à faire si vous avez l’équipement approprié, à savoir une tablette graphique. Si vous ne le faites pas, vous pouvez essayer de compléter cet effet à la main à l’aide d’une souris ou d’un trackpad. Mais, comme vous pouvez le deviner, garder une main ferme pour le traçage est beaucoup plus difficile sans stylet.
Vous pouvez également essayer de dessiner des photos dans Photoshop à l’aide de l’outil Stylo du programme. Avec l’outil Plume, vous pouvez créer des chemins décrivant la figure et ses caractéristiques essentielles, puis utiliser ces chemins pour créer des blocs de couleur. Cette approche, comme l’approche utilisant l’outil Pinceau, vous permet d’être aussi détaillé ou aussi clairsemé que vous le souhaitez.
Selon votre image, l’approche par effet de dessin animé de l’outil Stylo peut prendre du temps, surtout si vous prévoyez de créer un rendu de dessin animé détaillé et réaliste.
Heureusement, vous pouvez créer le même rendu de dessin animé réaliste de votre photo à l’aide de filtres intégrés à Photoshop. Si vous travaillez sans tablette graphique ou autre tablette, cette approche sera la plus facile des deux. Et, vous le verrez bientôt, les résultats sont tout aussi impressionnants !
Pour créer un dessin animé plus réaliste de vous-même dans Photoshop, vous devrez utiliser les filtres, les canaux et les ajustements de Photoshop. Jetons un coup d’œil à vous dessiner dans Photoshop en quelques étapes courtes.
Étapes pour vous dessiner dans Photoshop
Tout d’abord, ouvrez votre portrait dans Photoshop en faisant glisser votre photo dans l’espace de travail Photoshop ou en sélectionnant Fichier « Ouvrir.
Lorsque vous voyez votre photo dans la fenêtre Photoshop workspace, allez dans Filtre « Galerie de filtres et sélectionnez le dossier Artistique. Sélectionnez ensuite l’option Bords de l’affiche. Ce filtre améliorera les bords du visage et du corps du portrait.
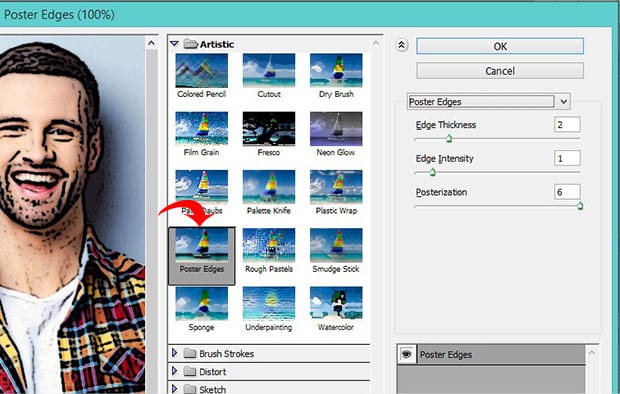
J’utiliserai les paramètres suivants pour ma photo:
- Épaisseur du bord: 2
- Intensité du bord: 1
- Postérisation: 6
Essayez ces paramètres sur votre image, puis ajustez-les en conséquence.
Avant de passer à l’étape suivante, nous devrons définir les couleurs de premier plan et d’arrière—plan sur leurs valeurs par défaut – noir et blanc, respectivement. Allez-y et définissez ces valeurs si elles ne le sont pas déjà:
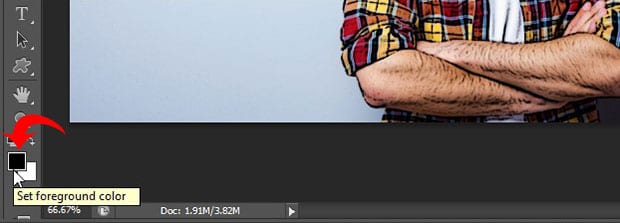
Ensuite, allez dans Filtre » Galerie de filtres et sélectionnez Bords déchirés dans le menu déroulant. Cette option ajoutera une certaine irrégularité aux bords de la forme de la figure dans votre image.
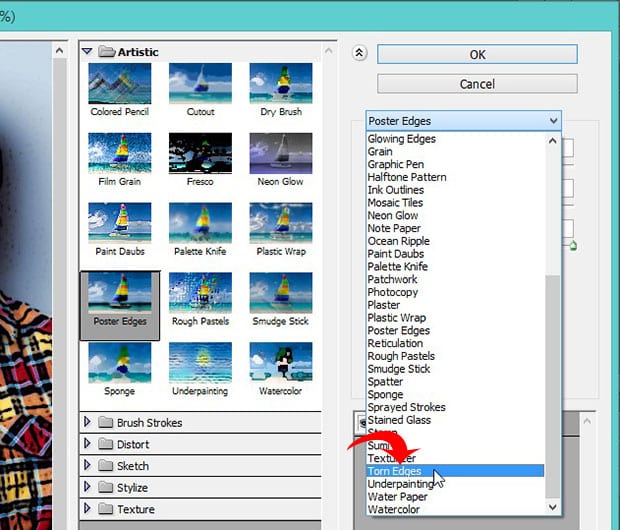
Ici, j’utiliserai les paramètres suivants. Encore une fois, commencez par ces valeurs et ajustez-les en fonction de votre image:
- Balance de l’image: 20
- Douceur: 15
- Contraste: 3
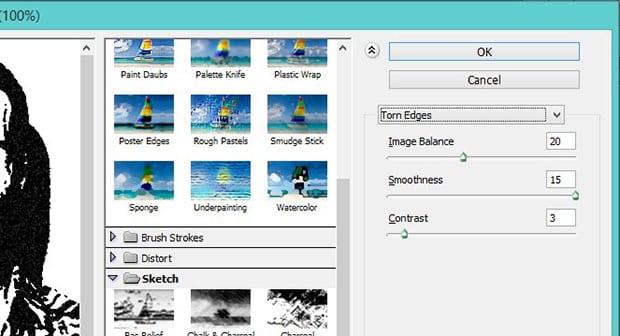
Maintenant, sélectionnez l’image entière (Ctrl + A) et copiez la sélection (Ctrl + C).
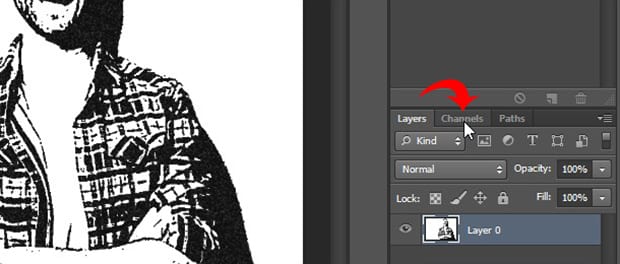
Ensuite, localisez le panneau Canaux sur le côté droit de votre écran Photoshop, près du panneau Calques. Créez un nouveau canal à partir du coin inférieur droit. Photoshop nommera ce nouveau canal Alpha 1 par défaut, mais vous pouvez le renommer si vous le souhaitez.
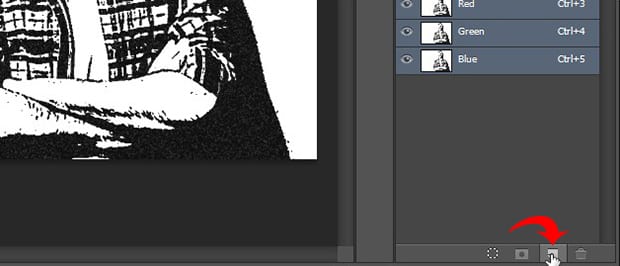
Collez votre sélection dans le nouveau canal que vous venez de créer (Ctrl+V). Maintenant, nous devons inverser les couleurs de l’image, ce que nous pouvons facilement faire en sélectionnant l’image « Ajustements » Inverser.
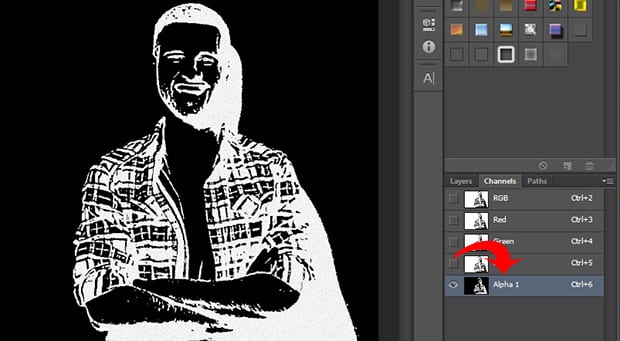
Ensuite, Ctrl + Clic sur la vignette du canal Alpha 1 pour sélectionner les zones blanches de l’image.
Ensuite, dans le panneau Calques, créez un nouveau calque en choisissant l’icône Nouveau calque. Utilisez l’outil Seau de peinture (raccourci clavier g) pour remplir le nouveau calque de noir. Je nommerai cette couche Noire par souci de simplicité.
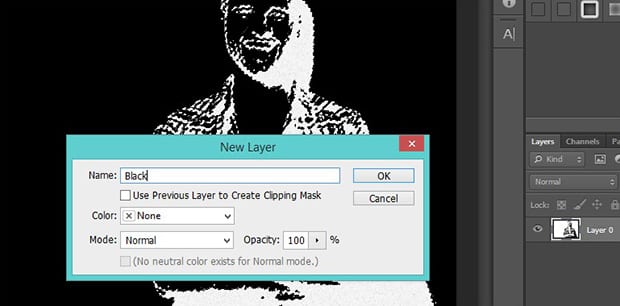
Ajoutez ensuite un autre calque et remplissez-le de blanc. Encore une fois, je nommerai ce nouveau calque Blanc. En créant ces deux couches solides, nous avons séparé les couleurs noir et blanc de notre image d’origine.
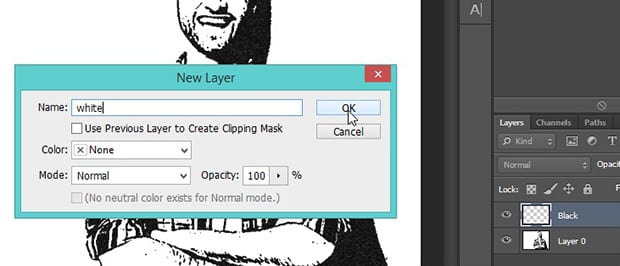
Ensuite, faites glisser le calque noir vers le haut du panneau Calques afin qu’il se trouve au-dessus du calque blanc.
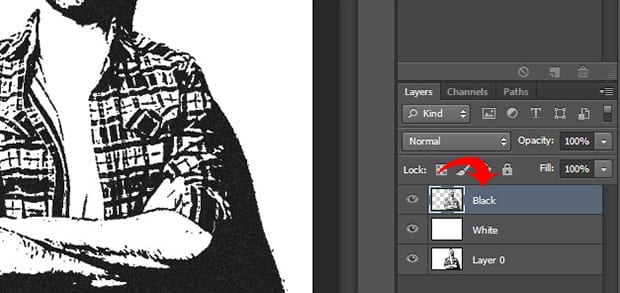
Maintenant, nous devons ajouter trois couches supplémentaires pour abriter les couleurs de notre peau, de nos vêtements et de nos yeux / dents.
Créez simplement trois nouveaux calques en sélectionnant Calque « Nouveau » Calque, puis nommez-les Peau, Vêtements et Yeux / Dents en conséquence. Faites glisser ces trois calques sous le calque noir dans le panneau Calques.
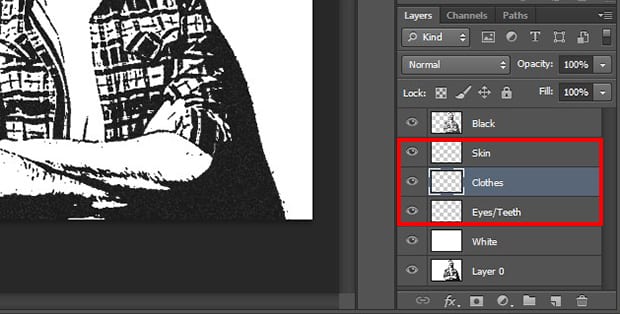
Ensuite, décidez de la couleur que vous souhaitez que la peau, les vêtements, les yeux et les dents de votre photo soient. Pour la photo de ce tutoriel, j’ai choisi les couleurs suivantes
- Peau: #e7c5b3
- Vêtements: #d9142b & #425ad7
- Yeux / Dents: #ffffff
Pour appliquer les couleurs sur les zones appropriées de la photo, sélectionnez Outil Pinceau de la barre d’outils de gauche de Photoshop. Sélectionnez ensuite le calque particulier que vous souhaitez modifier et brossez soigneusement votre image pour appliquer de la couleur dans cette zone.
Répétez ce processus pour chaque calque jusqu’à ce que toutes les parties de votre photo soient colorées comme vous le souhaitez.
Voici à quoi ressemble notre portrait de dessin animé final:
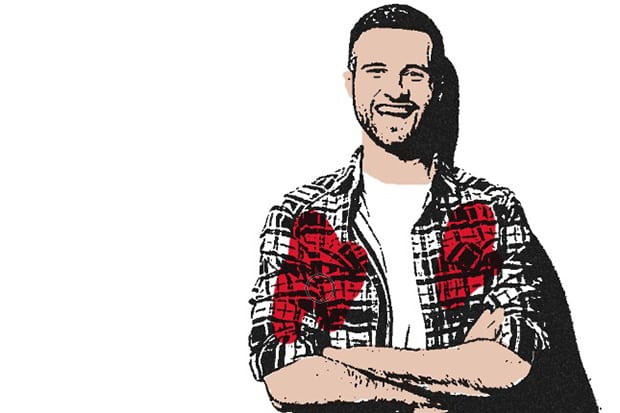
Maintenant, créons un arrière-plan dégradé pour rendre le dessin animé vraiment pop!
Nous allons créer un autre calque et le nommer Dégradé, puis sélectionnez l’outil Dégradé dans la barre d’outils.
Remarquez la barre de dégradé continu qui apparaît dans l’éditeur de dégradé. Choisissez les cases à chaque extrémité du dégradé en double-cliquant dessus, puis spécifiez vos couleurs.
Je vais créer un dégradé bleu-gris avec les couleurs #5d849a et #9cb5c3. Cliquez sur OK après avoir défini vos couleurs.
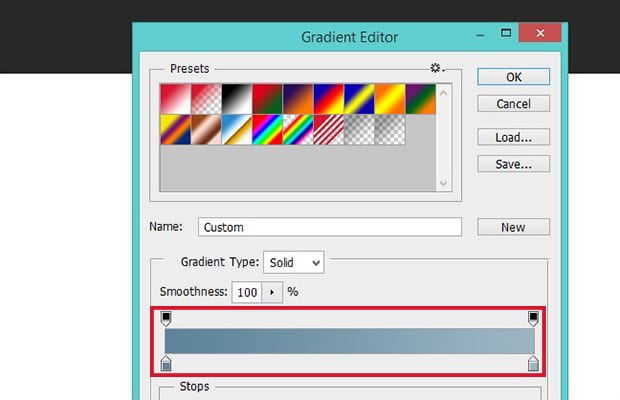
Pour remplir le dégradé, cliquez et maintenez la souris enfoncée en bas à gauche de l’image, puis faites glisser la souris en haut à droite de l’image. Relâchez ensuite la souris. Faites glisser et déposez ce calque Dégradé directement au-dessus du calque blanc dans le panneau Calques.
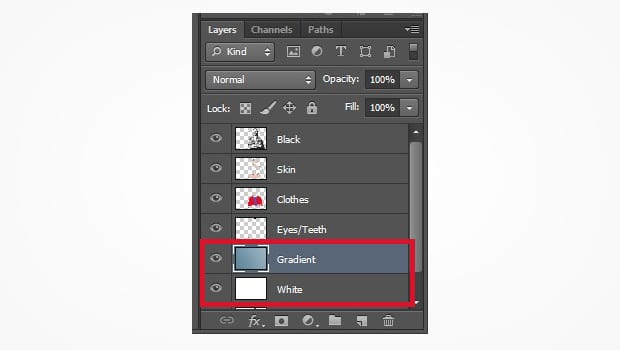
Maintenant, vous avez terminé! Vous avez créé un dessin animé de vous-même dans Photoshop, avec un arrière-plan dégradé professionnel. Découvrez cette image avant et après de notre édition d’effet de dessin animé ci-dessous:
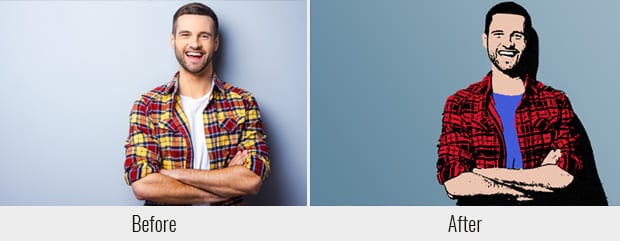
Comme nous l’avons mentionné précédemment, n’hésitez pas à ajuster les paramètres sur les bords de l’affiche et les filtres de bords déchirés en fonction de votre image. Cependant, assurez-vous de suivre les étapes décrites dans ce tutoriel de manière séquentielle. L’ordre des calques dans le panneau Calques est important !
Meilleur tutoriel pour vous caricaturer dans Photoshop
Internet est une excellente ressource pour trouver des tutoriels sur vous caricaturer dans Photoshop! Des tutoriels vidéo sur des sites gratuits comme YouTube montrent plusieurs façons d’obtenir des effets de dessin animé dans un certain nombre de styles différents.
Gardez à l’esprit que de nombreux autres types d’effets de dessin animé nécessiteront une utilisation plus étendue de l’outil pinceau et seront donc plus adaptés au travail sur une tablette graphique ou autre.
Si vous avez souvent besoin d’appliquer des effets de dessin animé aux images, envisagez d’investir dans une tablette et un stylet. Ils vous faciliteront la vie et vous ouvriront une variété d’autres styles d’effets de dessin animé à essayer.
Comme toujours, les meilleurs résultats viennent de la pratique. Ne passez pas trop de temps à lire ou à regarder des tutoriels. Au lieu de cela, pratiquez la technique vous-même. Vous pouvez même expérimenter avec certains des autres filtres amusants de Photoshop pour voir quels types d’effets uniques vous pouvez créer.
Dessinez vous-même!
Nous espérons que cet article vous a aidé à apprendre à dessiner vous-même dans Photoshop. Si vous avez trouvé ce tutoriel Photoshop utile, consultez nos autres tutoriels Photoshop, y compris notre guide sur la façon d’ajouter un effet HDR à vos images dans Photoshop.
Si vous cherchez à créer des galeries incroyables et à accélérer votre site Web WordPress, vous devriez obtenir Envira Gallery ici et créer votre première galerie.
N’oubliez pas de vous inscrire à notre newsletter à droite et suivez-nous sur Facebook et Twitter pour plus de tutoriels gratuits de retouche photo, de conseils de photographie et de tutoriels WordPress.
Utilisez WordPress et souhaitez obtenir Envira Gallery gratuitement?
Envira Gallery aide les photographes à créer de belles galeries de photos et de vidéos en quelques clics afin qu’ils puissent présenter et vendre leur travail.