- Pour empêcher les utilisateurs de supprimer l’historique de navigation sur Chrome, il vous suffit de modifier certains paramètres du navigateur.
- Si vous souhaitez savoir comment verrouiller l’historique sur Google Chrome, vous pouvez modifier quelques paramètres de confidentialité.
- Cependant, la plupart des méthodes ne sont que des solutions de contournement partielles mais efficaces.
- Il n’existe aucun moyen clair d’empêcher la suppression de l’historique dans Chrome ou tout autre navigateur.

- Migration facile : utilisez l’assistant Opera pour transférer des données sortantes, telles que des signets, des mots de passe, etc.
- Optimiser l’utilisation des ressources: votre mémoire RAM est utilisée plus efficacement que dans les autres navigateurs
- Confidentialité améliorée: VPN gratuit et illimité intégré
- Pas de publicité: le bloqueur de publicités intégré accélère le chargement des pages et protège contre l’exploration de données
- Compatible avec les jeux: Opera GX est le premier et le meilleur navigateur pour les jeux
- Télécharger Opera
Pour une raison ou une autre, le ou les navigateurs de votre ordinateur ou de votre téléphone portable peuvent être accessibles à de nombreux utilisateurs, qu’il s’agisse d’amis, de membres de votre famille et/ ou de collègues.
Dans ce cas, vous voudrez peut-être surveiller de près chaque activité ou site visité sur votre navigateur par un utilisateur tiers.
Fondamentalement, tout ce que quelqu’un doit faire est d’effacer / supprimer l’historique de navigation et de fermer le navigateur, et leurs traces seraient couvertes. Cependant, il y a eu des mises à niveau importantes de la confidentialité du navigateur au fil des ans.
Cela a permis aux utilisateurs propriétaires de garder une trace des sites visités. Donc, si vous souhaitez désactiver l’option supprimer l’historique de navigation sur votre navigateur Chrome, vous pouvez maintenant le faire sans hésiter.
Et dans cet article, nous vous guiderons à travers le processus d’empêcher les cookies et l’historique de suppression du navigateur sur Firefox, Chrome et Edge.
Comment empêcher les utilisateurs de supprimer l’historique du navigateur?
Empêcher les utilisateurs de supprimer l’historique dans Firefox
1. Verrouillez (Désactivez) l’Historique de navigation Clair à la sortie de l’option
- Ouvrez votre navigateur Firefox et accédez à l’icône Firefox dans le coin supérieur droit, puis cliquez sur Options.
- Accédez à Confidentialité et cliquez dessus.
- Sous Confidentialité, accédez à Historique.
- Sous Firefox: menu déroulant, sélectionnez l’option Utiliser les paramètres personnalisés pour l’historique.

- Décochez la case Toujours utiliser le mode de navigation privée.
- Cochez la case Mémoriser mon historique de navigation et de téléchargement.
- Cochez la case Mémoriser la recherche et l’historique des formulaires et Accepter les cookies des sites.
- Dans le menu déroulant Accepter les cookies tiers, sélectionnez Toujours.
- Sous le menu déroulant Conserver jusqu’à ce qu’ils expirent, sélectionnez ils expirent.
- Décochez la case Effacer l’historique lorsque Firefox ferme la case.
- Enregistrez vos préférences de confidentialité en cliquant sur OK en bas de votre écran.
Avec les étapes surlignées ci-dessus, vous pourrez afficher tous les sites visités par des utilisateurs tiers. Cependant, les utilisateurs peuvent toujours effacer l’historique de leur navigateur avant de quitter Firefox.
Néanmoins, vous pouvez utiliser l’option about:config de Firefox pour modifier certaines fonctions de confidentialité, visant à décourager les utilisateurs d’effacer l’historique du navigateur. Vous trouverez ci-dessous une fonction configurative pour allonger la période d’expiration de l’historique du navigateur.
2. Utiliser À Propos:config pour définir le nombre maximum de pages à conserver dans l’historique
- Accédez à about:config sur votre navigateur Firefox.
- Ouvrez une nouvelle configuration en cliquant sur l’icône +.
- Sélectionnez Nouveau et Entier.
- Entrez le code: places.histoire.expiration.pages max.

- Saisissez le nombre de pages souhaité.
- Enregistrer les modifications.
Avec cela, vous pouvez définir un maximum de pages par centaines. Par conséquent, vous pouvez conserver l’historique de votre navigateur pendant des années.
Remarque: Cependant, il convient de noter que l’option about:config n’est pas limitée à la fonction décrite ci-dessus. Fondamentalement, vous pouvez personnaliser pratiquement toutes les options de Firefox avec elle.
Enfin, il est important de souligner qu’il n’existe aucune méthode définie pour empêcher les utilisateurs de supprimer les cookies et l’historique du navigateur sur Firefox.
En tant que tel, pour surveiller le trafic web, notamment au travail, vous devrez peut-être adopter les services d’un serveur proxy ou vous pouvez simplement passer par mot de passe des sections clés (comme la section confidentialité) de votre navigateur. Vous pouvez également utiliser des extensions et/ou des plugins.
Empêcher les utilisateurs de supprimer l’historique dans Chrome
1. Modifier les paramètres de confidentialité de Google Chrome
Tout d’abord, vous devez modifier vos paramètres de confidentialité pour enregistrer tous les cookies et données sur votre navigateur Chrome et vous assurer d’accéder à toutes les informations de l’historique de votre navigateur. Pour ce faire, suivez simplement les étapes ci-dessous.
- Ouvrez votre Chrome et accédez à l’option de menu (désignée par « … ») dans le coin supérieur droit.
- Appuyez sur Paramètres.
- Sous Paramètres, sélectionnez Paramètres avancés.
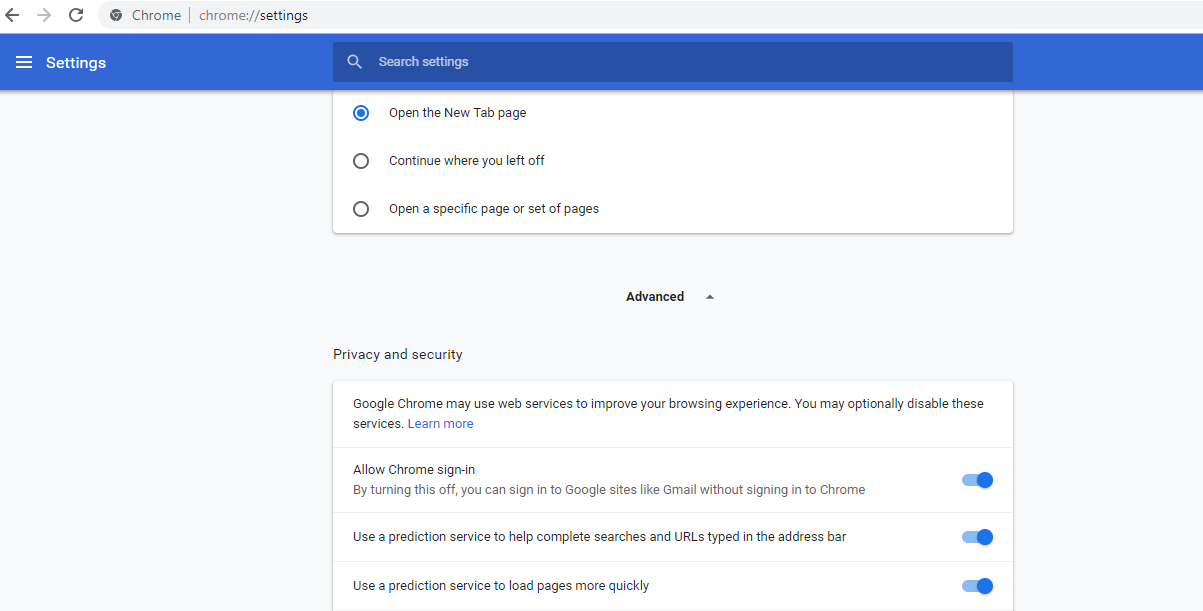
- Sélectionnez Paramètres de contenu.
- Accédez aux cookies et cochez la case Autoriser le paramétrage des données locales.
- Faites défiler vers le bas et décochez la case Bloquer les cookies tiers.
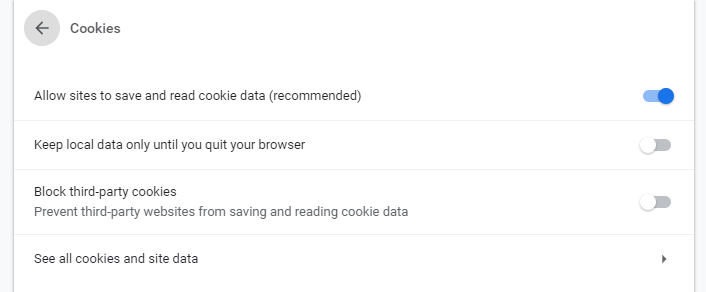
Avec les étapes ci-dessus, vous pourrez afficher l’historique (sites visités) sur votre navigateur, à condition que les utilisateurs ne parviennent pas à effacer l’historique du navigateur.
Cependant, pour vous tenir au courant des sites visités via votre navigateur, vous devrez peut-être désactiver l’option supprimer l’historique de navigation sur votre Chrome.
Conseil d’expert: Certains problèmes de PC sont difficiles à résoudre, en particulier lorsqu’il s’agit de dépôts corrompus ou de fichiers Windows manquants. Si vous rencontrez des problèmes pour corriger une erreur, votre système peut être partiellement cassé. Nous vous recommandons d’installer Restoro, un outil qui analysera votre machine et identifiera le défaut.
Cliquez ici pour télécharger et commencer la réparation.
D’autre part, Google Chrome n’offre aucune méthode simple pour désactiver l’historique du navigateur.
Contrairement à Internet Explorer, qui offre une option directe pour empêcher les utilisateurs de supprimer les cookies et l’historique du navigateur.
Néanmoins, il y a peu d’options (hacks & tweaks) qui ont été essayées dans le passé.
2. Utilisation de la Console d’administration Google Apps
- Sous le panneau C de Google (Console d’administration Google Apps), accédez à Gestion des périphériques.
- Sous Gestion des périphériques, accédez à Gestion de Chrome.
- Sélectionnez Paramètres utilisateur et accédez à Sécurité.
- Dans le menu déroulant Mode de navigation privée, sélectionnez Interdire le mode de navigation privée.
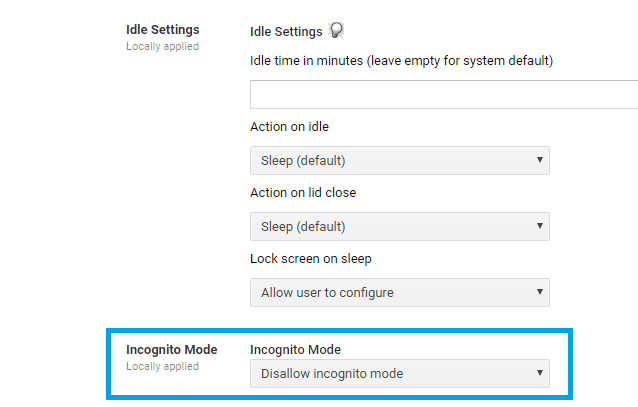
- Faites défiler jusqu’à l’option déroulante Historique du navigateur et sélectionnez Toujours enregistrer l’historique du navigateur.
Il s’agit d’une méthode relativement rudimentaire, et tout utilisateur disposant d’un savoir-faire technique de niveau intermédiaire la contournerait facilement et effacerait l’historique du navigateur. Néanmoins, vous pouvez également essayer la méthode ci-dessous.
3. Cadre d’historique de la liste noire & Effacer le Cadre de données du navigateur
Remarque: Il s’agit également d’une fonction de la console d’administration Google Apps
- Sous le panneau C, cliquez sur Gestion des périphériques.
- Sélectionnez Gestion de Chrome, puis accédez aux Paramètres utilisateur.
- Localisez la liste noire des URL, sous Blocage des URL.
- Dans les zones de liste noire d’URL, entrez les éléments suivants
-
chrome://settings/clearBrowserData/ chrome://settings-frame/clearBrowserDatachrome://history-frame/chrome://history/
-
- Enregistrer les modifications.
Il a été prouvé que cette méthode fonctionne sur les anciennes versions de Chrome. Avec les versions plus récentes, cependant, les utilisateurs peuvent facilement le contourner et effacer l’historique avec succès. De plus, cela ne fonctionne que lorsqu’un utilisateur se connecte à Chrome avec son compte Google.
4. Utilisez l’extension Historique Google
- Obtenez une extension Historique Google et installez-la sur votre ordinateur
- Liez-la à votre compte Chrome
Cela enregistre tous les sites visités via Chrome et vous pourrez accéder à l’historique de navigation, même après que l’utilisateur l’a effacé.
Remarque : La mise en mode Navigation privée de Chrome rend cette méthode inutile. De plus, si un utilisateur se déconnecte du compte Chrome, il peut facilement effacer l’historique de son navigateur, sans laisser de trace.
Enfin, vous pouvez facilement bloquer tout site inapproprié sur votre navigateur Chrome, en particulier avec l’utilisation d’OpenDNS (et d’une foule d’autres outils). Avec cela, aucun utilisateur ne pourra accéder à des sites sur liste noire via Chrome sur votre PC.
Empêcher les utilisateurs de supprimer l’historique de navigation dans Edge
- Désactiver Effacer les données de navigation à la sortie sur Edge
- Lancez le navigateur Web Microsoft Edge.
- Cliquez sur le menu à trois points (…), puis cliquez sur paramètres.
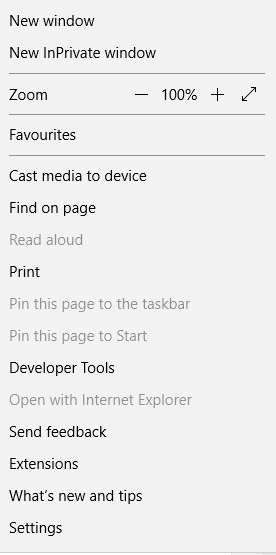
- Dans la barre des paramètres, sous Effacer les données de navigation, cliquez sur Choisir ce qu’il faut effacer.
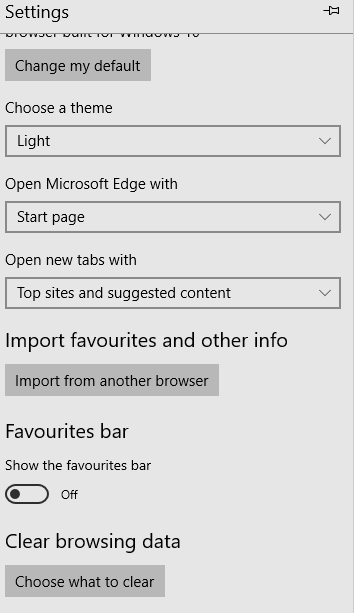
- Décochez la case Historique de navigation, puis désactivez l’option Toujours effacer lorsque je ferme l’option du navigateur.
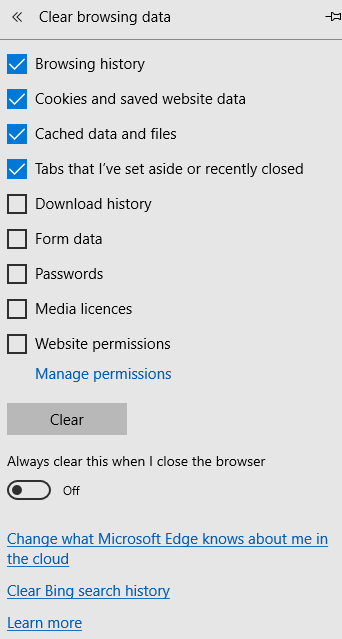
- Quittez Microsoft Edge par la suite.
Remarque: Cette méthode ne fonctionne qu’avec un ensemble d’ordinateurs Windows 10, en particulier Windows 10 Education & Windows 10 Pro Enterprise.
Mozilla Firefox, Google Chrome et Microsoft Edge, comme souligné ci-dessus, ne fournissent pas d’options clairement définies pour empêcher les utilisateurs de supprimer les cookies et l’historique du navigateur.
Il existe cependant diverses formes de hacks et de modifications qui, si elles sont correctement mises en œuvre, limiteraient ou empêcheraient carrément les utilisateurs tiers de supprimer l’historique du navigateur.
Certains de ces réglages et hacks vont de l’extension de la période d’expiration de l’historique du navigateur à la désactivation de l’effacement par défaut de l’historique du navigateur à la sortie.
En bout de ligne, il n’existe pas de méthode claire pour désactiver la suppression de l’historique de navigation sur Mozilla Firefox, Google Chrome et Microsoft Edge. Le seul navigateur qui prend en charge cette fonction est Internet Explorer.
Par conséquent, si vous souhaitez avoir un accès illimité à l’historique de navigation de vos enfants ou de vos employés, Internet Explorer est le navigateur idéal pour vous.
 Vous avez toujours des problèmes ? Fixez-les avec cet outil:
Vous avez toujours des problèmes ? Fixez-les avec cet outil: - Téléchargez cet outil de réparation de PC classé Excellent sur TrustPilot.com (le téléchargement commence sur cette page).
- Cliquez sur Démarrer l’analyse pour trouver les problèmes Windows qui pourraient causer des problèmes de PC.
- Cliquez sur Tout réparer pour résoudre les problèmes liés aux technologies brevetées (Réduction exclusive pour nos lecteurs).
Restoro a été téléchargé par 0 lecteurs ce mois-ci.
Foire aux Questions
-
Google conserve-t-il mon historique de recherche pour toujours?
Google ne conserve pas votre historique de recherche indéfiniment, il enregistre uniquement votre requête de recherche et votre historique de navigation pour les 10 dernières années.
-
Qui peut voir mon historique de navigation en mode navigation privée ?
Le mode Navigation privée n’enregistre pas votre historique de navigation, mais votre FAI peut toujours voir la liste des sites Web que vous avez visités lors de l’utilisation du mode navigation privée. Mais voici un moyen de le cacher complètement.
-
Comment puis-je voir mon historique de navigation ?
Chaque navigateur a une fonction d’historique quelque part dans ses paramètres. En outre, vous pouvez trouver un logiciel dédié qui suit l’historique de navigation et analyse le comportement des utilisateurs.
- navigateurs
- Guides Firefox
- navigateur Microsoft edge
Contacter un expert