Je sais pourquoi vous êtes ici, vous voulez apprendre à couper des gens de votre vie.
Non, attendez, désolé – comment couper les gens sur Photoshop.
Il y a de nombreuses raisons pour lesquelles vous voudrez peut–être couper quelqu’un d’une image – peut-être que vous voulez mettre une découpe sur votre site Web, peut-être que vous voulez les utiliser sur des publicités affichées. Peut-être avez-vous d’autres desseins néfastes, qui sait ?
J’utilise donc Adobe Photoshop 2021 sur un Apple MacBook Pro. Certaines de ces fonctionnalités ont été ajoutées récemment, mais si vous utilisez une version légèrement plus ancienne de Photoshop, vous pourrez toujours utiliser certains principes – et certainement, si vous utilisez un ordinateur Windows, cela ne devrait pas vous poser de problème.

Alors allons-y droit, d’accord ? Donc, l’une de mes choses préférées à faire est de regarder des images de stock-photos hilarantes. Par exemple, voici une femme jouant à la réalité virtuelle avec une manette PlayStation 2 et une chose en réalité virtuelle qui contient un téléphone. Il y a tellement de choses qui ne vont pas avec ça. Mais, pour les besoins de ce tutoriel, essayons de la découper.
Maintenant, vous pouvez utiliser l’outil de sélection rapide, peut-être que vous connaissez cela. Et cela vous permet de peindre en quelque sorte une sélection sur la personne, mais vous constaterez que lorsque vous la découpez, elle a normalement un bord assez agité. Donc, ce que vous voulez faire, c’est qu’avec cet outil de sélection rapide sélectionné, ou l’un de ces outils de sélection, vous voulez aller dans « Sélectionner le sujet ».

Cela va créer automatiquement une sélection à partir de l’objet le plus important de l’image. Lorsque vous faites cela, vous verrez que cela crée instantanément une découpe d’elle. Vous verrez qu’il parvient même à saisir certains des détails les plus fins comme les cheveux, mais vous constaterez peut-être qu’il enlève certaines parties de l’image dans laquelle vous vouliez rester.
Si cela se produit, ne vous inquiétez pas – maintenez simplement la touche Maj enfoncée et vous pouvez réactiver cette partie de la sélection. Sinon, s’il a sélectionné quelque chose que vous ne voulez pas dans votre image, vous pouvez maintenir la touche Alt/Option enfoncée et peindre la zone que vous souhaitez supprimer de la sélection.

C’est donc une façon très rapide de le faire. Vous pouvez les couper avec la commande + X, puis les coller sur un calque nouvellement créé avec la Commande + Maj + V. Vous pouvez maintenant remplacer l’arrière-plan par une couleur ou tout ce que vous voulez, vraiment!
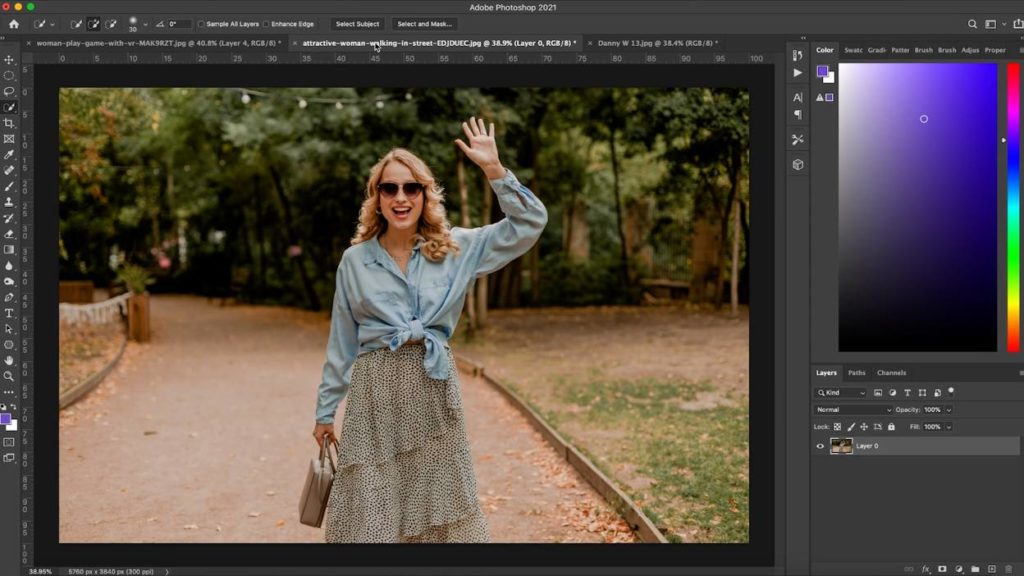
Mais que se passe-t-il si vous avez quelqu’un qui est plus occupé? Ce n’est pas souvent que vous obtenez une photo de quelqu’un sur un fond uni ou unicolore. Eh bien, allons-y et suivons les mêmes étapes que nous avons faites auparavant. Nous cliquerons sur Sélectionner le sujet, et comme nous l’avons vu auparavant, Photoshop a toujours fait un très bon travail pour obtenir cette découpe, malgré l’arrière-plan occupé.
Pour affiner encore notre sélection, cliquez sur Sélectionner et Masquer, à côté de Sélectionner un sujet. Ça va te mettre dans une nouvelle fenêtre.
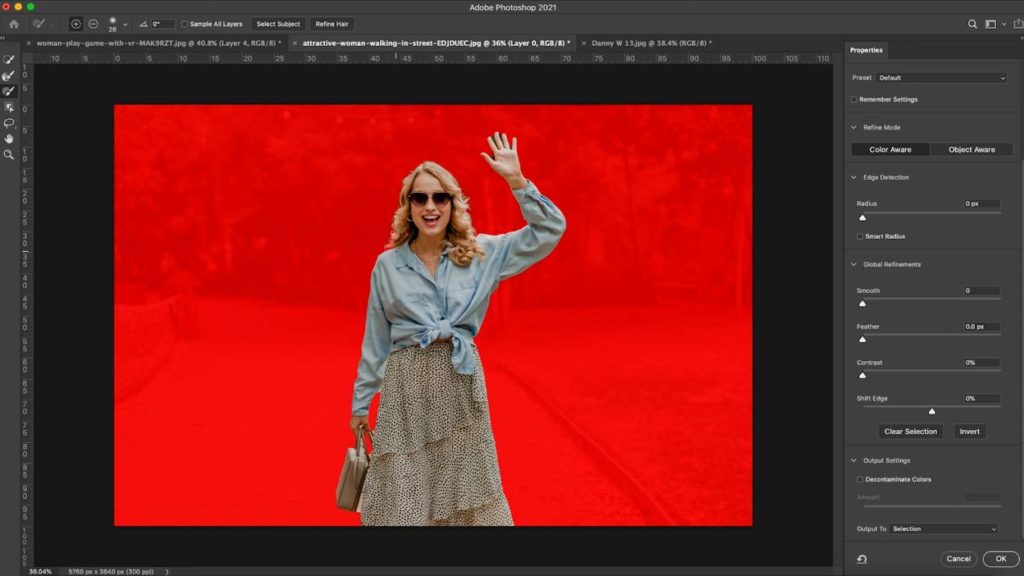
Vous pouvez sélectionner une multitude de paramètres de vue différents avec une liste déroulante, mais ne vous inquiétez pas, cela ne changera pas la couleur de votre arrière–plan. C’est juste un moyen plus facile de voir ce que vous avez sélectionné. Personnellement, je vais avec « On Black » ou « Overlay », mais jouez avec et voyez ce que vous préférez. Bien sûr, vous pouvez les changer au fur et à mesure.
La première chose que vous voulez faire avec cela est de faire défiler jusqu’à « Décontaminer les couleurs ». Ce que cela fera, c’est d’enlever toute couleur saignante ou blanche autour de leur bord. Après avoir sélectionné cela, faites défiler vers le haut et augmentez votre rayon de détection des bords pour détecter automatiquement les bords.
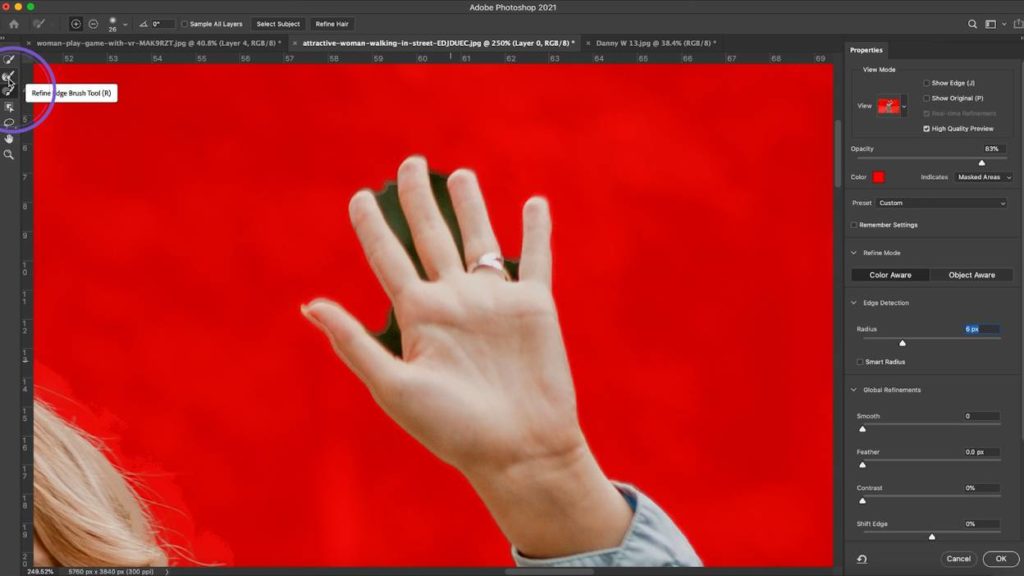
Alors, que se passe-t-il s’il y a encore des détails qui ont été manqués, comme la main ici? Ne vous inquiétez pas! Nous avons deux outils ici, l’outil « Affiner le pinceau de bord » et l’outil « Pinceau ». Le pinceau pour affiner les bords nous permet de peindre sur la partie indésirable ou la couleur de l’image et de dire à Photoshop: « Nous ne voulons pas de cette partie. »Allons de l’avant et frappons ‘Ok’ là-dessus, et comme vous pouvez le voir, cela nous donne une assez bonne découpe.
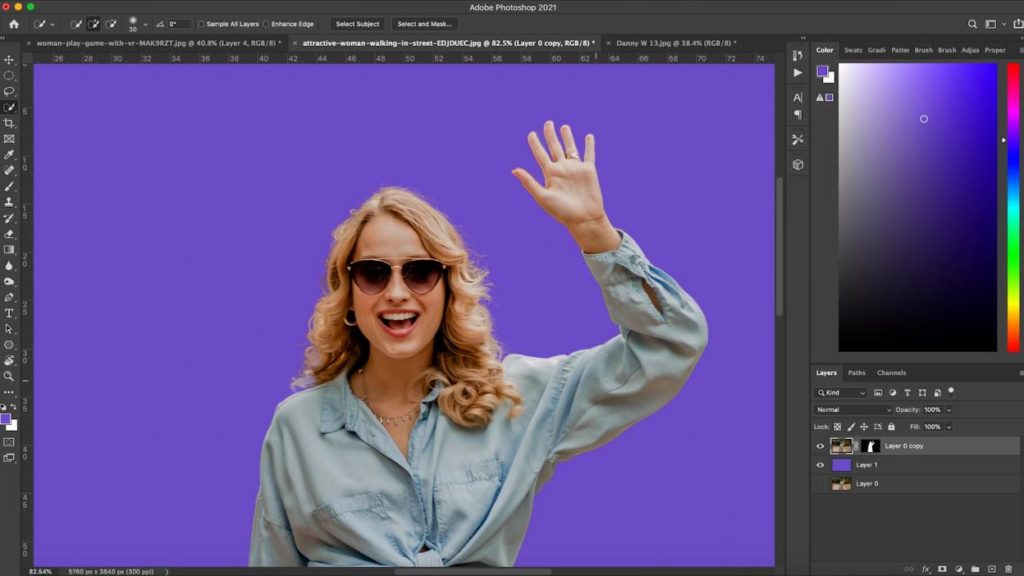
Maintenant, cela crée un masque sur votre calque d’origine, de sorte que vous pouvez le transformer et le déplacer. Vous pouvez également cliquer avec le bouton droit de la souris et convertir votre couche en objet intelligent. Cela signifie que si vous mettez à l’échelle ou déplacez votre image, vous ne perdrez aucune résolution.
Si, pour une raison quelconque, vous souhaitez modifier votre découpe encore plus fine, vous pouvez cliquer à nouveau avec le bouton droit de la souris et rastériser le calque. Une fois cela fait, vous pouvez utiliser des outils comme l’outil Gomme pour supprimer des parties de votre image.
D’accord, alors que faire si vous voulez des vignettes vidéo comme les grandes stars de YouTube et que vous avez vos images découpées avec un trait blanc autour d’elles? N’essayez pas de faire cela pour les sélections que nous avons créées en utilisant les deux premières méthodes car le résultat final sera très compliqué. Au lieu de cela, utilisons l’outil Stylo.
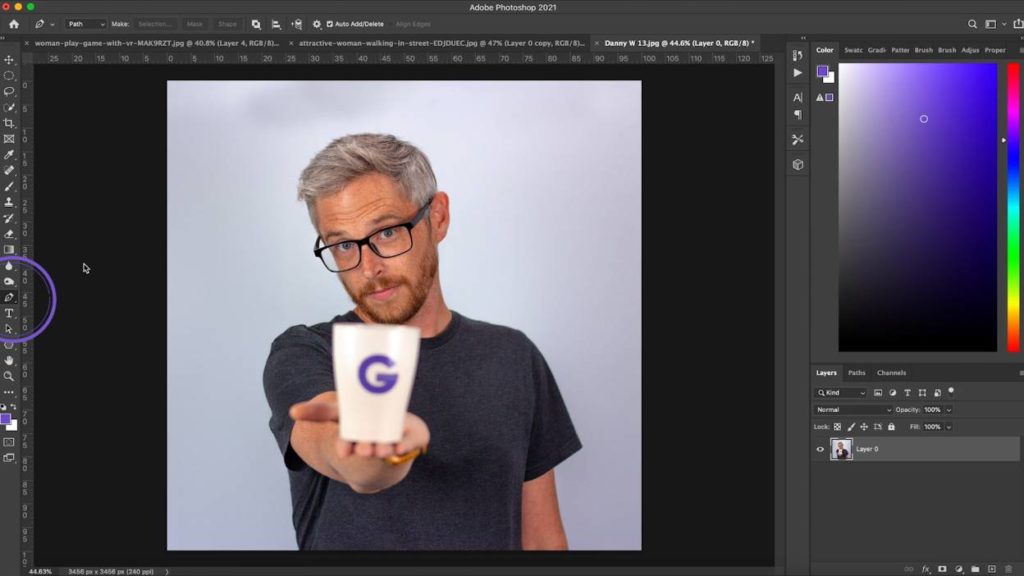
L’outil Stylo peut être un peu fastidieux, mais voici quelques conseils rapides pour vous aider sur votre chemin vers la maîtrise du stylo.
Créer un nouveau point – Clic gauche
Créer une courbe – Clic gauche, maintenez et faites glisser
Faire du point suivant un angle droit par rapport à l’option Alt / Option de maintien du point précédente et cliquez sur le centre du point
Ajuster la commande de maintien de la courbe existante, cliquez sur la fin de la ligne qui dépasse de votre point incurvé et faites–la glisser pour l’ajuster au besoin.
Avec ces connaissances à votre disposition, faites le tour de votre image et créez manuellement une sélection de votre sujet. Chaque fois que vous arrivez aux cheveux, n’essayez pas de couper des poils individuels, collez-vous simplement à la forme principale.
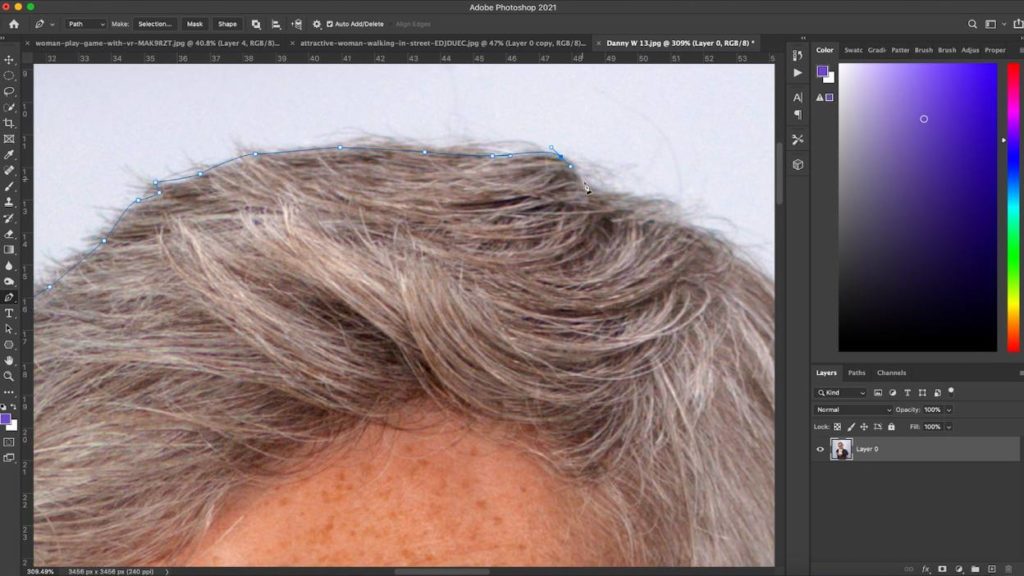
Une fois cela fait, fermez le chemin en cliquant sur votre premier point pour le connecter, puis faites un clic droit et faites une sélection. Assurez-vous que le rayon des plumes est réglé sur zéro, puis nous avons notre sélection!
Maintenant, nous pouvons couper et coller cette sélection dans un nouveau calque, et en double-cliquant sur votre calque dans le panneau calques, vous pouvez appliquer un trait sur le dessus. Donnez-lui une belle coupe nette, un trait blanc autour de l’extérieur. Regardez ça – nous sommes prêts à mettre cela sur une vignette!
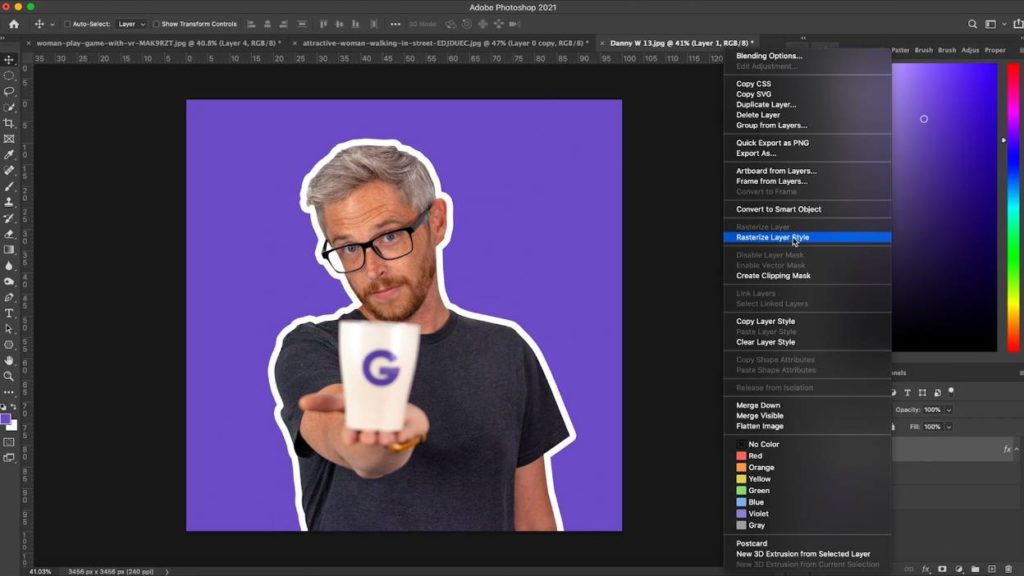
Maintenant, gardez à l’esprit que le montant de la course restera le même quelle que soit la taille. Si vous ne voulez pas que ce soit le cas, vous pouvez cliquer avec le bouton droit sur le calque et vous pouvez rastériser le style du calque. Cela gardera le trait de la même épaisseur que vous mettez à l’échelle votre image et la déplacera.
Une dernière alternative consiste à utiliser le site Remove.bg . Il y a eu beaucoup de messages LinkedIn récemment soulignant Remove.bg et le fait que vous puissiez simplement télécharger une image, et cela supprimera automatiquement l’arrière-plan pour vous. C’est un logiciel très intelligent, mais personnellement, je ne l’utilise pas. Pour moi, j’ai l’impression qu’il est en fait plus rapide pour moi de le faire dans Photoshop en utilisant les trois méthodes que nous avons déjà couvertes.
Remove.bg cela coûte également de l’argent pour une image haute résolution. Si vous coupez beaucoup de gens, ce service peut en valoir la peine pour vous. Essayez-le et voyez quelle option vous convient le mieux, en fin de compte.