Ce tutoriel montrera comment créer des graphiques animés dans toutes les versions d’Excel: 2007, 2010, 2013, 2016 et 2019.
Graphiques Animés Excel – Téléchargement de modèle gratuit
Téléchargez notre Modèle de graphique Animé gratuit pour Excel.
Téléchargez maintenant
Un graphique Excel animé qui s’affiche à l’écran sous les yeux de votre public est un moyen puissant et accrocheur de mettre vos données en mouvement.
Contrairement aux graphiques statiques, les graphiques animés fournissent un contexte supplémentaire à vos données et aident à identifier les modèles émergents. À titre d’exemple, jetez un œil au graphique linéaire animé avec des marqueurs ci-dessous qui montre le PIB de quatre pays (les États-Unis, la Chine, le Brésil et la Turquie) au cours des dernières décennies.
Alors que la contrepartie statique ne ressemblerait à rien de spécial ou de nouveau, l’effet animé permet au graphique de raconter l’histoire pour vous, donnant vie aux chiffres immobiles du PIB.
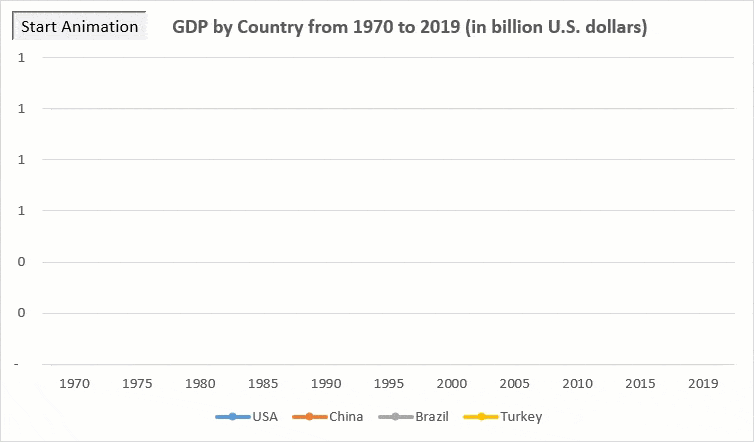
Dans ce tutoriel étape par étape, convivial pour les débutants, vous apprendrez à faire la même chose avec vos données, même si vous ne faites que vos premiers pas dans Excel.
Mise en route
Considérez le tableau de données suivant contenant les chiffres du PIB pour chaque pays:
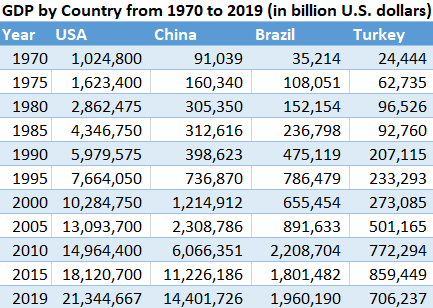
Pour animer le graphique, nous allons utiliser une macro VBA simple qui tracera en douceur les valeurs sur le graphique.
Remarque: Lorsque vous ajoutez du code VBA à votre classeur, assurez-vous d’y enregistrer votre classeur.format xlsm (Feuille de calcul compatible avec les macros Microsoft Excel) pour activer les macros.
Maintenant, retroussons nos manches et mettons-nous au travail.
À court de temps? Téléchargez notre modèle de graphique animé gratuit pour Excel.
Télécharger maintenant
Étape #1: Configurez les colonnes d’assistance.
Pour commencer, développez le tableau de données avec des colonnes d’assistance supplémentaires dans lesquelles les valeurs réelles seront progressivement copiées, créant ainsi l’effet d’animation.
Copiez les en-têtes des colonnes contenant les chiffres du PIB (B2: E2) dans les cellules correspondantes à côté du tableau de données (F2: I2).
La plage de cellules surlignée en rouge clair (F3: I13) définit l’endroit où nous allons stocker la sortie de macro VBA.
De plus, ajoutez des séparateurs décimaux pour la plage de cellules en surbrillance (Style de virgule > Numéro d’origine >).
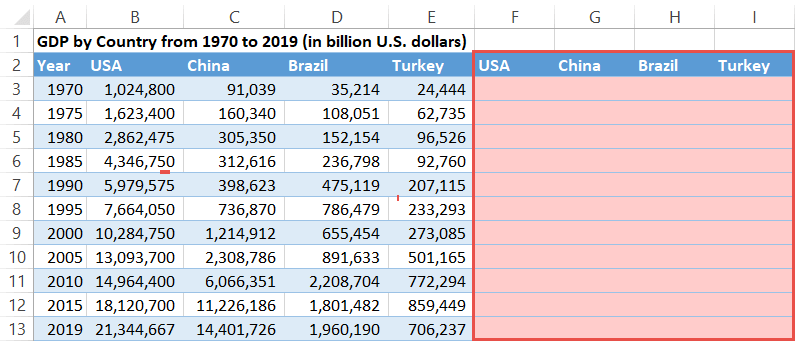
Étape #2: Tracez un graphique vide.
Une fois que vous avez alloué de l’espace aux colonnes d’assistance, créez un graphique 2D vide en utilisant les colonnes (F2: I13) comme données source:
- Mettez en surbrillance une cellule vide.
- Passez à l’onglet Insertion.
- Cliquez sur » Insérer un graphique en lignes ou en zones.Ligne «
- Choisissez » avec des marqueurs. »
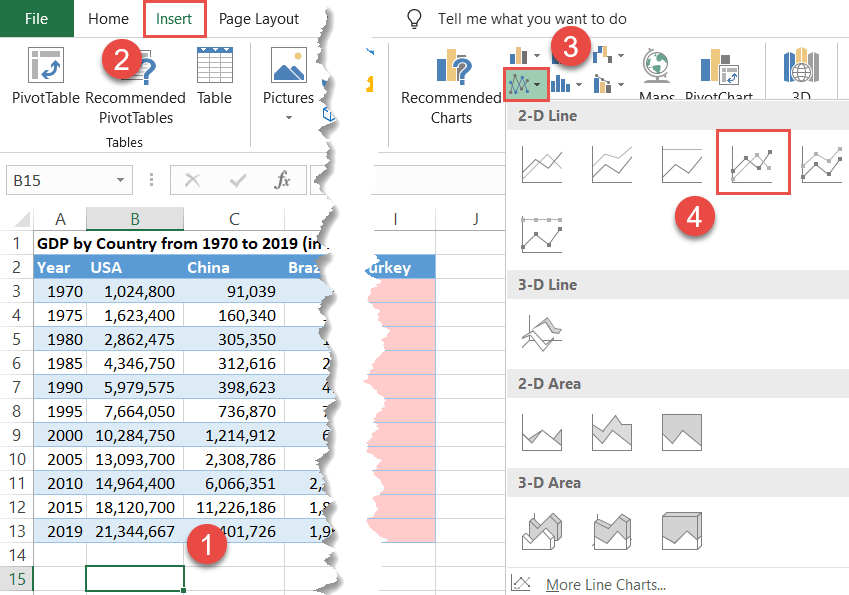
Cela fait, nous devons maintenant lier le graphique vide aux cellules des colonnes d’assistance (F: I). Faites un clic droit sur le tracé vide et cliquez sur « Sélectionner les données. »
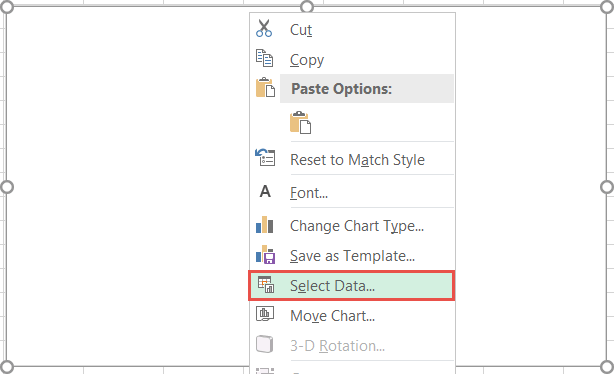
Dans la boîte de dialogue Sélectionner une source de données, sous « Entrées de légende (Série) », appuyez sur le bouton « Ajouter ».
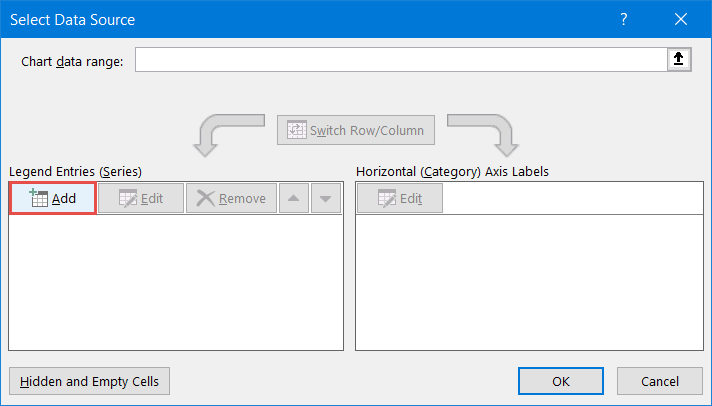
Lorsque la boîte de dialogue Modifier la série apparaît, créez quatre nouvelles séries de données basées sur les colonnes d’assistance (F:I):
- Pour « Nom de la série », spécifiez la cellule de ligne d’en-tête de la colonne USA (F2).
- Pour « Valeurs de série », sélectionnez la plage de cellules vides correspondante (F3: F13).
Répétez le même processus pour les trois colonnes restantes.
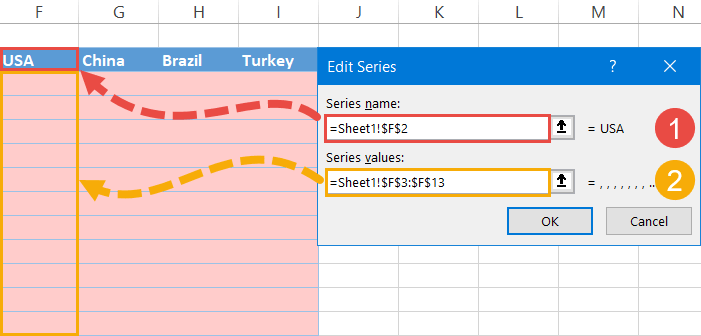
Une fois votre série de données en place, importez les étiquettes des axes horizontaux dans le graphique.
Pour ce faire, sous « Étiquettes d’axe Horizontal (Catégorie) », cliquez sur le bouton « Modifier ».
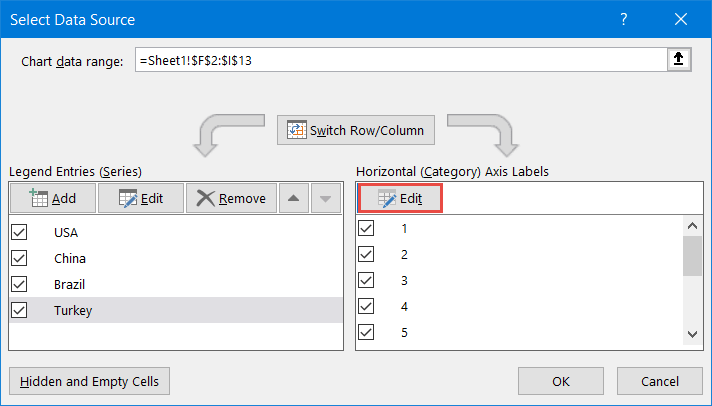
Dans la boîte de dialogue Étiquettes d’axe, sous « Plage d’étiquettes d’axe », mettez en surbrillance les valeurs d’axe (A3:A13).
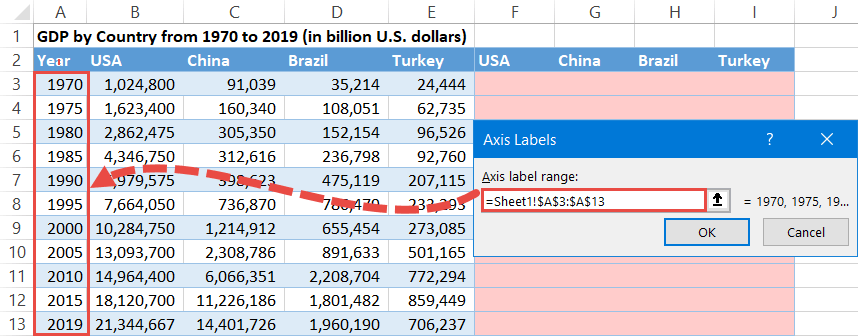
Voici un conseil de pro: Si vous ajoutez ou supprimez régulièrement des éléments du tableau de données, configurez des plages de graphiques dynamiques pour éviter de devoir modifier le code source à chaque fois que cela se produit.
Pour couronner le tout, rendez le futur graphique linéaire encore plus informatif en ajoutant le titre et la légende du graphique:
- Cliquez sur la zone du graphique.
- Accédez à l’onglet Conception.
- Sélectionnez » Ajouter des éléments de graphique. »
- Ajouter le titre de la carte (Titre de la carte > Au-dessus de la carte).
- Ajoutez la légende du graphique (Légende > en bas).
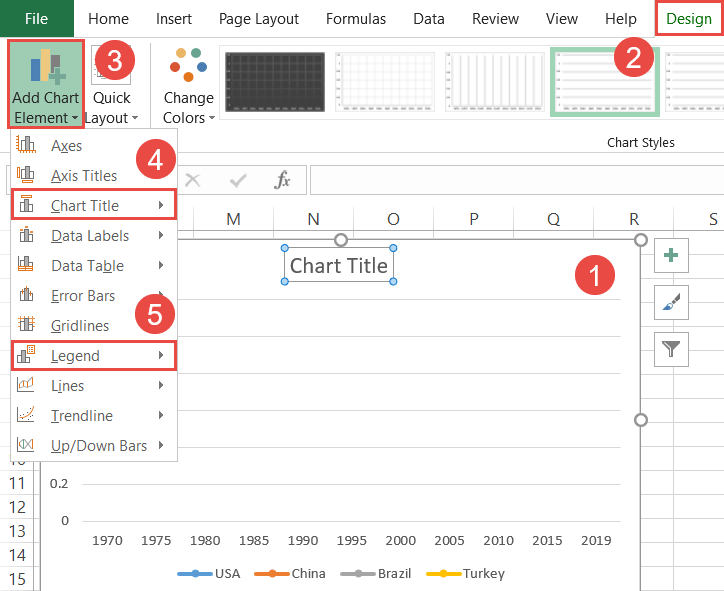
Étape #3: Programmez le VBA pour créer l’effet animé.
Une fois que les données source du graphique ont été configurées correctement, vient ensuite la partie difficile: écrire la macro VBA qui fera tout le sale boulot pour vous en un seul clic.
Avant de plonger dans le vif du sujet, assurez-vous que l’onglet Développeur s’affiche dans le ruban. S’il est désactivé, cliquez avec le bouton droit sur un espace vide du Ruban et choisissez « Personnaliser le ruban » dans le menu qui apparaît.
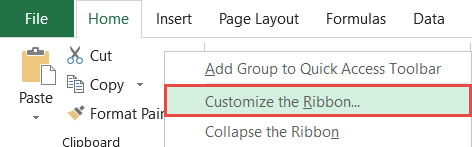
Dans la boîte de dialogue Options Excel, cochez la case « Développeur » et cliquez sur « OK. »
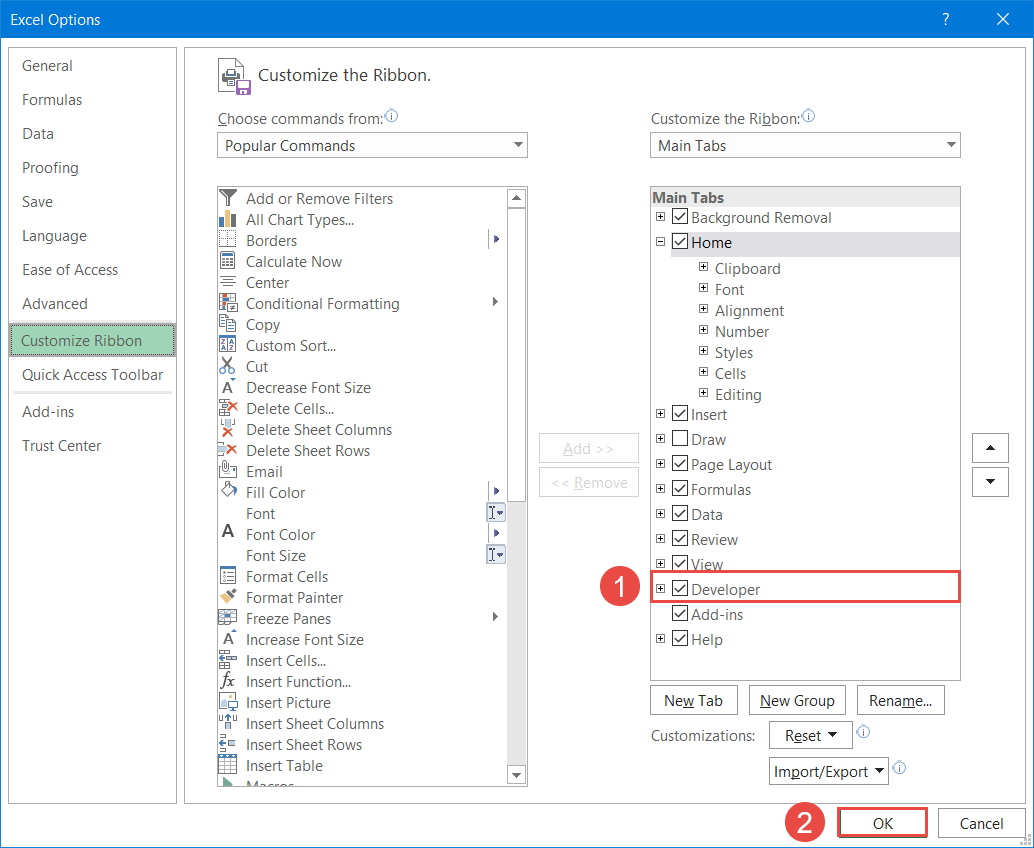
Cela fait, il est temps de sortir le Kraken d’Excel, la fonctionnalité qui repousse les limites de ce qui est possible dans le monde des feuilles de calcul. Il est temps de libérer la puissance du VBA.
Tout d’abord, ouvrez l’éditeur VBA:
- Accédez à l’onglet Développeur.
- Cliquez sur le bouton « Visual Basic ».
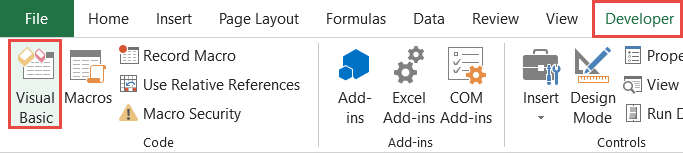
Dans l’éditeur, sélectionnez l’onglet Insérer et choisissez « Module. »
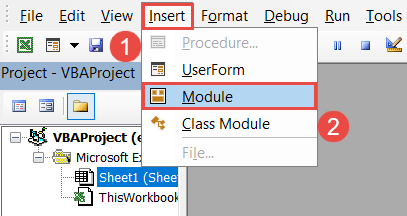
Une fois là, copiez la macro suivante dans la fenêtre de code:
|
1
2
3
4
5
6
7
8
9
10
11
12
13
14
15
16
17
18
19
20
21
22
23
24
|
Sub Animated_Chart()
‘ Déclarer des variables
Const StartRow As Long = 2
Dim LastRow As Long
Dim RowNumber As Long
‘ Récupère la Dernière ligne de données
LastRow=Range(« A » & StartRow).Fin (xlDown).Ligne
‘Graphique clair & Afficher le graphique vide
Plage (« F » & StartRow, « I » & LastRow).ClearContents
DoEvents
Application.Attendre (Maintenant + TimeValue(« 00:00:1 »))
‘ Parcourez Chaque Période De Graphique
Pour La Plage RowNumber=StartRow To LastRow
DoEvents
(« F » & Numéro De ligne, « I » & Numéro De LIGNE).Value = Range(« B » & Numéro de ligne, « E » & Numéro de ligne).Valeur
Application.Attendre (Maintenant + TimeValue(« 00:00:1 »))
DoEvents
Numéro de ligne suivant
Sous-ligne de fin
|
À première vue, le code peut sembler intimidant pour les débutants en VBA, mais en réalité, il suffit de quelques étapes simples pour adapter le code à vos besoins.
Fondamentalement, le code peut être divisé en quatre sections comme indiqué sur la capture d’écran ci-dessous. Les rectangles verts représentent les segments du code qui doivent être adaptés à vos données – tandis que le reste doit rester inchangé.
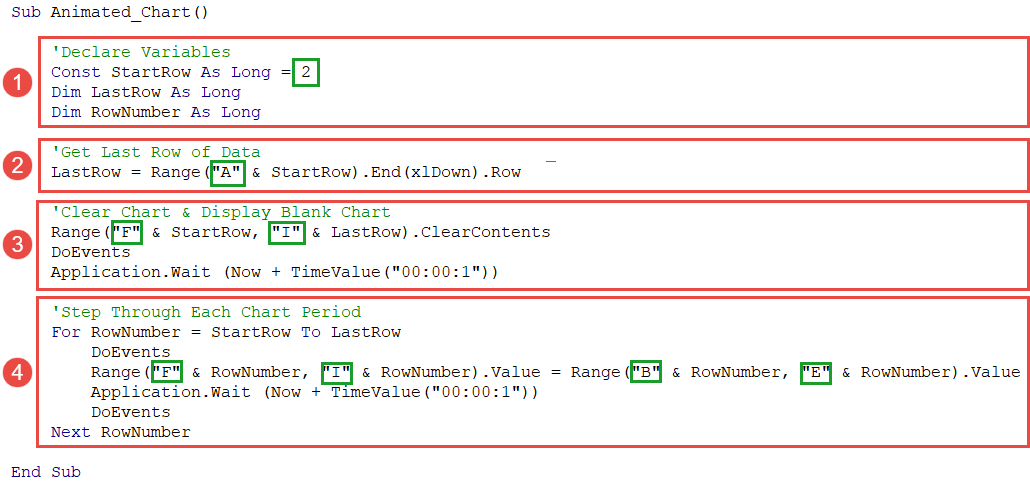
Zoomons sur les parties que vous devez affiner. Pour votre commodité, jetez un autre coup d’œil au tableau de données et suivez mes traces:
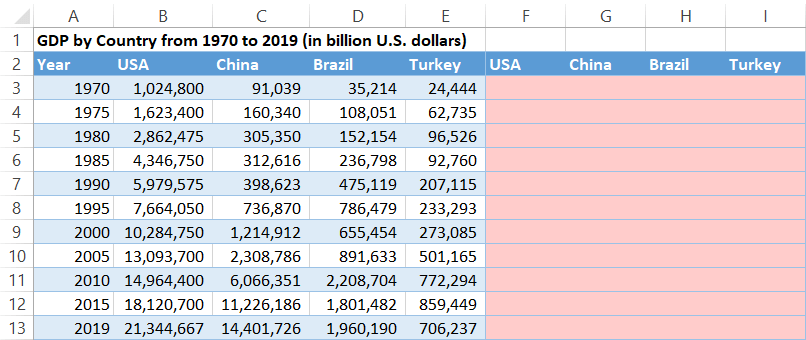
déclarent des variables : Cette section introduit de nouvelles variables avec lesquelles le VBA peut travailler. Dans notre cas, la constante intitulée « StartRow » aide le VBA à déterminer où commence la table de données (ligne 2). Par conséquent, la valeur constante doit correspondre à la ligne où vos données commencent.
|
1
|
Const StartRow Aussi Longtemps = 2
|
Obtenir la dernière ligne de données: Cette ligne de code indique au VBA d’analyser la table de données et de définir où se termine la table de données (ligne 13) afin qu’il puisse ensuite zoomer uniquement sur les valeurs dans la plage de cellules spécifiée tout en omettant le reste de la feuille de calcul.
Pour l’extraire, spécifiez la première colonne (« A ») où commence la table de données pour que le VBA trouve la dernière ligne de cette colonne contenant une cellule non vide (colonne A).
|
1
|
LastRow= Range(« A » & StartRow).Fin (xlDown).Rangée
|
Effacer le graphique & Afficher le graphique vierge : Cette section est responsable de l’effacement des valeurs dans les colonnes d’assistance (F: I) chaque fois que vous exécutez la macro.
De cette façon, vous pouvez répéter le même effet animé encore et encore sans avoir à nettoyer vous-même les cellules de la feuille de calcul. Pour ajuster, spécifiez les première et dernière colonnes d’assistance dans votre table de données (« F » et « I »).
|
1
|
Plage (« F » & StartRow, « I » & LastRow).ClearContents
|
Parcourez chaque Période de Graphique: C’est là que toute la magie se produit. Après avoir choisi la plage de cellules, le VBA va ligne par ligne et remplit les colonnes d’assistance avec les valeurs réelles correspondantes à des intervalles d’une seconde, créant ainsi l’effet animé.
Pour le retirer, il vous suffit de changer cette ligne de code pour que le VBA copie les valeurs dans les colonnes d’assistance:
|
1
|
Gamme(« F » & Numéro de ligne, « I » & Numéro de ligne).Value = Range(« B » & Numéro de ligne, « E » & Numéro de ligne).Valeur
|
La première partie du code (Range(« F » & Numéro de ligne, « I » & numéro de ligne).Valeur) saisit toutes les colonnes auxiliaires de la table de données (F: I) tandis que la deuxième partie de l’équation (Range(« B » & numéro de ligne, « E » & numéro de ligne).Valeur) est responsable de l’importation des valeurs réelles dans celles-ci.
Avec tout cela à l’esprit, les valeurs « F » et « I » caractérisent les première et dernière colonnes auxiliaires (colonnes F et I). De même, « B » et « E » représentent la première et la dernière colonne contenant les chiffres réels du PIB (colonnes B et E).
Une fois que vous avez traversé tout cela, cliquez sur l’icône de la disquette pour enregistrer le code VBA et fermer l’éditeur.
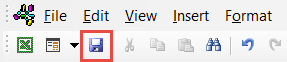
Étape #4: Créez le bouton macro.
Pour lier les données de la feuille de calcul et la macro nouvellement créée, configurez un bouton pour exécuter le code VBA.
- Accédez à l’onglet Développeur.
- Cliquez sur le bouton « Insérer ».
- Sous « Contrôles de formulaire », sélectionnez le bouton « (Contrôle de formulaire). »
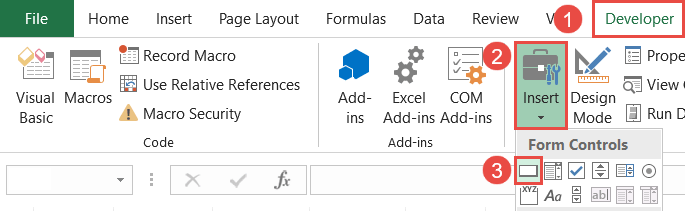
Cliquez à l’endroit où vous souhaitez placer le bouton (de préférence près du titre du graphique). À ce stade, la boîte de dialogue Attribuer une macro apparaîtra. Sélectionnez la macro VBA que vous venez de créer (Animated_Chart) et cliquez sur « OK. »
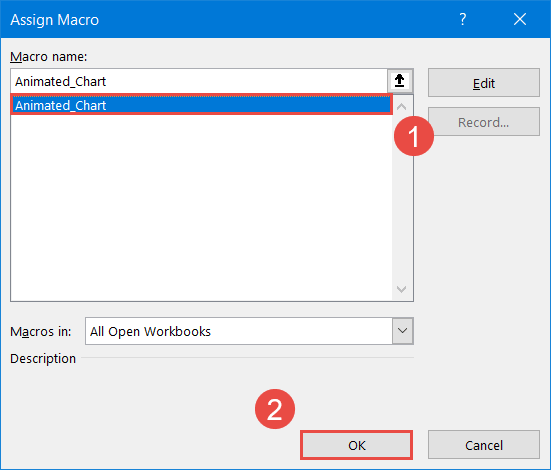
Comme dernier réglage, modifiez le texte du bouton (double-cliquez sur le texte du bouton et renommez). Si nécessaire, déplacez le bouton en position où vous le souhaitez.
Maintenant, cliquez sur le bouton et regardez comment le VBA remplit en douceur le tracé vide avec les valeurs réelles — et la beauté de cette méthode est que vous pouvez changer le type de graphique sous-jacent en quelques clics sans avoir à sauter à nouveau dans tous les cerceaux!
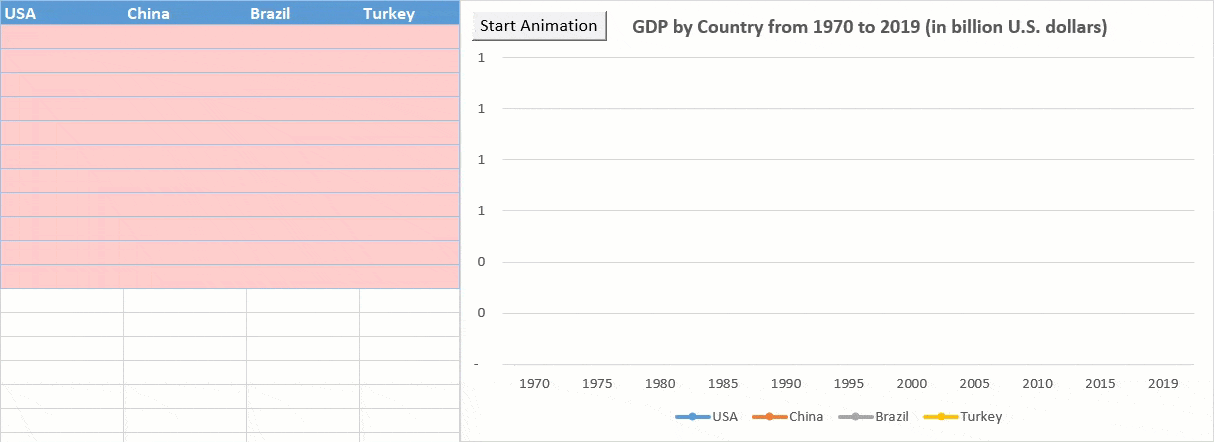
C’est ainsi que cela se fait. Animer vos graphiques Excel peut être un excellent moyen de donner une perspective unique sur vos données que vous auriez pu ignorer autrement.
Évidemment, cela peut prendre un certain temps pour vraiment comprendre la logique derrière le code VBA. Mais comme le même code peut être réutilisé à plusieurs reprises pour différents types de données et de graphiques, cela vaut la peine de l’essayer. Une fois que vous avez dépassé la courte courbe d’apprentissage, le monde est votre huître.
Téléchargez le Modèle de Graphique Animé Excel
Téléchargez notre Modèle de Graphique Animé gratuit pour Excel.
Télécharger maintenant