Trouver comment copier du texte à partir d’un site Web ou d’une page Web protégée? Voici la solution. Le plagiat est le problème le plus courant sur le Web. C’est pourquoi vous verrez les sites Web sur le Web qui ont désactivé le clic droit pour protéger le contenu.
Les propriétaires de sites Web peuvent le faire avec CSS et JavaScript, et cela aide à arrêter le plagiat. Cependant, cela donne une mauvaise expérience utilisateur. Mais, c’est la seule méthode pour les administrateurs de sites Web qui aide à empêcher le vol de contenu.
Normalement, la plupart des sites Web permettent de copier le texte pour offrir la meilleure expérience aux utilisateurs. Vous pouvez sélectionner et cliquer avec le bouton droit sur le texte pour le copier. Mais, si l’administrateur du site Web a désactivé le clic droit, vous ne pouvez pas le faire.
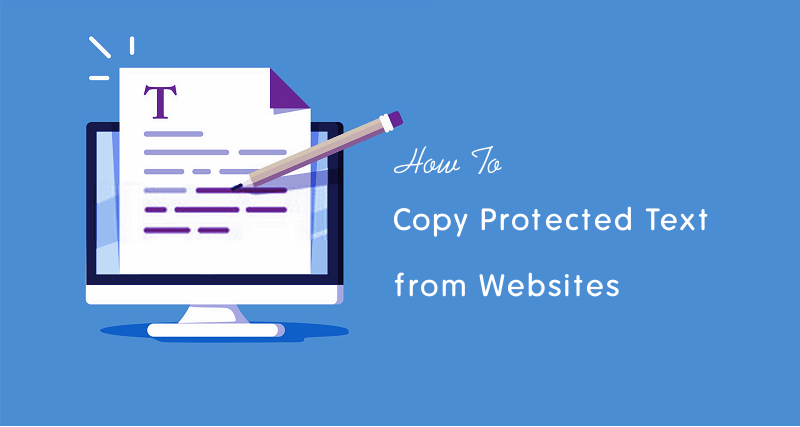
Parfois, vous devrez peut-être copier le texte à partir de sites Web à des fins éducatives ou autres.
Cependant, il n’est pas impossible de copier du texte à partir du site Web qui est protégé par du texte, mais ce n’est pas un processus simple pour les utilisateurs normaux.
Si le site Web utilise JavaScript, vous pouvez désactiver JavaScript à partir de n’importe quel navigateur Web pour arrêter cette fonctionnalité. De plus, si la sélection de texte est désactivée à l’aide de CSS, vous pouvez facilement copier le contenu car de nombreuses méthodes sont disponibles pour résoudre ce problème.
Commençons.
9 Façons de copier du texte à partir d’un site Web protégé
Voici la liste des principales méthodes pour copier du contenu à partir d’un site Web protégé.
Désactiver JavaScript
La plupart des sites Web utilisent JavaScript pour empêcher la sélection de texte. Si vous désactivez JavaScript, vous pouvez facilement copier le contenu.
Merci aux navigateurs pour fournir une option d’activation et de désactivation pour JavaScript.
Désactiver JS sur le navigateur Chrome
Si vous ne pouvez pas cliquer avec le bouton droit sur une page Web du navigateur Chrome, cliquez sur le bouton Verrouiller ou i dans la barre d’adresse (du côté gauche de l’Omnibox). Cliquez sur « Paramètres du site » et vous verrez l’utilisation et les autorisations de ce domaine.
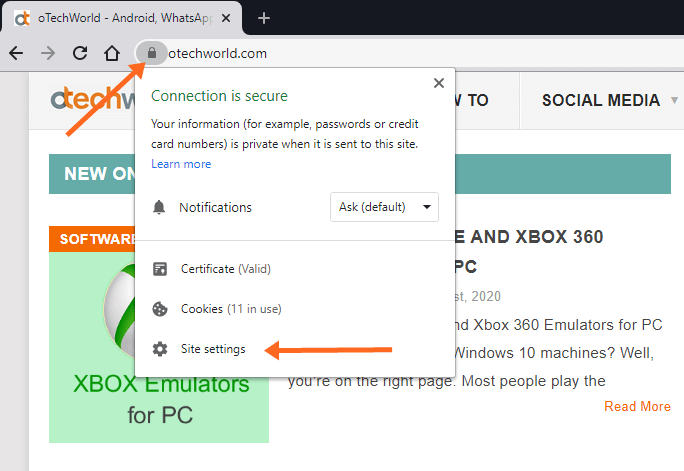
Dans la liste des autorisations, vous verrez l’option JavaScript. Cliquez sur le bouton de la liste déroulante à droite du JavaScript. Par défaut, le bouton est à l’état « Autoriser (par défaut) ». Sélectionnez l’option « Bloquer » dans la liste déroulante. Ouvrez l’onglet dans lequel vous avez ouvert la page Web, rechargez la page Web et vous verrez l’effet.
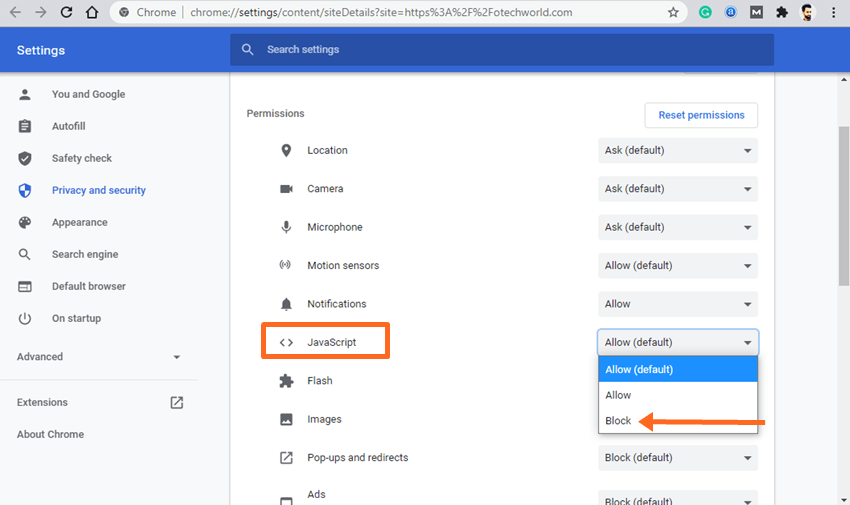
Vous pouvez également bloquer JavaScript à partir des paramètres du navigateur Chrome. Allez dans « Paramètres » en cliquant sur les trois points verticaux en haut à droite de la fenêtre du navigateur.
Ouvrez l’onglet « Confidentialité et sécurité » à gauche. Faites défiler vers le bas et ouvrez « Paramètres du site » à partir de l’option Confidentialité et sécurité. Après cela, les paramètres de contenu seront ouverts.
Remarque: Pour ouvrir directement les paramètres de contenu, tapez « chrome://settings/content » (sans guillemets) dans la barre d’adresse et ouvrez-la.
Faites défiler les paramètres du site et cliquez sur « JavaScript » sous l’option Contenu.
Désactivez le bouton pour bloquer JavaScript sur tous les sites Web. Sinon, cliquez sur le bouton Ajouter de l’option Bloquer pour désactiver JavaScript pour le site Web particulier. Vous devez entrer l’URL du site Web après avoir cliqué sur le bouton Ajouter.
Après cela, ouvrez le site Web et vous pouvez cliquer avec le bouton droit sur la page Web pour copier le contenu.
Si vous bloquez JavaScript pour tous les sites Web, vous devez l’activer après avoir copié le texte.
Désactiver JS sur Mozilla Firefox
Ouvrez le navigateur Firefox et tapez « about:config » (sans guillemets) dans la barre d’adresse et ouvrez l’URL en appuyant sur le bouton Entrée.
Le navigateur affiche un message d’avertissement. Cliquez sur le bouton « J’accepte le risque » pour continuer.
Dans la fenêtre suivante, tapez « javascript.activé » (sans guillemets) dans la zone de texte du nom de préférence de recherche.
Cliquez sur le bouton Bascule à droite de l’option pour désactiver JavaScript.
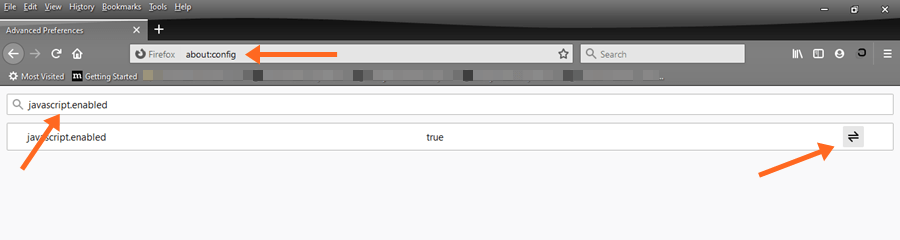
Ouvrez la page Web et copiez le texte protégé du site Web.
Assurez-vous que vous devez activer le JavaScript après la copie.
Désactivez JS sur Microsoft Edge
Ouvrez le navigateur Edge et cliquez sur les trois points horizontaux en haut à droite et ouvrez « Paramètres ».
Cliquez sur l’onglet « Autorisations du site » à gauche, vous verrez la liste des autorisations à l’écran.
Cliquez sur l’option « JavaScript » et désactivez le bouton. Vous pouvez également ajouter l’URL du site Web dans l’option Bloquer pour bloquer JavaScript pour les domaines particuliers.
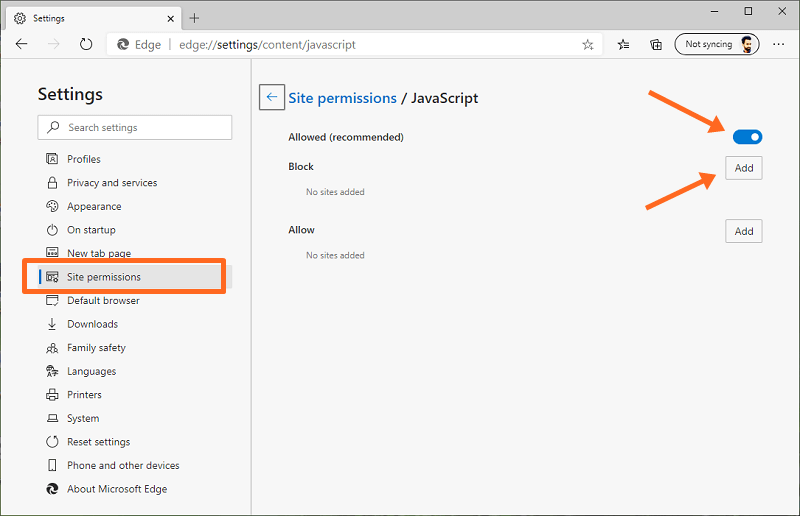
Remarque: Vous pouvez ouvrir l’autorisation JavaScript directement en ouvrant l’URL « edge://settings/content/javascript ».
Alternativement, vous pouvez ouvrir l’autorisation du site pour le domaine particulier en cliquant sur le bouton verrouiller ou i du côté gauche de la barre d’adresse lorsque vous ouvrez le site Web. À partir des autorisations du site, vous pouvez bloquer le JavaScript pour ce site Web.
Utilisation des extensions
Vous pouvez utiliser les extensions de navigateur pour Chrome, Firefox et Edge Browser pour étendre les fonctionnalités. Il existe de nombreuses extensions disponibles qui permettent de copier le texte protégé et d’activer le clic droit sur les pages Web.
Cependant, les extensions peuvent casser certaines pages Web, mais c’est l’un des moyens les plus simples de faire ce travail.
Les listes des extensions sont données ci-dessous.
Pour le navigateur Google Chrome
- Simple Autoriser la copie
- Activer la copie
Microsoft Edge est également basé sur le code source Chromium. Ainsi, vous pouvez également utiliser ces extensions sur le navigateur Edge.
Pour le navigateur Firefox
- Activer le Clic droit absolu & Copier
- Autoriser le Clic droit
Après avoir installé les extensions, vous verrez l’icône d’extension en haut. Cliquez sur l’icône pour activer l’extension.
Copier le texte du Code source du site Web
Les serveurs Web ont renvoyé le code HTML lorsque vous demandez l’URL, car le navigateur peut comprendre le langage HTML.
Vous pouvez voir le code HTML de la page Web à partir du code source. À partir du code source, vous pouvez facilement copier le texte. De plus, il n’est pas difficile de trouver le texte à partir du code HTML.
Les étapes sont données ci-dessous pour tous les navigateurs. Les options sont les mêmes pour Chrome et firefox.
Si la sélection de texte est désactivée à l’aide de CSS, vous pouvez cliquer avec le bouton droit sur la page Web et ouvrir « Afficher la source de la page ». Après cela, vous pouvez trouver le texte du code source. Vous pouvez utiliser la fonction de recherche (Recherche). Appuyez sur Ctrl + F et tapez le texte à trouver à partir du code source.
Si vous ne parvenez pas à faire un clic droit sur la page Web, appuyez sur « Ctrl+ U » à partir du clavier pour ouvrir le code source. Le raccourci clavier est le même pour les navigateurs Chrome et Firefox.
Vous pouvez également ajouter view-source: au début de l’URL et l’ouvrir. Par exemple – voir -source:https://otechworld.com
Utilisation d’Inspecter les éléments
Si vous pouvez cliquer avec le bouton droit de la souris sur la page Web et que vous ne parvenez pas à sélectionner le texte, cette méthode vous est utile.
Avec cette option, vous pouvez facilement copier les paragraphes. Cependant, copier tout le contenu est difficile.
Pour cela, Ouvrez le site Web dans le navigateur Chrome et faites un clic droit sur le paragraphe que vous souhaitez copier. Cliquez sur l’option « Inspecter » et la petite fenêtre s’ouvrira.
Dans la fenêtre éléments, cliquez sur l’icône fléchée de la balise <p> selected </p> sélectionnée pour la développer. Vous verrez le paragraphe. Cliquez sur le paragraphe pour le sélectionner et faites un clic droit. Allez dans Copier > Élément de copie.
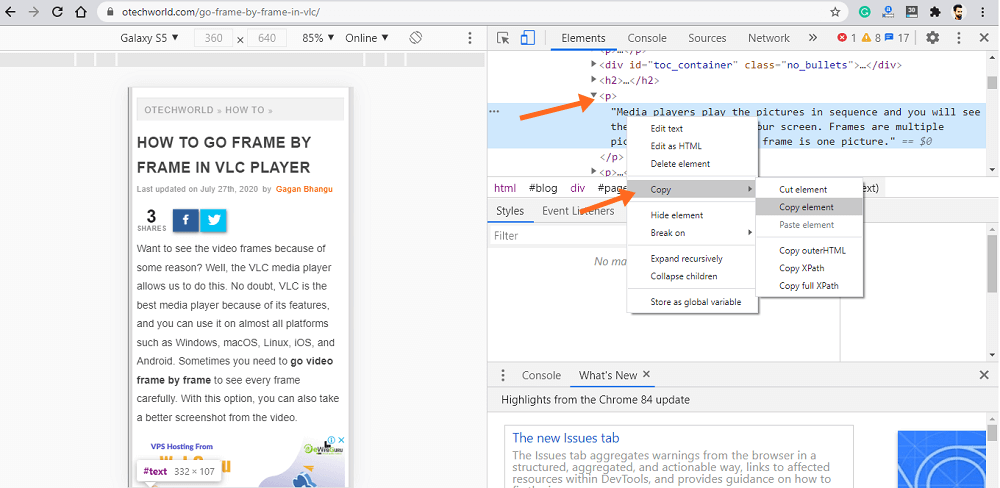
Vous pouvez également appuyer trois fois sur le paragraphe à l’aide de la souris pour sélectionner et copier le texte.
Utilisation du mode lecteur
Les navigateurs Chrome et Edge offrent des indicateurs pour utiliser les fonctionnalités en cours de développement. Cependant, les indicateurs sont des fonctionnalités expérimentales, mais vous pouvez ajouter plus de fonctionnalités au navigateur sans installer d’extensions.
L’indicateur mode lecteur vous permet d’afficher des pages Web simplifiées. Depuis la page simplifiée, vous pouvez facilement copier le texte protégé.
Sur Chrome, tapez chrome://flags dans la barre d’adresse (Omnibox), et la liste flags sera ouverte. Recherchez l’indicateur « Activer le mode lecteur » et activez-le en cliquant sur le bouton. Redémarrez le navigateur et ouvrez la page Web, sinon rechargez la page Web ouverte.
Vous verrez l’option Basculer le mode lecteur sur le côté droit de la barre d’adresse. Cliquez dessus pour accéder à la page Web simplifiée.
Maintenant, vous pouvez copier le contenu.
Sur le navigateur Edge, le mode lecteur est activé par défaut. Vous verrez l’icône Enter Immersive Reader dans la barre d’adresse. Vous pouvez également appuyer sur F9 pour entrer en mode lecteur.
Si le mode lecteur n’est pas activé par défaut, tapez edge://flags dans la barre d’adresse et recherchez le mode Lecteur immersif pour les images et les éléments. Activez les indicateurs et redémarrez le navigateur.
Prenez une capture d’écran et extrayez du texte
Prendre une capture d’écran d’une page Web n’est pas une tâche difficile. Il existe de nombreuses façons de prendre une capture d’écran sur PC.
Après avoir pris la capture d’écran, vous pouvez facilement extraire le texte de l’image. Après cela, vous pouvez coller le texte n’importe où.
Voici comment extraire du texte de l’image à l’aide de Google Keep. Cependant, de nombreux outils en ligne sont disponibles pour cela.
En utilisant Enregistrer au format PDF
, vous pouvez enregistrer une page Web au format PDF en donnant la commande print. Eh bien, après avoir enregistré la page Web au format PDF, vous pouvez la convertir en document Word à l’aide d’outils en ligne.
Vous pouvez également copier le texte de l’aperçu PDF avant d’enregistrer le fichier.
Pour cela, ouvrez la page Web dans le navigateur Chrome et appuyez sur Ctrl + P à partir du clavier. Dans l’option Destination, sélectionnez l’option Enregistrer au format PDF.
Sur le côté gauche de la fenêtre, vous verrez l’aperçu de la page Web. Vous pouvez sélectionner la copie du texte directement depuis l’aperçu. Sinon, cliquez sur le bouton Enregistrer pour enregistrer en tant que fichier PDF.
Utilisation de sites Web proxy
Il existe des tonnes de sites Web proxy disponibles sur le Web. Peu de sites Web proxy vous permettent de désactiver le JavaScript.
Ainsi, vous pouvez également utiliser des sites Web proxy pour bloquer le JS pour copier du contenu à partir de sites Web protégés.
Désactiver la propriété CSS User-Select
Les administrateurs de sites Web utilisent la propriété CSS User-Select pour désactiver la sélection de texte. Vous pouvez facilement désactiver cette propriété à partir de la page Web pour activer la sélection de texte.
Ouvrez le navigateur Chrome et faites un clic droit sur la page Web et cliquez sur l’option Inspecter l’élément. Vous pouvez également appuyer sur Ctrl + Maj + I pour ouvrir la fenêtre Inspecter.
Dans l’option Styles, tapez « user-select » dans le champ Filtrer la zone de texte.
Passez la souris sur « user-select:none; » et –-webkit-user-select:none; » et décochez les deux options pour les désactiver.
Fermez la fenêtre Inspecter et vous pourrez sélectionner et copier le contenu du site Web protégé.
Mots finaux
Donc, maintenant vous savez comment copier du texte à partir d’un site Web protégé. J’ai mentionné 9 façons de le faire. Peu importe que la sélection de texte ou le clic droit soit désactivé par JavaScript ou CSS, vous avez de nombreuses façons de copier le contenu.
Généralement, il n’est pas nécessaire d’installer des extensions sur les navigateurs, car les extensions peuvent voler vos données de navigation. Mais, pour les gars non techniques, c’est le moyen le plus simple.