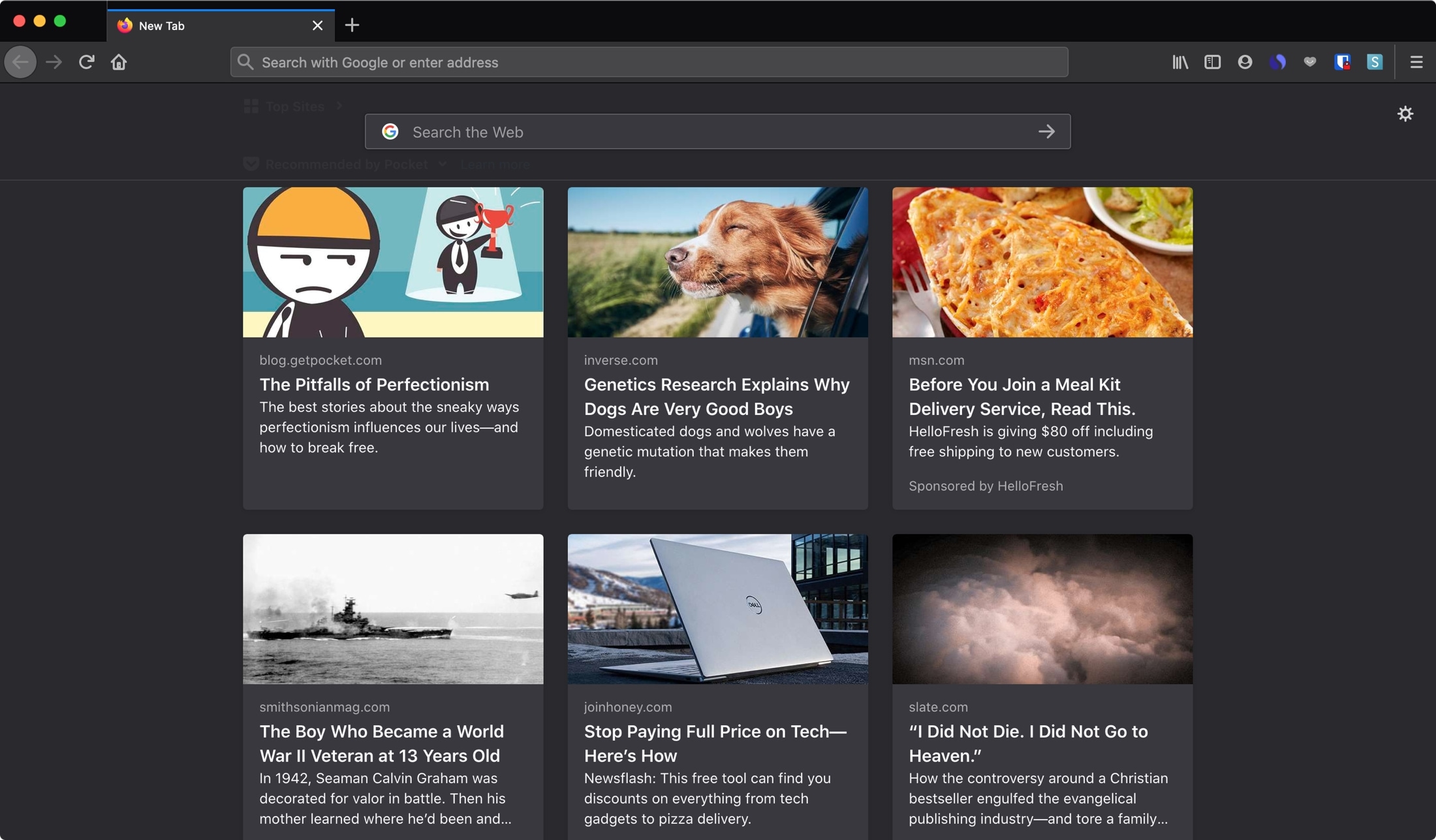
Pour beaucoup de gens, la page d’accueil d’un navigateur est l’une de ces petites choses auxquelles vous prêtez rarement attention. Mais pour d’autres, c’est comme ça qu’ils commencent leur journée ou leur expérience de navigation. Que vous l’utilisiez pour suivre les actualités, consulter votre propre blog ou lancer une recherche Google, vous pouvez créer votre page d’accueil tout ce que vous voulez dans Firefox et Chrome.
Nous avons déjà expliqué comment modifier votre page d’accueil Safari sur Mac et iOS. Alors ici, nous vous aiderons à changer votre page d’accueil dans Firefox et Chrome sur Mac. Les utilisateurs de Firefox peuvent également modifier leur page d’accueil sur iPhone et iPad. (Désolé les fans de Chrome, vous ne pouvez actuellement pas modifier votre page d’accueil sur iOS.)
Modifier votre page d’accueil dans Firefox sur Mac
Les paramètres de votre page d’accueil se trouvent dans vos préférences Firefox. Ouvrez donc Firefox sur Mac et utilisez la barre de menus ou le bouton de menu pour ouvrir les préférences, qui s’ouvre dans un nouvel onglet.
1) Cliquez sur Firefox > Préférences ou sur le bouton menu en haut à droite et sélectionnez Préférences.
2) Choisissez Accueil à gauche.
3) Sous Nouvelles fenêtres et onglets, cliquez sur la liste déroulante à côté de Page d’accueil et nouvelles fenêtres.
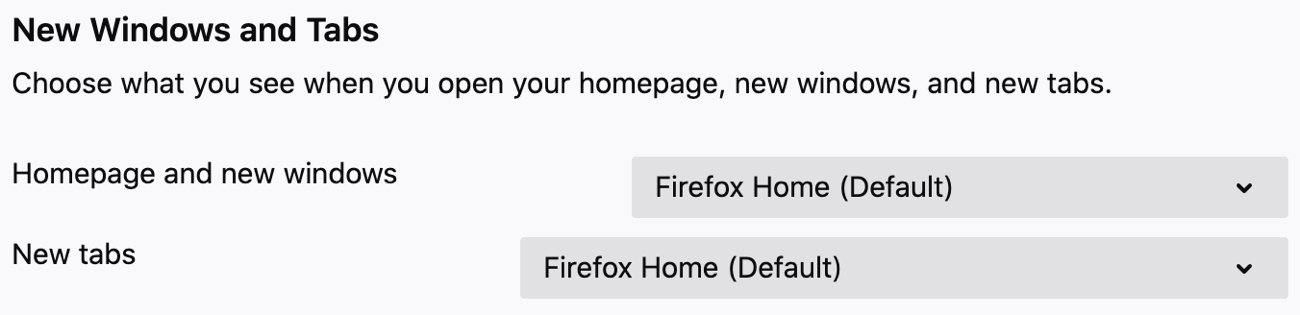
4) Choisissez des URL personnalisées. Vous pouvez également choisir une page blanche si vous préférez.
5) Entrez l’URL de la page, cliquez sur Utiliser les URL actuelles si la page est actuellement ouverte ou cliquez sur Utiliser le signet pour sélectionner une page enregistrée.

Définissez votre nouvelle page d’onglet sur Mac
Sous le paramètre de page d’accueil se trouve un pour les nouveaux onglets. Dans cette liste déroulante, vous pouvez choisir d’afficher la page d’accueil de Firefox ou une page vierge. Malheureusement, vous ne pouvez pas actuellement entrer d’URL pour les nouveaux onglets sur Mac.

Changez votre page d’accueil dans Firefox sur iPhone et iPad
Changer votre page d’accueil Firefox sur iPhone et iPad est simple et ne prend que quelques clics. Ouvrez donc Firefox sur iOS et accédez à ses paramètres.
1) Appuyez sur le bouton menu en bas à droite et choisissez Paramètres.
2) Choisissez Accueil.
3) Entrez l’URL de la page sous URL personnalisée.
4) Appuyez sur Paramètres en haut à gauche pour revenir en arrière, puis terminé.
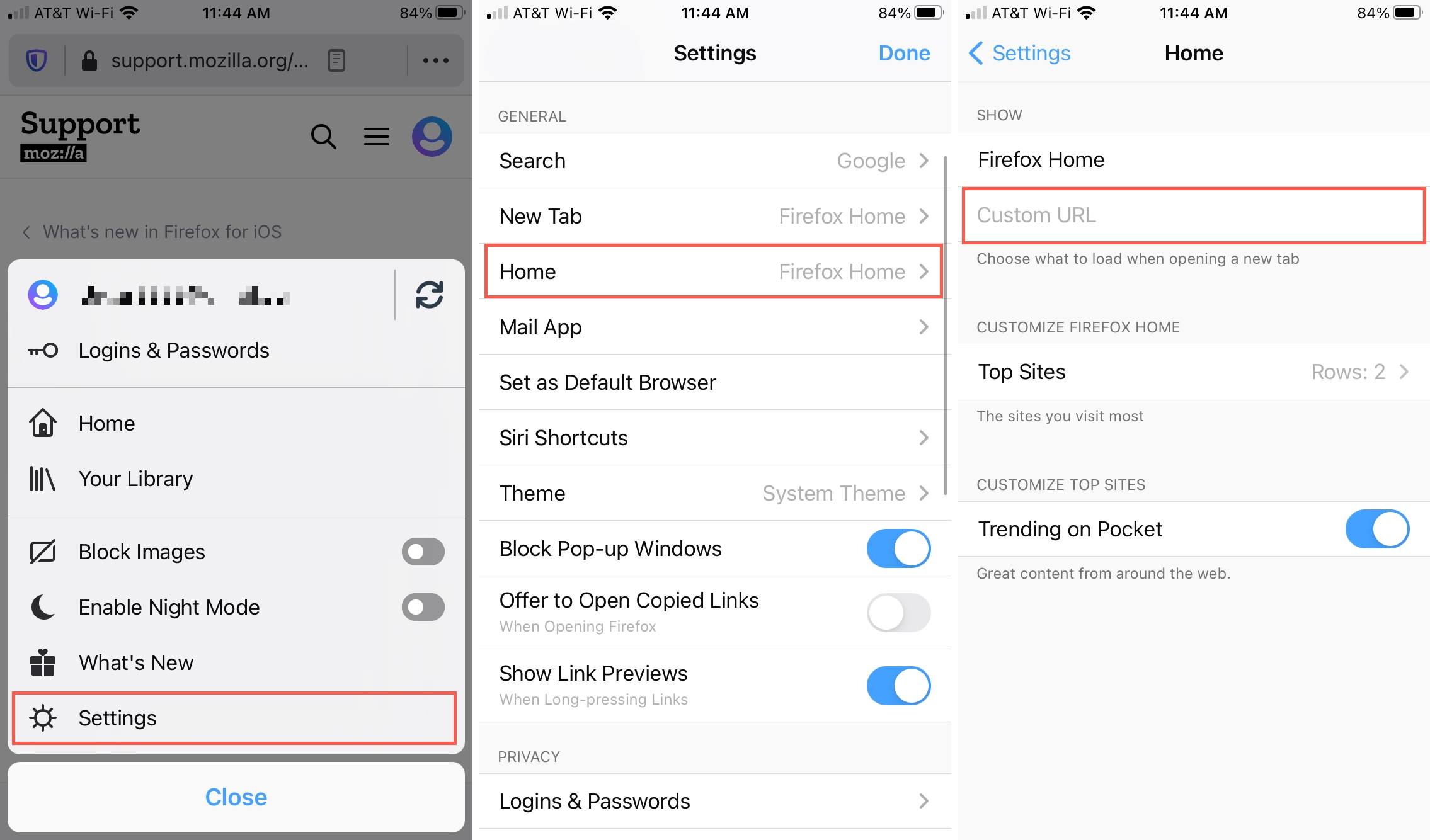
Définissez votre nouvelle page d’onglet sur iOS
Semblable à Mac, vous pouvez décider ce que vous voulez pour vos nouveaux onglets. Dans les Paramètres, directement au-dessus d’accueil, appuyez sur Nouvel onglet. Choisissez ensuite Firefox Home, Page blanche ou entrez une URL personnalisée.
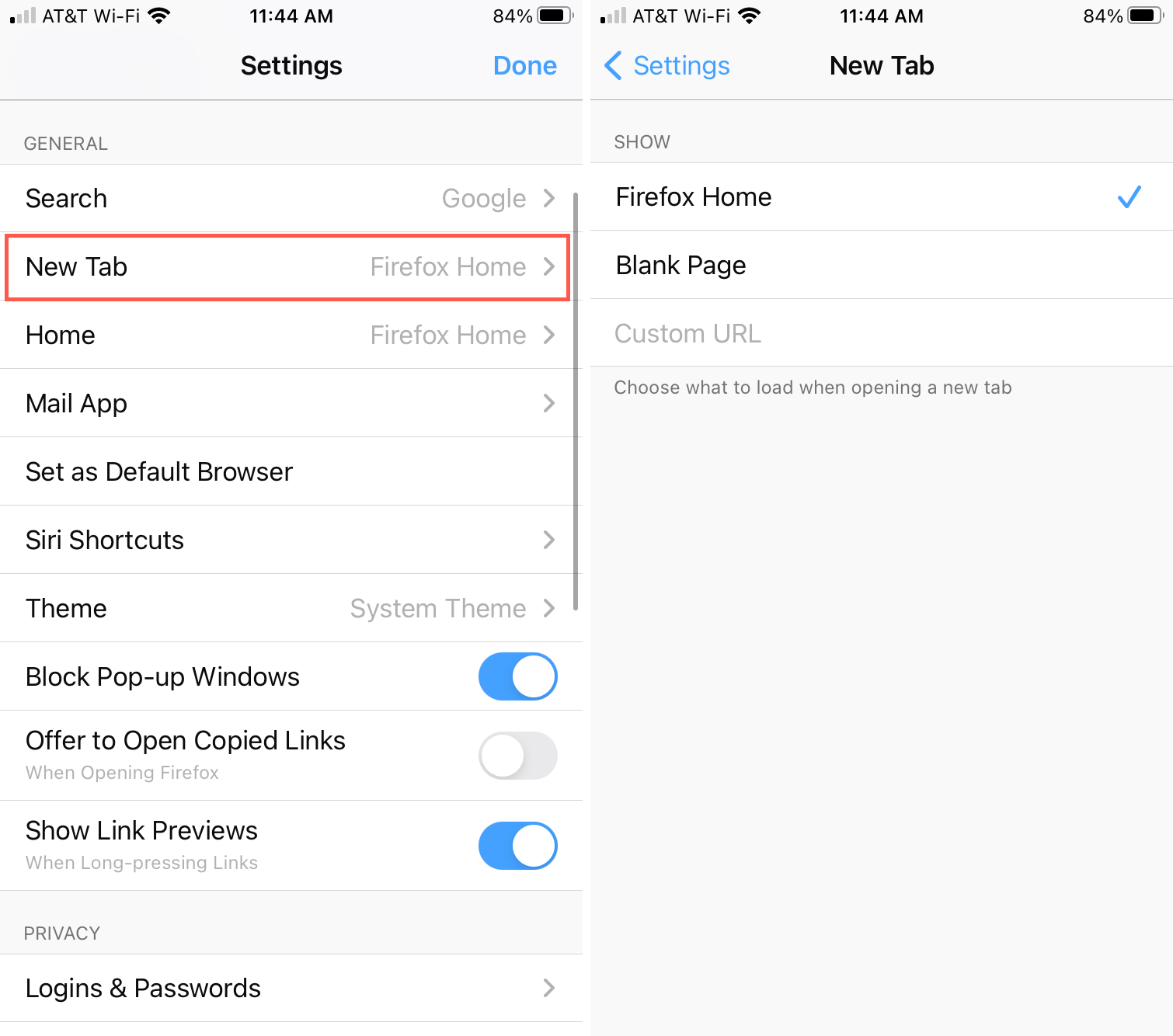
Modifiez votre page d’accueil dans Chrome sur Mac
Vous pouvez modifier la page d’accueil pour Chrome dans les paramètres Chrome. Ouvrez donc Chrome et utilisez la barre de menus ou le bouton de menu pour ouvrir les paramètres, qui s’ouvre dans un nouvel onglet comme dans Firefox.
1) Cliquez sur Chrome > Préférences ou sur le bouton menu en haut à droite et sélectionnez Paramètres.
2) Choisissez Apparence à gauche.
3) À côté du bouton Afficher la page d’accueil, activez la bascule si elle est désactivée.
4) Ci-dessous, choisissez le bouton Entrer une adresse Web personnalisée et entrez l’URL dans la case. Vous pouvez également choisir d’utiliser la nouvelle page d’onglet si vous préférez.
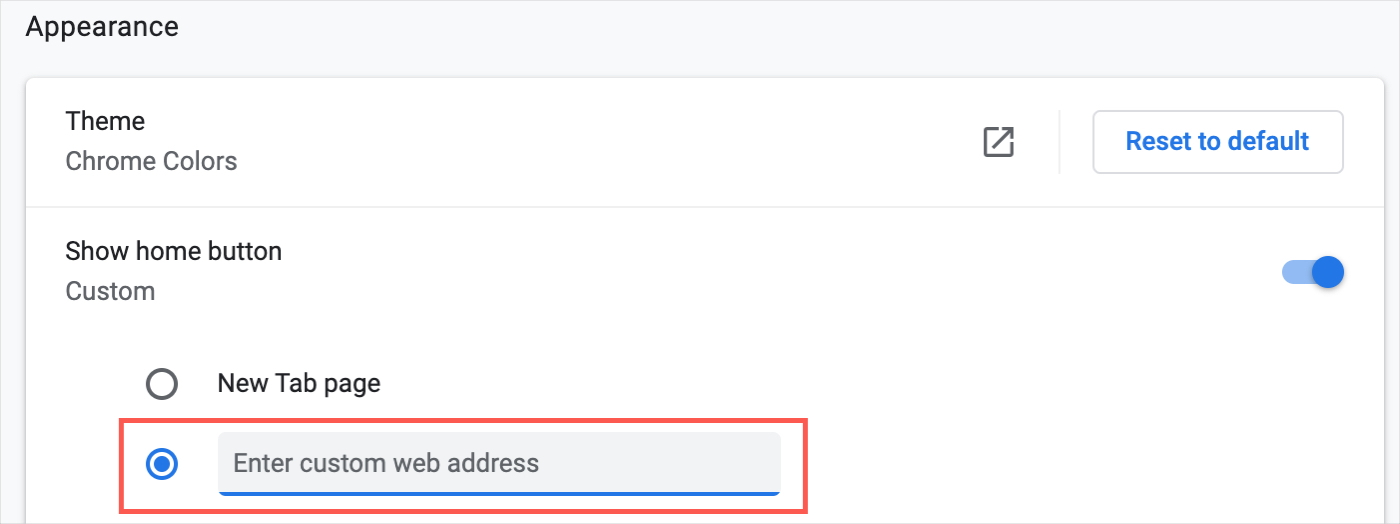
Modifiez votre page de démarrage dans Chrome sur Mac
Différent de votre page d’accueil, vous pouvez définir une page de démarrage spécifique dans Chrome. Vous pouvez continuer là où vous vous étiez arrêté lorsque vous avez fermé Chrome ou ouvert une certaine page ou un ensemble de pages. Revenez à vos paramètres Chrome.
1) Cliquez sur Chrome > Préférences ou sur le bouton menu en haut à droite et sélectionnez Paramètres.
2) Choisissez Au démarrage sur la gauche.
3) Si vous voulez une page particulière, choisissez Ouvrir une page spécifique ou un ensemble de pages.
4) Sélectionnez Ajouter une nouvelle page pour entrer une certaine URL ou Utilisez les pages actuelles pour ouvrir ces pages au démarrage.
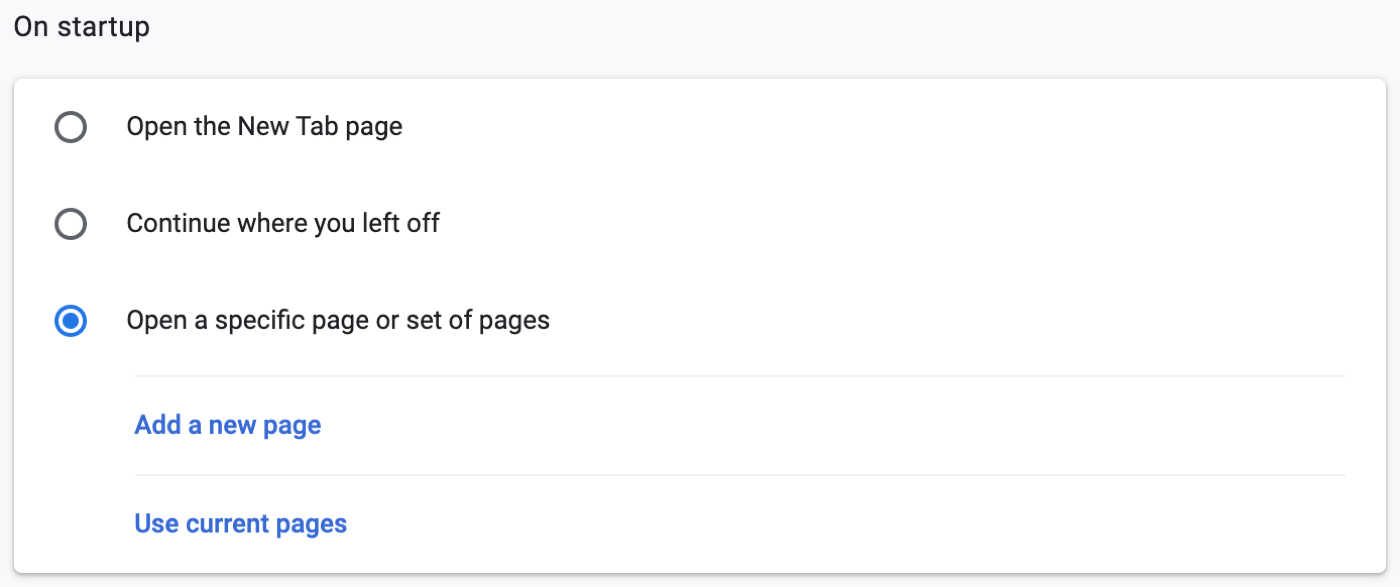
L’enveloppant
Lorsque vous ouvrez Firefox ou Chrome pour commencer votre journée, il est agréable d’avoir le site que vous voulez voir au premier plan. Et n’oubliez pas que vous pouvez cliquer sur le bouton Accueil de votre barre d’outils pour voir votre page d’accueil à tout moment.
Qu’aimez-vous pour la page d’accueil de votre navigateur ? Est-ce un site d’actualités, de météo ou de médias sociaux préféré ou autre chose? Faites-le nous savoir!