Il existe trois niveaux de blocage de site que vous pouvez appliquer à vos PC domestiques. Le niveau de blocage le moins efficace se situe au niveau du navigateur, qui ne s’applique qu’à un navigateur particulier. Ce niveau de blocage n’est pas applicable aux autres navigateurs installés sur le même PC. Le prochain niveau de blocage du site se situe au niveau du système. Où vous pouvez bloquer le site Web à partir du système d’exploitation Mac ou Windows. Le site sera bloqué dans le système quel que soit le navigateur. Le troisième niveau est au niveau du blocage du réseau. Vous devez compter sur la fonctionnalité intégrée du routeur WiFi pour bloquer les sites Web sur l’ensemble du réseau. Une fois que vous avez ajouté le site Web à bloquer / filtrer dans le routeur, cela s’appliquera à tous les systèmes connectés à ce réseau.
Nous avons expliqué ici les trois niveaux de solutions pour bloquer un site Web au niveau du navigateur, du système d’exploitation et du routeur.
Contenu
- Bloquer les sites Web sur Chrome
- Bloquer les Sites Web sur Firefox
- Bloquer les Sites Web sur Safari
- Bloquer les Sites Web sur Edge
- Bloquer les Sites Web sur Mac (Contrôle parental)
- Bloquer les Sites Web sur Mac (Édition des hôtes)
- Bloquer les sites Web sur Windows 10
- Bloquer les sites Web au niveau du routeur
Bloquer les sites Web sur Chrome
Il n’existe aucun outil intégré pour bloquer les sites Web sur le navigateur Chrome. Même si Chrome n’a pas de fonctionnalité intégrée pour bloquer tout site Web, il existe un tas de solutions alternatives. Le navigateur Chrome peut utiliser les extensions pour bloquer les sites Web sur Mac ou Windows OS. La solution alternative pour bloquer le site Web sur Chrome consiste à modifier le fichier hôte sur Mac ou Windows pour bloquer un site particulier.
Voyons l’extension Chrome pour bloquer le site Web. Tout d’abord, vous devez ouvrir le navigateur Chrome et ajouter cette extension Chrome appelée « Bloquer le site » de Chrome Store. Maintenant, à partir de l’extension « Liste des sites », tapez l’adresse de tout site Web que vous souhaitez bloquer et cliquez sur Ajouter un site. Maintenant, le site sera ajouté à la liste de blocage de cette extension et empêchera l’accès au site.
Cette extension est également proposée pour définir la protection par mot de passe pour accéder à n’importe quel site de votre choix. Cela peut être activé dans les Paramètres et vous pouvez configurer le mot de passe. Le plan premium de cette extension est plus puissant et ne permettra à aucun autre utilisateur de désinstaller l’extension.
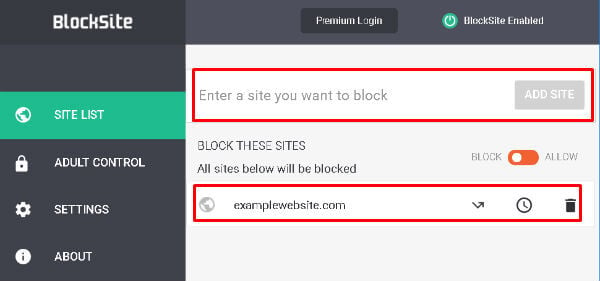
Il existe des extensions similaires de Chrome Store qui peuvent être utilisées pour bloquer un site Web sur Chrome. « Bloqueur de site » est une autre extension de Google Chrome Store qui fera de même pour bloquer un site Web sur le navigateur chrome en quelques clics.
Connexes: Meilleurs Routeurs Maillés WiFi pour Assurer une portée WiFi maximale
Bloquez les sites Web sur Firefox
Pour bloquer tout site Web dans firefox, vous devez utiliser des modules complémentaires. Téléchargez le module complémentaire LeechBlock pour Firefox et ajoutez-le à Firefox. Maintenant, appuyez sur « Clt + Maj + A » ou ouvrez le menu dans le coin supérieur droit et sélectionnez « Add-ons » pour accéder au bloqueur « LeechBlocksite », gestionnaire de modules complémentaires. LeechBlock pour Firefox vous permet d’ajouter des sites Web à bloquer.
Vous pouvez même définir une période pour laquelle vous souhaitez qu’elle reste bloquée. Il existe une option supplémentaire pour protéger par mot de passe l’accès à l’add-on de toute autre personne afin de garder votre liste bloquée intacte.
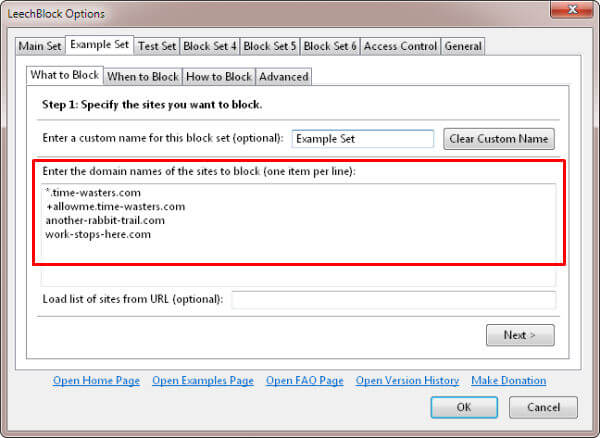
Il existe un module complémentaire Firefox alternatif appelé BlockSite pour bloquer un site Web sur Firefox fonctionne de la même manière pour bloquer les sites Web. Ce module complémentaire BlockSite désactive également les hyperliens sur le site répertorié pour empêcher l’utilisateur de cliquer sur les liens de la liste.
Bloquer les sites Web sur Safari
Si vous êtes fan des extensions faciles, vous pouvez opter pour l’extension Safari appelée « WasteNoTime » pour limiter le site Web pendant une période de temps sur Safari. Cette extension Safari est conçue pour suivre le temps passé sur Internet. Vous pouvez obtenir des rapports supplémentaires sur les sites Web que vous avez passés et vous pouvez empêcher de visiter un site Web pendant une période.
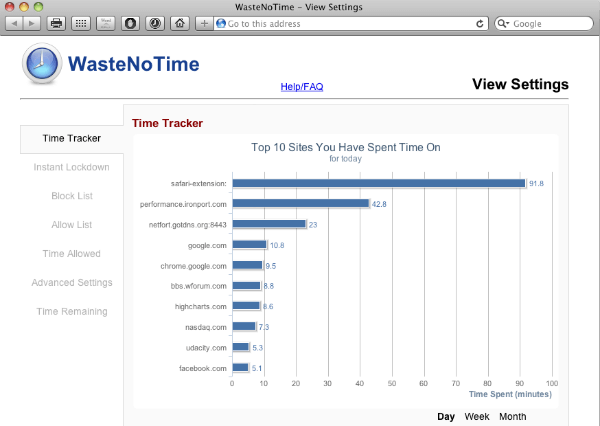 Il existe une solution alternative qui peut bloquer un site Web sur Safri appelé Mindful Browsing et débloquer temporairement un site Web bloqué.
Il existe une solution alternative qui peut bloquer un site Web sur Safri appelé Mindful Browsing et débloquer temporairement un site Web bloqué.
Bloquer les sites Web sur Edge
Il n’y a pas de fonctionnalité de blocage de site Web intégrée dans le navigateur Microsoft Edge. Cependant, pour bloquer un site Web sur Edge, vous pouvez utiliser focalfilter. Téléchargez et installez l’application sur votre PC Windows. Cliquez sur « Modifier ma liste de sites » et ajoutez tous les sites Web que vous souhaitez bloquer.
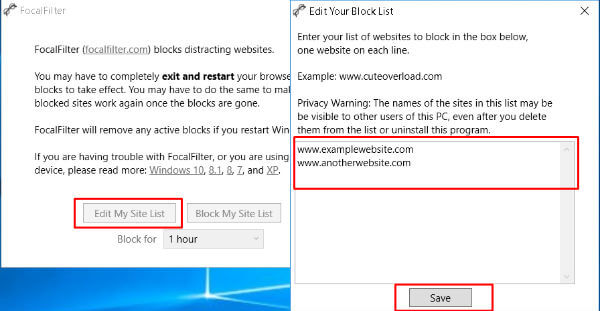
Cliquez maintenant sur Enregistrer après avoir ajouté les sites Web à la liste. Avec « focalfilter », vous pouvez même définir le moment pour lequel vous souhaitez bloquer tous les sites Web que vous définissez ici.
Note de la rédaction: Pour bloquer des sites Web basés sur le niveau du navigateur au lieu du niveau du système, vous pouvez utiliser les extensions du navigateur pour bloquer des sites Web sur des navigateurs particuliers tels que Google Chrome ou Firefox. Il n’y a pas de paramètre intégré sur les navigateurs pour bloquer tout site Web. Si vous ne craignez que la lecture automatique de vidéos gênantes sur les navigateurs, nous avons déjà proposé une solution simple pour Arrêter la lecture automatique des vidéos sur les navigateurs.
Bloquer les sites Web sur Mac (contrôle parental)
Safari vous offre la possibilité de bloquer les sites Web de manière plus simple. Il n’est pas nécessaire d’installer une extension pour bloquer les sites Web sur Safari. Vous pouvez utiliser la fonctionnalité intégrée sur Mac pour bloquer les sites sur Safari. Depuis votre Mac (OS High Sierra), ouvrez les Préférences système > Contrôle parental.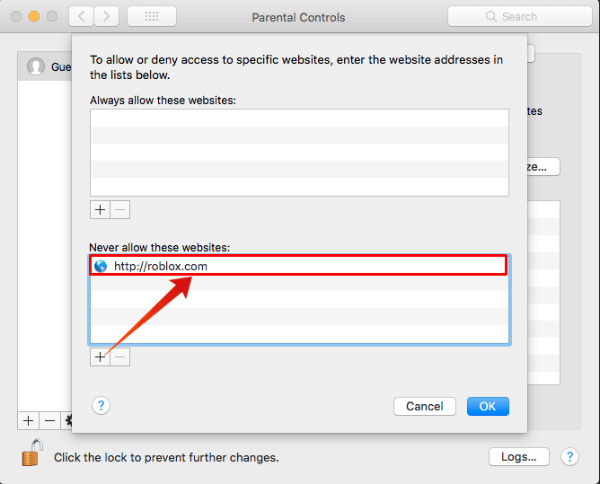
Maintenant, cliquez sur l’icône de verrouillage et il vous demandera le mot de passe administrateur pour déverrouiller le contrôle parental. Sélectionnez maintenant le compte d’utilisateur pour lequel vous souhaitez bloquer les sites Web sur Safari.
Sous l’onglet « Web », cliquez sur Personnaliser pour obtenir la liste des sites web bloqués et autorisés. Appuyez sur le symbole « + » et ajoutez les sites Web à ajouter à la liste « Ne jamais autoriser ces sites Web ». Ce contrôle parental du site Web est applicable à tous les navigateurs du Mac déjà installés.
Bloquer les sites Web sur Mac (Édition des hôtes)
Semblable à Windows, Mac dispose également d’un fichier « hôtes » que vous pouvez modifier pour bloquer l’accès à un site Web particulier. Vous pouvez obtenir le fichier hosts à partir du terminal avec une seule commande. Pour ce faire, ouvrez le terminal et tapez sudo nano /etc/hosts et appuyez sur entrée.

Entrez le mot de passe administrateur si vous avez déjà défini pour le Mac. Maintenant, vous verrez le fichier hosts ouvert dans l’éditeur. Ajoutez des sites Web à la fin pour les bloquer au format « 127.0.0.1 www.blockwebsite.com « . Utilisez l’adresse IP 127.0.0.1 pour la liste de blocage de votre site Web qui dirigera le navigateur système de l’adresse IP du site Web actuel vers cette adresse IP de bouclage localhost.
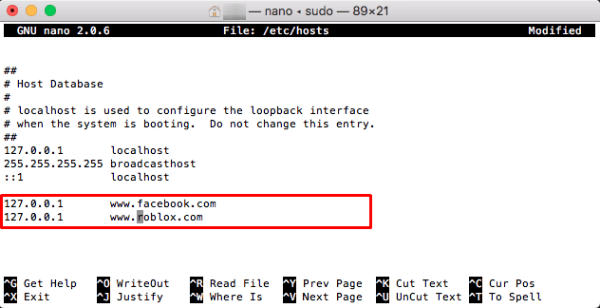
Pour appliquer ces modifications avec effet immédiat, vous devez vider le cache DNS pour nettoyer toute information mise en cache sur l’adresse IP du site.
Tapez, sudo dscacheutil -flushcache dans le terminal. En faisant cela, vous actualiserez la base de données temporaire du site Web qui contient l’enregistrement de tous les sites Web que vous visitez.
Liés: Un Guide de sécurité complet pour protéger Mac contre les attaques en ligne
Bloquer les sites Web sous Windows 10
Cette méthode bloquera complètement l’accès à un site Web particulier au niveau du système et les sites Web seront bloqués sur Windows 10 tous les navigateurs. Ici, vous devez modifier le fichier « Hôtes » de Windows pour bloquer l’accès. Accédez au PC et accédez à C: > Windows > System32 > pilotes > etc. Faites un clic droit sur le fichier nommé ‘hôtes’ et sélectionnez ouvrir avec le bloc-notes >. Vous devrez peut-être entrer le mot de passe administrateur ou ouvrir avec les informations d’identification administrateur pour modifier le fichier hôtes Windows.
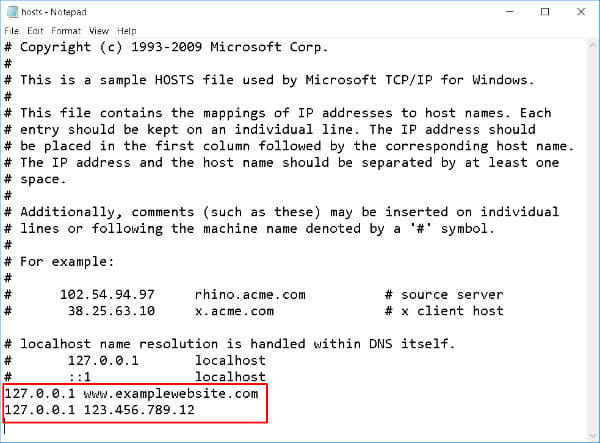 Pour bloquer tout site Web, tapez « 127.0.0.1 » suivi de l’adresse du site Web que vous souhaitez bloquer sous Windows. Par exemple, » 127.0.0.1 www.examplewebsite.com « .
Pour bloquer tout site Web, tapez « 127.0.0.1 » suivi de l’adresse du site Web que vous souhaitez bloquer sous Windows. Par exemple, » 127.0.0.1 www.examplewebsite.com « .
Vous pouvez même bloquer un site Web avec son adresse IP en remplaçant l’URL du site Web par l’adresse IP. assurez-vous d’avoir enregistré le fichier avant de fermer les fenêtres. 127.0.0.1 est l’IP de bouclage localhost, et le système dirigera le site Web vers cette IP de bouclage au lieu de l’adresse IP du site Web d’origine.
Note de la rédaction: Lorsque vous souhaitez désactiver un site Web au niveau du système, vous devez bloquer le site Web sur le système d’exploitation ou au niveau de l’utilisateur. Mac prend en charge le blocage du site Web au niveau de l’utilisateur. L’administrateur système peut décider des sites à bloquer et les ajouter à la liste de contrôle parental du Mac pour bloquer les sites Web.
Bloquer le site Web au niveau du routeur
Vous pouvez bloquer les sites Web par le routeur dans tout le niveau du réseau. Ce blocage de site Web peut être appliqué à tous les systèmes et appareils connectés au même réseau. Le processus est similaire pour tous les routeurs, mais le menu et le niveau de blocage peuvent être différents selon le micrologiciel, le modèle et le fabricant du routeur.
Tout d’abord, connectez-vous au tableau de bord des paramètres du routeur. Dans Paramètres avancés, recherchez le contrôle parental ou le filtrage du site Web, selon le cas sur votre routeur. Maintenant, ajoutez l’URL de tout site Web que vous souhaitez bloquer.
Vous pouvez également définir l’heure et les jours auxquels vous souhaitez bloquer le site Web en fonction de la fonctionnalité du routeur. Après avoir sélectionné les options appropriées, cliquez sur Ajouter un filtre. Juste pour le plaisir de l’article, voir l’option de filtrage du site Web pour le routeur DLink.
Certains routeurs n’offrent pas de blocage de site Web sur leur interface. Vous pouvez utiliser le service gratuit OpenDNS pour bloquer des sites Web sur un routeur Wi-Fi, suivez les instructions ici.
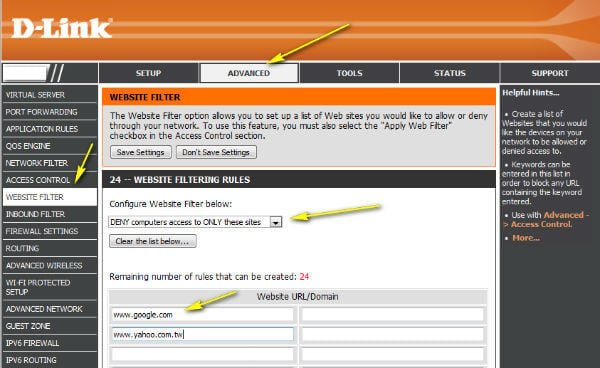
Dans quelques modèles de routeur, vous devez créer un modèle prédéfini pour bloquer le site Web au niveau de l’appareil. Dans le contrôle au niveau de l’appareil, vous pouvez sélectionner les appareils dont vous souhaitez bloquer l’accès. Les périphériques multiples peuvent être contrôlés à la fois à partir du blocage au niveau du routeur. Le blocage des sites Web sur le routeur donne un contrôle plus sophistiqué pour le rendre plus fiable et sécurisé.
Note de la rédaction: Lorsque vous souhaitez bloquer un site Web au niveau du réseau, vous pouvez compter sur le routeur configuré pour bloquer le site Web plutôt que de passer du temps sur chaque PC pour bloquer le site Web. Le paramètre du routeur sera différent en fonction du modèle et du micrologiciel utilisés sur le routeur. Si vous n’avez pas la possibilité de bloquer des sites Web sur le routeur, vous pouvez utiliser OpenDNS gratuit pour bloquer un site Web.
Il existe de nombreuses raisons de bloquer un site Web particulier. Sur le lieu de travail pour rendre l’environnement plus productif ou pour avoir un certain contrôle sur les sites Web avec lesquels votre ordinateur parle. Tout cela peut être fait en quelques clics. Voici les différentes solutions pour bloquer le site Web dans les navigateurs, les systèmes d’exploitation et les niveaux de routeur afin de protéger vos PC contre les sites Web malveillants et pour adultes.