Dans un monde qui explose avec les tablettes et les écrans tactiles, la décision de Microsoft d’associer Windows 8 à l’interface moderne conviviale anciennement connue sous le nom de Metro a beaucoup de sens – pour Microsoft. Mais si vous faites partie de la majorité des utilisateurs de Windows qui n’utilisent pas de tablette ou d’écran tactile, l’accent mis sur les tuiles en direct et les applications centrées sur les mobiles est plus une frustration qu’une fonctionnalité. Vexant, Windows 8 est truffé de façons sournoises de vous faire sortir du bureau et de vous vider sur cet écran de démarrage changeant et brillant.
Windows 8 et son interface controversée seront préinstallés sur pratiquement tous les ordinateurs vendus au cours des prochaines années, mais n’ayez crainte ! Les jockeys de bureau inconditionnels n’ont pas à apprendre à cesser de s’inquiéter et à aimer les tuiles en direct.
Voici un guide étape par étape pour bannir l’interface moderne de votre vie Windows 8. Une fois qu’il est parti, vous pourriez simplement apprécier Windows 8 encore plus que Windows 7. Je l’ai fait.
Préparer le terrain

Compte tenu des crochets profonds de l’interface moderne dans Windows 8, il n’est guère surprenant que la coupe du cordon ne soit pas un processus instantané. Chaque programme majeur dont vous pourriez avoir besoin pour un usage quotidien — du courrier à la messagerie en passant par la vidéo – apparaît sous forme d’application moderne, plutôt que sous la forme d’un logiciel de bureau approprié. Donc, avant de pouvoir exciser Modern, vous devez trouver des alternatives de bureau pour les applications par défaut.
Votre mix critique sera sans aucun doute différent, mais j’ai trouvé que je pouvais satisfaire mes besoins de base avec
, un client de messagerie gratuit qui fait sauter le pantalon de l’application de messagerie Windows 8;
, un client de messagerie instantanée polyvalent qui fonctionne avec une corne d’abondance de services de chat (contrairement à l’application de messagerie Windows 8); l’application de bureau Spotify, à
; l’application de bureau SkyDrive, qui est beaucoup plus flexible que son homologue d’application moderne; et Google Chrome. (Bien sûr, Windows 8 inclut une version de bureau d’Internet Explorer, mais je préfère le navigateur de Google.) Si vous voulez pouvoir lire des DVD sur votre machine Windows 8 — ce que Windows Media Player ne fait pas par défaut — je recommande
avec les autres choses que vous téléchargez activement.
Une fois que vous avez compilé une grande réserve de programmes de bureau, vous voudrez rendre les plus utilisés facilement accessibles, car Windows 8 n’a pas de bouton de démarrage. Encombrer votre bureau de raccourcis est une approche, mais je préfère épingler les icônes de mes programmes les plus utilisés dans la barre des tâches. Cliquez avec le bouton droit sur un programme et sélectionnez Épingler à la barre des tâches pour le faire. J’utilise la même astuce pour épingler une icône du panneau de configuration dans la barre des tâches.
Diddling avec les valeurs par défaut
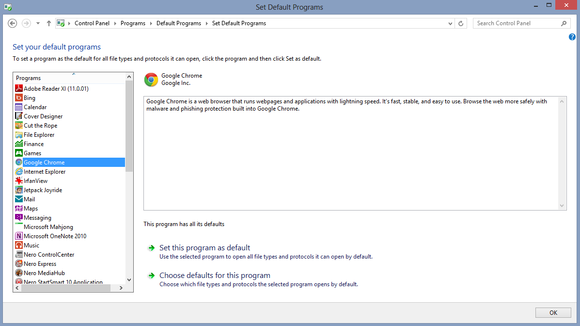
Ensuite, vous voudrez faire de ces programmes les paramètres par défaut pour ouvrir leurs types de fichiers associés — pour empêcher Windows 8 d’ouvrir des fichiers avec les applications modernes livrées avec le système. Lorsque vous les lancez pour la première fois, de nombreux programmes vous demanderont si vous souhaitez en faire la valeur par défaut; dites simplement oui!
Maintenant, soit recherchez ‘Programmes par défaut’ sur l’écran de démarrage moderne (nous ne l’avons pas encore banni!) ou sélectionnez Panneau de configuration > Programmes > Programmes par défaut > Définissez vos programmes par défaut. (C’est pourquoi j’aime avoir accès au panneau de configuration depuis la barre des tâches.) Vous verrez une liste de tous les programmes de votre PC. Cliquez sur chacun de vos nouveaux programmes de bureau à tour de rôle, en l’activant comme option par défaut pour les types de fichiers associés. Si vous n’avez pas téléchargé VLC, assurez-vous d’activer Windows Media Player par défaut pour les fichiers vidéo et audio, sinon vous serez jeté dans l’une ou l’autre des applications vidéo et musicales lisses et vapid de l’interface moderne, chaque fois que vous ouvrez un fichier multimédia.
Recherches et remplacements des boutons de démarrage
Voici où les choses deviennent intéressantes. À quel point détestez-vous l’interface Windows 8 moderne? La réponse fait une différence cruciale dans la façon dont vous devez vous organiser pour passer au crible vos applications et rechercher votre système.
Si vous détestez absolument, positivement et profondément le nouveau look du système d’exploitation de Microsoft, vous voudrez télécharger un programme qui restaure le bouton de démarrage traditionnel sur le bureau Windows 8. De cette façon, vous n’aurez jamais à revenir à l’écran de démarrage de Windows 8 pour rechercher des logiciels ou des fichiers spécifiques qui ne sont pas déjà épinglés dans votre barre des tâches ou présents sur votre bureau.
et
sont d’excellentes options pour le faire — et vous donnent la possibilité de démarrer directement sur le bureau. Gagnant-gagnant!
Après des mois d’utilisation de Windows 8, jour après jour – avec et sans pansement sur le bouton de démarrage – je vous recommande d’avaler vos doutes modernes dans cette circonstance solitaire. Windows 8 a de puissantes capacités de recherche qui rock, et je les apprécie beaucoup plus que le vieux bouton de démarrage guindé.
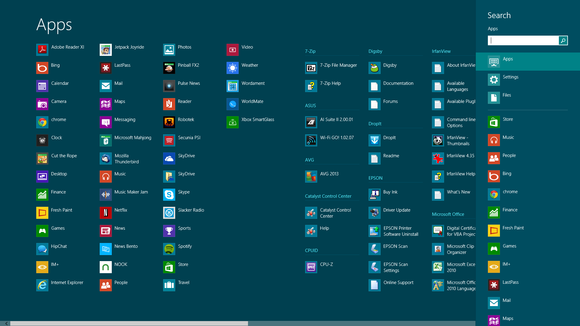
Mordre cette balle amère ne signifie pas nager dans les tuiles vivantes, cependant. Au lieu de cela, vous pouvez créer un raccourci sur le bureau qui vous propulse directement vers l’écran moderne de toutes les applications (ou comme je l’appelle, mon nouveau menu Démarrer plus efficace).
Pour ce faire, faites un clic droit sur votre bureau et sélectionnez Nouveau raccourci >. Copiez et collez le texte suivant dans la zone Emplacement, puis cliquez sur Suivant:
%windir% explorer.coque exe:::{2559a1f8-21d7-11d4-bdaf—00c04f60b9f0}
Donnez un nom au raccourci — je suis allé avec le simple « Toutes les applications » – puis cliquez sur Terminer. Immédiatement, un raccourci vers l’écran Toutes les applications apparaît sur votre bureau, que vous pouvez épingler dans votre barre des tâches si vous le souhaitez. L’écran Toutes les applications comprend une liste en plein écran de tous les programmes de votre ordinateur, ou vous pouvez commencer à taper le nom d’un fichier pour lancer une recherche.
Démarrez directement sur le bureau
Après avoir configuré vos programmes de bureau par défaut et réglé le dilemme du bouton Démarrer, vous devez configurer votre PC pour qu’il démarre directement sur le bureau, en contournant l’écran de démarrage de Windows 8.
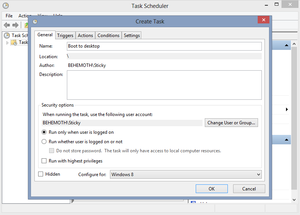
Tout d’abord, ouvrez le Planificateur de tâches en tapant Planifier une tâche dans la recherche de paramètres sur l’écran Toutes les applications, ou en plongeant profondément dans le Panneau de configuration > Système et sécurité > Outils d’administration > Planifier des tâches.
Une fois le Planificateur de tâches ouvert, cliquez sur Créer une tâche sous Bibliothèque du planificateur de tâches dans le volet Actions. Nommez votre tâche « Démarrer sur le bureau » ou quelque chose de similaire. Ouvrez l’onglet Déclencheurs, sélectionnez Nouveau et choisissez Lors de la connexion dans le menu déroulant « Commencer la tâche » en haut. Cliquez sur OK, puis ouvrez l’onglet Actions, sélectionnez à nouveau Nouveau et entrez explorer dans le champ Programme / script.
Enregistrez l’action et la tâche, et vous avez terminé! À partir de maintenant, chaque fois que vous vous connectez à Windows, vous accéderez automatiquement au bureau, où un dossier Bibliothèques ouvertes vous accueillera.
Mise en place pour arrêter
Pouvez-vous goûter à votre future vie sans métro? On y est presque. La dernière étape consiste à créer un bouton d’arrêt personnalisé pour votre bureau, de sorte que vous n’aurez plus à « glisser la barre de charme » — l’adolescent en moi vient de rire — plus jamais.
Cliquez avec le bouton droit sur un espace vide de votre bureau et choisissez Nouveau raccourci >. Copiez et collez le texte suivant dans le champ Emplacement, puis appuyez sur Suivant:
shutdown / s / t 0
Sur l’écran suivant, nommez le raccourci « Shutdown » et cliquez sur Terminer. Le raccourci apparaîtra sur votre bureau, arborant une icône générique. Permutez l’icône en cliquant avec le bouton droit sur le raccourci et en choisissant Propriétés. Ouvrez l’onglet Raccourci et cliquez sur le bouton Changer d’icône en bas. Une grande liste d’icônes disponibles apparaîtra — Je recommande d’utiliser l’icône du bouton d’alimentation.
Je recommande également de placer le raccourci d’arrêt loin de tout autre fichier sur votre bureau. Le raccourci arrête immédiatement votre ordinateur, sans avertissement ni invite supplémentaire, et c’est une douleur majeure si vous cliquez dessus par accident.
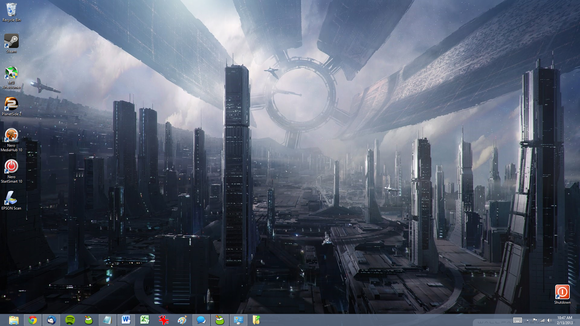
C’est tout: Vous avez banni l’interface moderne de votre vie Windows 8! Si vous avez suivi toutes les instructions ci—dessus – et que vous avez choisi de suivre la route de toutes les applications plutôt que d’installer un logiciel de bouton de démarrage tiers — votre bureau devrait ressembler à celui que montre la capture d’écran. (Le dossier avec la flèche verte dans la barre des tâches est le raccourci Toutes les applications.) Profitez des temps de démarrage ultra-rapides de Windows 8 et des améliorations étendues sous le capot, sans la nouvelle interface ennuyeuse.
Crédit supplémentaire: Buh-bye, écran de verrouillage
Vous vous sentez toujours fringant? Techniquement, l’écran de verrouillage de Windows 8 n’a rien à voir avec l’interface moderne; mais c’est superflu sur un ordinateur sans écran tactile, et franchement son inclusion par défaut sert simplement de rappel de la conception de la tablette de Windows 8. Terminez-le avec des préjugés extrêmes (ou du moins avec un bricolage de configuration rapide).
Recherchez « Exécuter » ou appuyez sur Windows+R sur votre clavier pour ouvrir la commande Exécuter. Tapez gpedit.msc et appuyez sur Entrée. Accédez à Configuration de l’ordinateur > Modèles d’administration > Panneau de configuration > Personnalisation dans le volet de menu de gauche de l’Éditeur de stratégie de groupe local. Cliquez sur l’option Ne pas afficher l’écran de verrouillage qui apparaît dans le volet principal, sélectionnez l’option Activée dans la nouvelle fenêtre, puis cliquez sur OK pour enregistrer vos modifications et ne plus jamais voir l’écran de verrouillage idiot.