Les Étapes rapides sont une aubaine pour les utilisateurs expérimentés du courrier électronique. Plutôt que de trier une boîte de réception de déchets pour trouver quelques gemmes dont vous pourriez avoir besoin, Étapes rapides facilite la configuration des déposants, l’automatisation des actions répétitives et la conservation d’une boîte de réception bien rangée. Alors que les filtres sont l’étape rapide la plus couramment utilisée, l’outil lui-même est assez puissant pour à peu près tout ce dont vous en avez besoin.
Aujourd’hui, nous allons rester simples et vous montrer comment trier les e-mails dans un dossier spécifique dans Outlook en utilisant des étapes rapides et une combinaison de touches de raccourci Windows.
1. Ouvrez Outlook et cliquez sur le bouton Étapes rapides sous l’onglet Accueil.
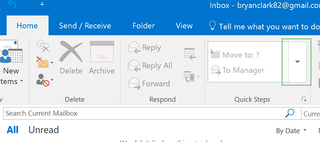
2. Cliquez sur Nouvelle Étape rapide, puis Passez au dossier.
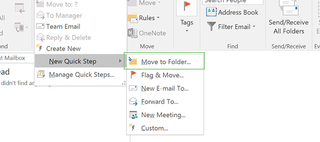
3. Nommez l’action, puis choisissez le dossier approprié vers lequel déplacer votre courrier.
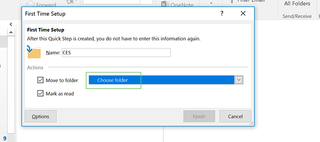
Vous pouvez en créer un nouveau si nécessaire en choisissant Autre dossier > Nouveau. Décochez la case » Marquer comme lu » si vous préférez conserver un nombre exact d’e-mails non lus.
4. Cliquez sur Terminer.
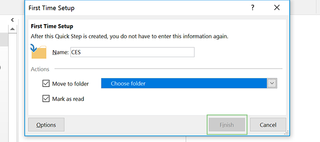
5. Cliquez à nouveau sur le bouton Étapes rapides, puis Gérez les étapes rapides.
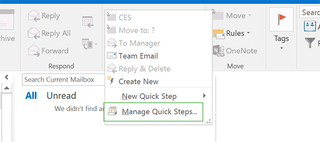
6. Sélectionnez le dossier approprié, puis cliquez sur Modifier.
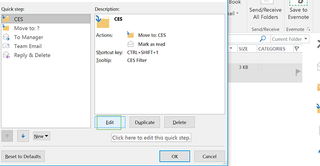
7. Dans la liste déroulante Touche de raccourci, sélectionnez votre raccourci clavier préféré.
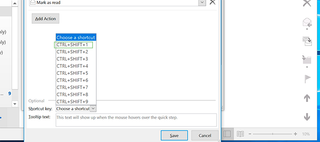
Vous pouvez également ajouter du texte d’info-bulle, qui affichera un message ou une description lorsque vous survolerez l’étape rapide.
9. Cliquez sur Enregistrer, puis sur OK.
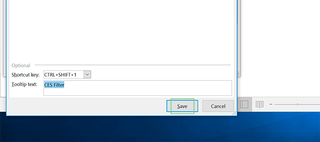
10. Pour utiliser l’Étape rapide, sélectionnez simplement un e-mail et utilisez votre raccourci clavier, ou cliquez sur l’icône appropriée dans le menu Étape rapide.
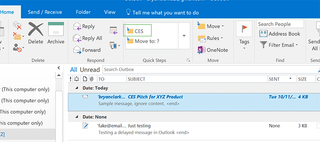
Conseils Microsoft Outlook
- Conseil précédent
- Conseil suivant
- Bloquer un expéditeur dans Outlook 2016
- Comment Marquer instantanément les Messages comme Lus dans Outlook 2016 et Antérieurs
- Modifier les alertes de nouveaux messages dans Outlook
- Comment Publipostage dans Office 2016
- Définir une réponse Hors bureau dans Outlook
- Comment Créer des groupes personnalisés dans Outlook 2016
- Téléchargez votre carnet d’adresses dans Outlook 2016 et avant
- Comment archiver le courrier dans Outlook 2016
- Créer une signature électronique dans Outlook 2016 et antérieures
- Joindre un Événement de Calendrier à un E-mail
- Configurer une Boîte de réception Universelle
- Importer des Contacts dans le Carnet d’adresses macOS
- Purger les Messages supprimés
- Supprimer des adresses dans la Saisie semi-automatique Outlook
- Modifier la Limite de Taille de pièce jointe dans Outlook
- Importer des contacts via CSV
- Sauvegarder les données Outlook
- Modifier les polices dans Outlook
- Exporter des Contacts au format CSV
- Ajouter une Image à Votre Signature
- Configurer des Messages hors bureau
- Créer des Modèles de Courrier électronique
- Restreindre les Notifications à E-Mails importants Uniquement
- Obtenez des reçus de lecture
- Utilisez deux Fuseaux Horaires pour les réunions
- Rappelez un E-Mail
- Sauvegardez les Recherches courantes
- Filtrez l’E-Mail
- Bloquez les E-Mails indésirables
- Arrêtez d’Envoyer Winmail.dat
- Planifier le Courrier sortant
- Créer des Réponses Prédéfinies
Nouvelles récentes