Cela peut arriver à chacun de nous. Vous avez peut-être défini une commande d’impression pour, disons une centaine de pages, et vous réalisez soudainement que vous avez envoyé le mauvais ensemble de documents à la file d’attente d’impression. Vous n’avez pas le temps de rechercher comment résoudre le problème et arrêter la commande d’impression. Cela va gaspiller des tonnes de papier. Plus encore, si chacun des documents contient quelques pages. Comment annuler une commande d’impression sous Windows? Eh bien, laissez-nous vous aider avec une tâche assez simple.
Pourquoi annuler une commande d’imprimante ?
Eh bien, une question valide. Et nous devinons que nous avions déjà répondu à l’une des raisons importantes lorsque nous sommes entrés dans ce post. Il peut également y avoir plusieurs autres raisons, mais la principale pour laquelle vous voudriez annuler une commande d’imprimante serait une mauvaise commande envoyée par erreur.
Ou peut-être avez-vous réalisé que l’impression d’un document particulier n’est plus nécessaire dès que vous avez envoyé la Commande. Vous pouvez, en revanche, envoyer le document par courrier, et il n’est plus nécessaire d’augmenter l’encombrement du papier.
Quelle que soit votre raison, il est assez simple et facile dans Windows d’annuler une commande d’imprimante. Nous allons vérifier les méthodes pour les versions majeures de Windows.
Comment annuler la commande d’imprimante sous Windows 7?
Windows 7 a atteint la fin de son cycle de support. Le 14 janvier 2020 est le dernier jour où Windows 7 est pris en charge. Mais, il reste le fait qu’il a encore beaucoup d’utilisateurs personnels. Bien sûr, la plupart des utilisateurs commerciaux ont déjà migré vers Windows 10, mais Windows 7 commande toujours une excellente base d’utilisateurs. Alors que Windows 10 avance, Windows 7 a toujours une part de marché d’environ 30, 8%.
Cela rend évident la liste des bonnes options sur la façon d’annuler la commande d’imprimante sous Windows 7.
Il existe quelques options que vous pouvez utiliser dans Windows 7 pour annuler la commande de l’imprimante.
Utiliser le Panneau de configuration
- Saisissez Périphériques et imprimantes dans la zone de recherche Menu Démarrer de Windows 7
- Dans les résultats de la recherche à partir du Panneau de configuration, cliquez sur Périphériques et imprimantes.
- Vous devriez maintenant trouver votre imprimante par défaut répertoriée.
- Faites un clic droit sur votre imprimante et cliquez sur Voir ce qui est imprimé dans le menu contextuel.
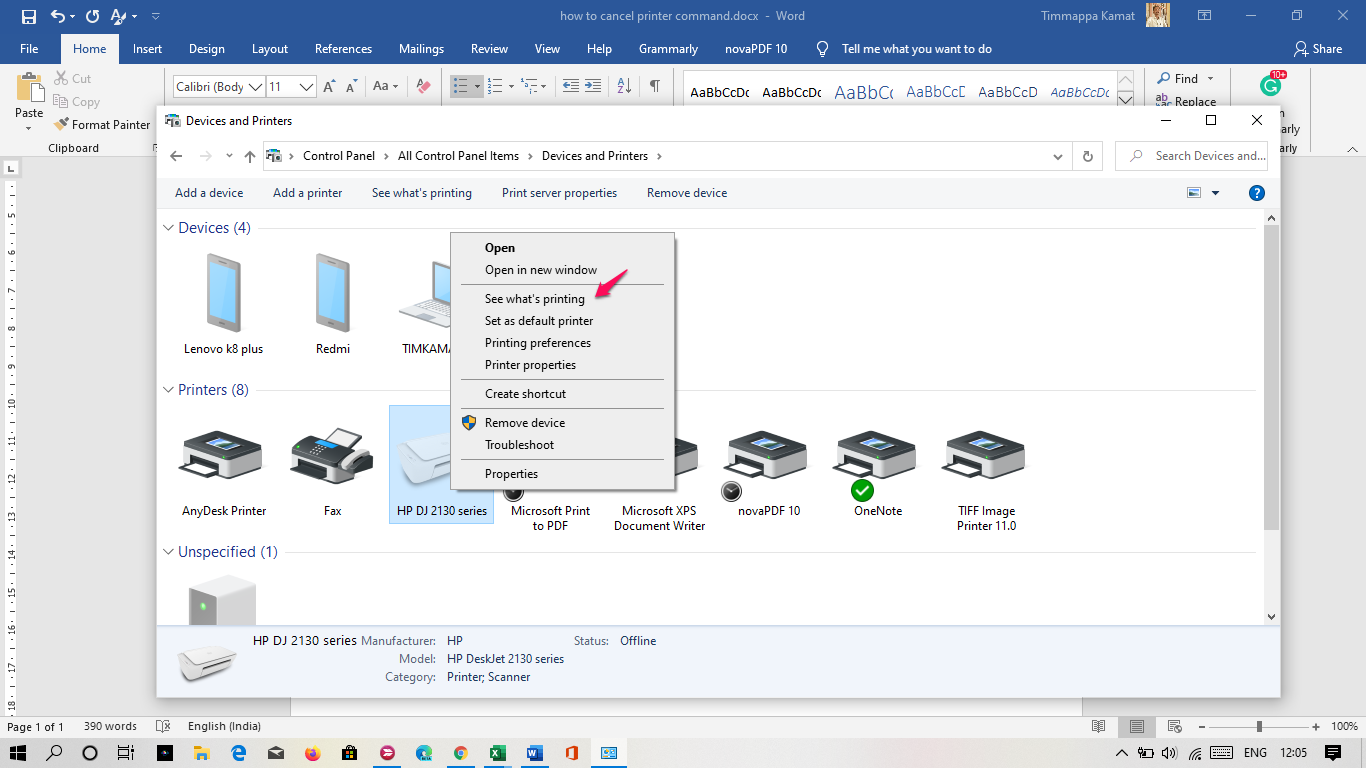
- Vous allez maintenant être redirigé vers la file d’attente d’impression. Il affiche les documents mis en file d’attente pour l’impression sur l’imprimante sélectionnée.
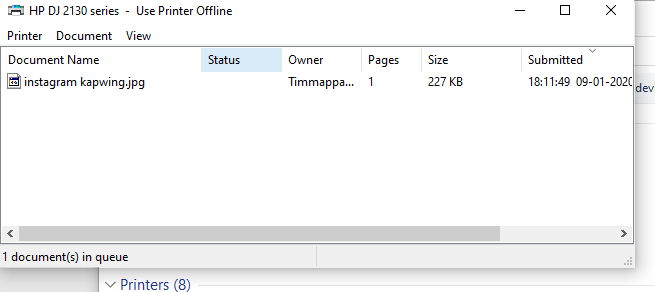
- Cliquez simplement avec le bouton droit sur les documents et cliquez sur Annuler.
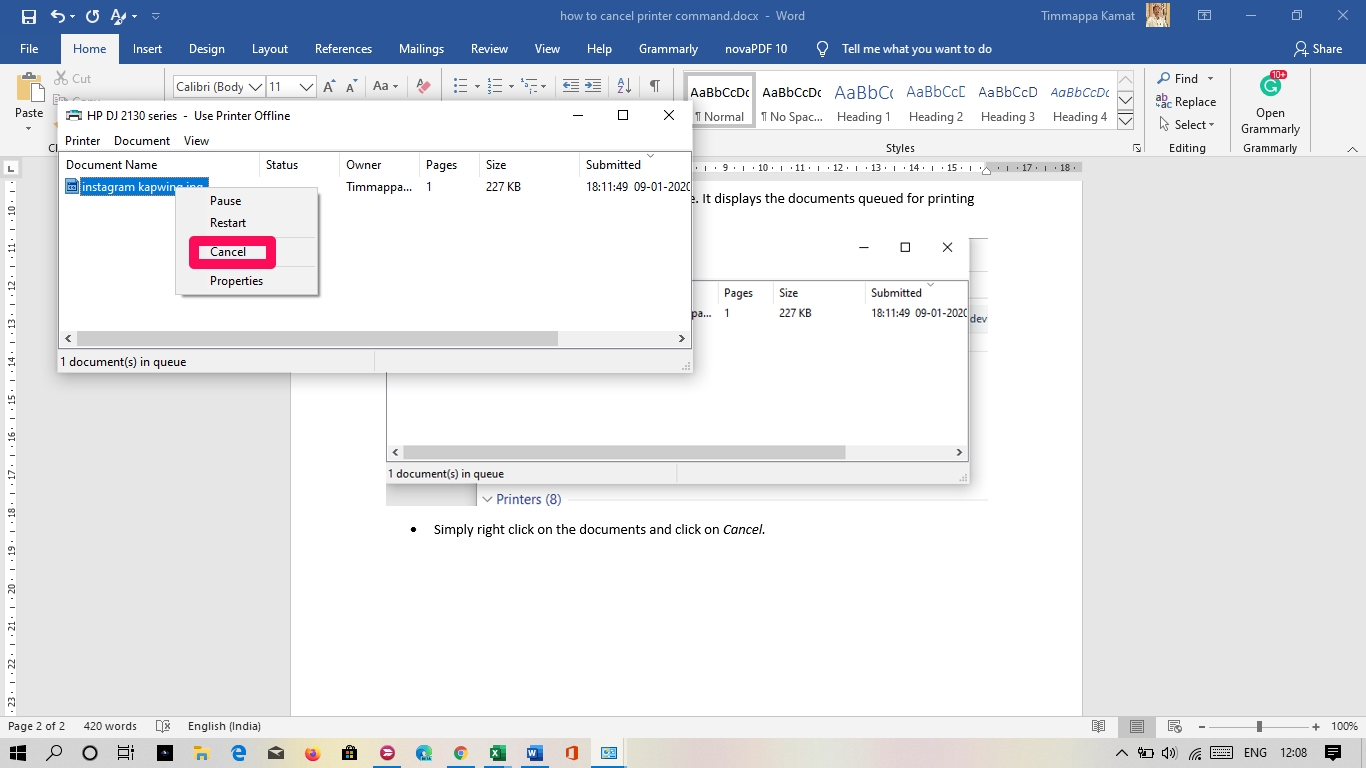
Ça le fait. Votre document ne sera pas imprimé.
Vous devrez peut-être confirmer l’annulation de l’impression. Cliquez sur Oui, et vous avez terminé.
Si vous souhaitez annuler tous les documents de la file d’attente d’impression, vous pouvez le faire en cliquant sur l’option Annuler tous les documents à l’étape précédente.
Utilisez l’invite de commande
Si vous n’êtes pas à l’aise avec l’option Panneau de configuration pour annuler la commande de l’imprimante sous Windows 7, vous pouvez utiliser l’invite de commande pour effectuer la tâche.
Voici comment vous pouvez y aller:
- Lancez l’Invite de commande. Vous pouvez le faire en le recherchant dans la barre de recherche Windows ou en utilisant la boîte de dialogue EXÉCUTER et en tapant CMD.
- Cliquez avec le bouton droit sur l’option Invite de commandes dans les résultats de la recherche et cliquez sur Exécuter en tant qu’administrateur.
- Tapez la commande suivante et appuyez sur ENTRÉE
spooler d’arrêt net
- La commande sera exécutée et vous obtiendrez un message Imprimant que le service de Spooler a été arrêté avec succès.
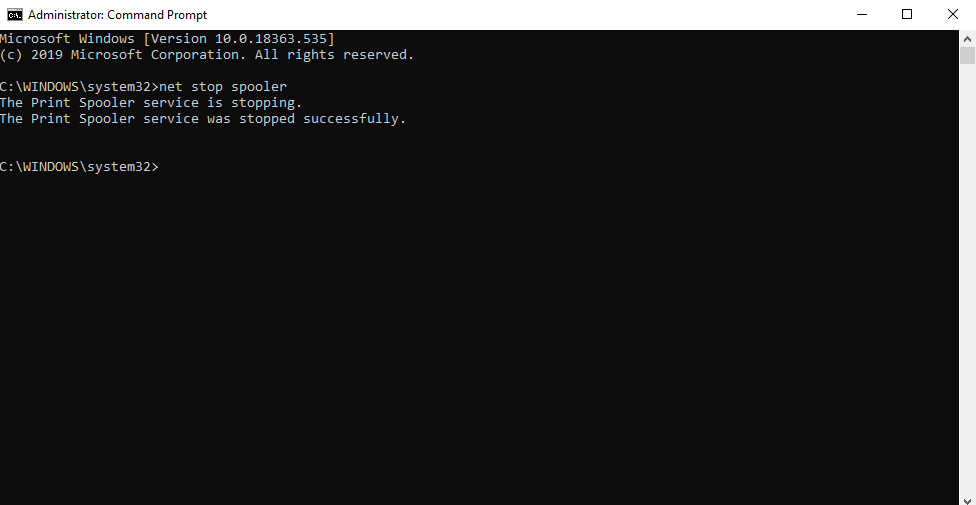
Comment annuler la commande d’imprimante dans Windows 10?
Les étapes de l’annulation d’une commande d’imprimante sont presque similaires sur Windows 8 et Windows 10. Windows 10 vous offre trois options plus faciles pour annuler la commande de l’imprimante.
Méthode 1 – Utilisation du Panneau de configuration
Cette méthode fonctionne de la même manière que sous Windows 7. Au lieu de lancer le menu Périphériques et imprimantes dans la barre de recherche, vous vous dirigerez immédiatement vers le Panneau de configuration. L’utilisation de l’option de recherche vous mènera aux paramètres de l’imprimante sous l’application Paramètres par défaut de Windows 10.
Dans le panneau de configuration, recherchez l’onglet Périphériques et imprimantes pour accéder à votre imprimante par défaut.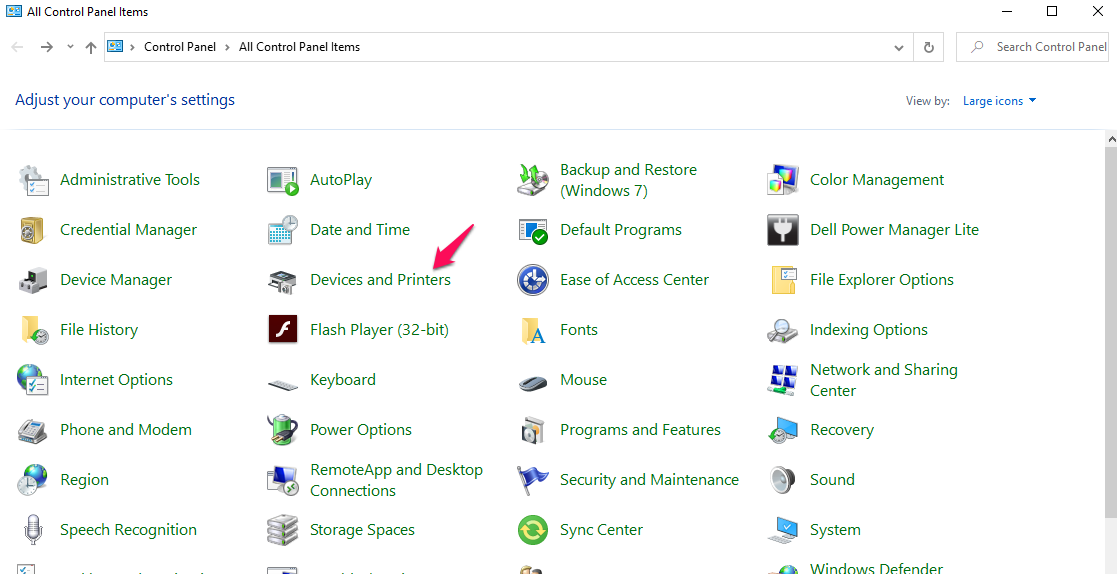
Le reste des étapes reste similaire à celles que nous avons utilisées dans le cas de Windows 7 ci-dessus. Vous pouvez décider d’annuler tous les documents dans la file d’attente d’impression ou d’annuler un seul document.
Méthode 2 – Utilisation des paramètres par défaut de Windows 10
Cette méthode utilise les paramètres par défaut de Windows 10 pour accéder à votre imprimante par défaut, puis annuler la file d’attente d’impression ou annuler un seul document.
Suivez les étapes ci-dessous:
- Lancez vos paramètres Windows 10. Vous pouvez le faire en cliquant sur le menu Démarrer, puis sur Paramètres.
- Cliquez sur Regroupement d’appareils.
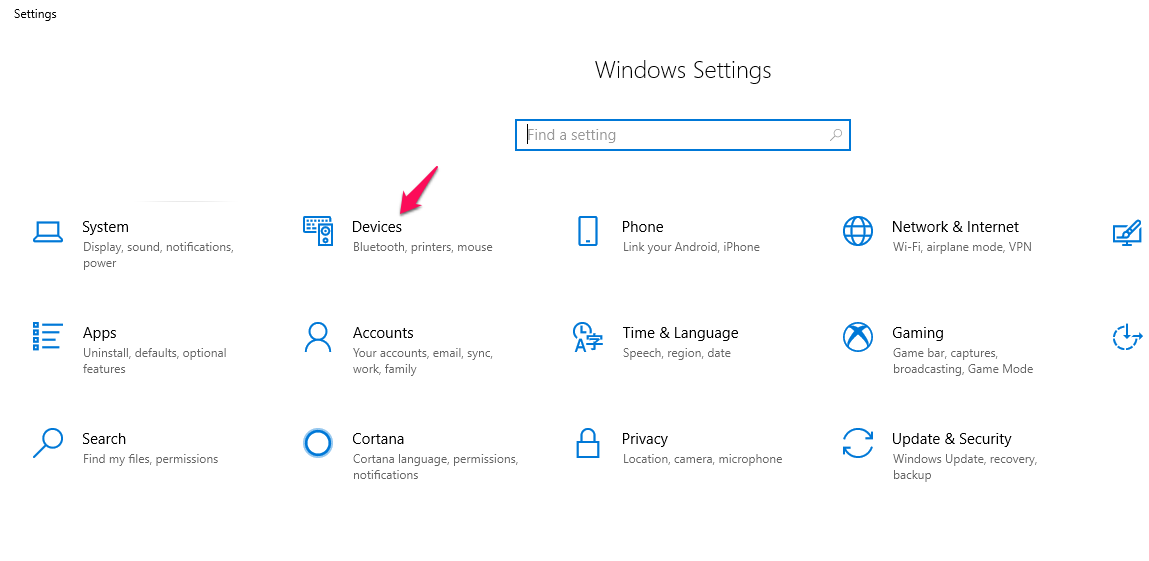
- Localisez et cliquez sur Imprimantes et scanners dans le menu de gauche.
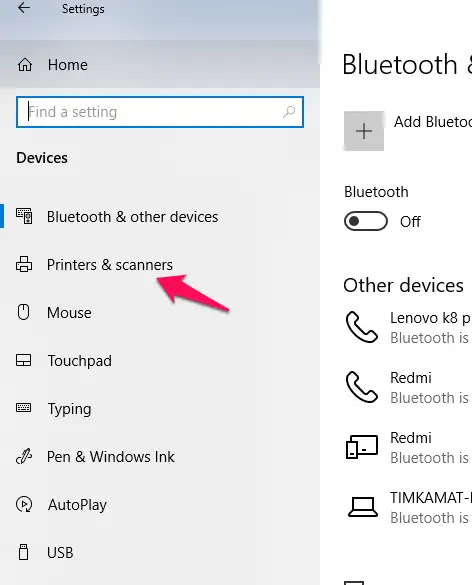
- Votre liste d’imprimantes devrait maintenant être disponible. Cliquez une fois sur votre imprimante par défaut ou sur celle sur laquelle vous souhaitez annuler la commande d’impression.
- Choisissez l’option Ouvrir la file d’attente.
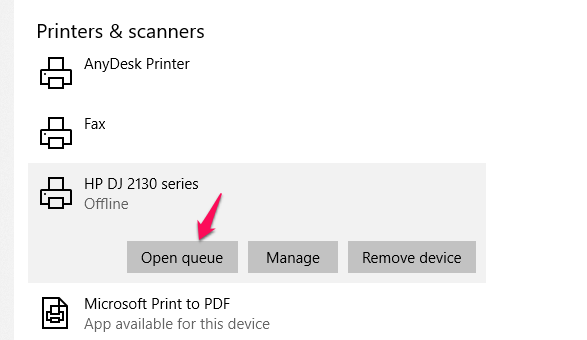
- Cela fera apparaître la liste des documents à imprimer sur ladite imprimante.
Vous pouvez cliquer avec le bouton droit de la souris sur le document que vous souhaitez annuler l’impression et confirmer à la demande.
Méthode 3 – Utilisation de l’invite de commande
Eh bien, encore une fois – cette méthode est similaire à celle que nous avons utilisée avec Windows 7.
Suivez ces étapes:
- Lancez l’invite de commande en tant qu’administrateur. Nous savons déjà comment le faire.
- Tapez les commandes suivantes. Assurez-vous d’appuyer sur Entrée après chacune de ces commandes
spooler d’arrêt net
del/F/S/Q%systemroot%\System32\spool\PRINTERS\*
spooler de démarrage net
- Cette commande supprimera tout.shd et.fichiers spl de C:\WINDOWS\system32\spool\PRINTERS et redémarre le service de Spouleur d’impression.
Il peut être judicieux de créer un fichier batch pour les commandes ci-dessus. De cette façon, vous pourrez effectuer ces tâches en un seul clic.
Lire aussi: Comment nettoyer la tête d’imprimante à jet d’encre HP?
Comment annuler la commande d’imprimante sous Mac?
Êtes-vous sur Mac et souhaitez trouver les options sur la façon d’annuler la commande d’imprimante sur Mac? Les conseils ici devraient vous aider à accéder à la tâche assez rapidement.
Méthode 1 – Annule la file d’attente d’impression de la bobine d’imprimante
La bobine d’imprimante est la bonne option pour annuler la commande d’imprimante sur un Mac. Cependant, il peut ne pas être visible à moins que quelque chose soit en cours d’impression ou se trouve dans une file d’attente d’impression.
Recherchez l’icône de l’imprimante dans le dock Mac. En cliquant dessus, vous pourrez ouvrir l’Utilitaire d’imprimante. Localisez les travaux d’impression pour lesquels vous souhaitez annuler la commande imprimante et cliquez sur Supprimer le travail.
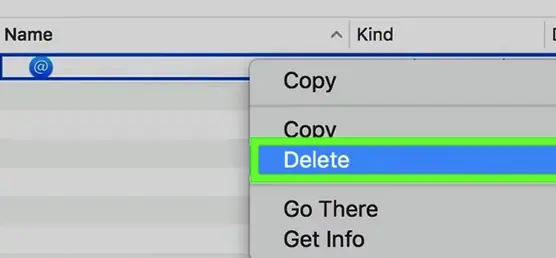
Vous pourrez également sélectionner un travail d’impression et appuyer sur la touche Commande + Supprimer pour annuler la commande d’impression.
Méthode 2 – Ouvrir la file d’attente d’impression à partir des Préférences
Vous pouvez également accéder à la file d’attente d’impression à partir des Préférences système de l’imprimante. Cela peut être une bonne option si vous ne pouvez pas localiser l’imprimante sur votre Mac pour une raison quelconque.
Suivez les étapes ici:
- Ouvrez le menu Apple sur votre Mac et choisissez Préférences système.
- Choisissez votre imprimante active et cliquez sur l’option Ouvrir la file d’attente d’impression
- Choisissez et annulez les travaux d’impression souhaités.
Les pensées finales
Eh bien, tout était sur la façon dont vous pouvez annuler la commande d’imprimante sur une multitude de périphériques qui incluent à la fois Windows et Mac. Connaître ces astuces bien à l’avance peut vous aider à économiser beaucoup de papier qui peut être gaspillé en raison d’une commande d’imprimante incorrecte ou inutile.
Les méthodes ici peuvent également être assez utiles pour résoudre les problèmes tels qu’une file d’attente d’impression bloquée ou d’autres problèmes liés à l’imprimante.