Que vous souhaitiez modifier l’espacement entre des lettres individuelles ou des lignes de texte séparées, le panneau de caractères dans Photoshop facilite les choses. Il existe différentes façons de modifier l’espacement de votre texte à l’aide de techniques telles que le crénage, le suivi, l’orientation et le décalage de la ligne de base. Dans ce tutoriel, vous apprendrez chacune de ces techniques en profondeur, mais si vous voulez juste un moyen rapide d’ajuster l’espacement du texte, procédez comme suit:
Comment Ajuster Rapidement L’Espacement Du Texte Dans Photoshop:
- Sélectionnez l’outil Type et cliquez sur votre canevas pour écrire un nouveau texte.
- Accédez à la fenêtre > Caractère pour ouvrir le panneau de caractères.
- Sélectionnez votre calque de texte dans le panneau Calques.
- Saisissez une valeur d’espacement à côté de l’option de suivi dans le panneau de caractères.
- Maintenant, vos caractères sont uniformément espacés.
Si vous n’êtes pas familier avec le Panneau de caractères ou si vous n’avez aucune idée de ce que signifie « suivi », n’ayez crainte! Vous serez un pro de l’espacement des textes après avoir suivi les conseils ci-dessous. Chaque section décompose une option d’espacement de texte ou de ligne différente pour vous laisser avec tous les outils nécessaires pour espacer le texte dans Photoshop.
Chacune de ces méthodes repose sur le panneau de caractères, alors assurez-vous que vous l’avez ouvert et prêt!
Le panneau de caractères est rapidement accessible en accédant à la fenêtre > Caractère ou en allant Taper > Panneaux > Panneau de caractères.

Comment Ajuster le suivi Dans Photoshop
Pour ajuster le suivi du texte dans Photoshop, ouvrez le panneau de caractères en allant dans la fenêtre > Caractère. Ensuite, lorsque votre calque de texte est sélectionné, saisissez une valeur de suivi à côté de l’option de suivi dans le panneau de caractères. Maintenant, votre texte sera uniformément espacé.
Décomposons cela plus en profondeur.
Le suivi contrôle la quantité d’espace entre chaque caractère d’un calque de texte. Plutôt que d’ajuster l’espacement à un seul endroit, le suivi éloignera ou rapprochera chaque lettre de manière uniforme.
Voici un exemple de suivi en action:
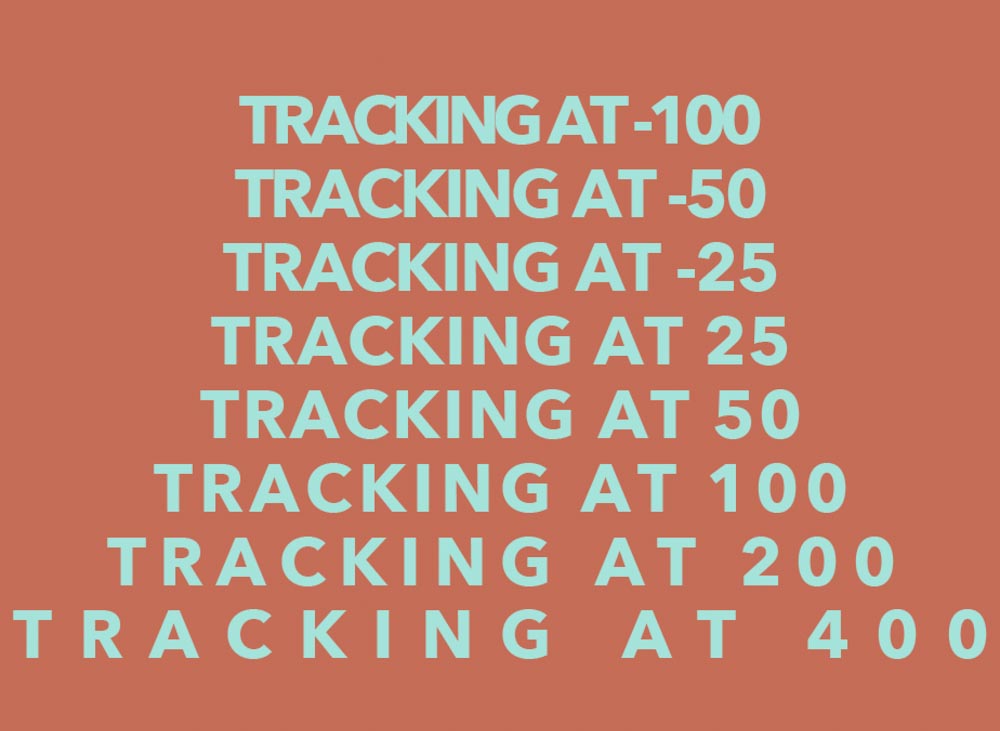
Pour apprendre à le faire, suivez ces étapes faciles.
Étape 1: Créez un calque de texte
Avant de pouvoir faire quoi que ce soit, vous devez créer un nouveau morceau de texte. En appuyant sur T pour accéder à l’outil Type, cliquez sur votre canevas pour créer une nouvelle ligne de texte.
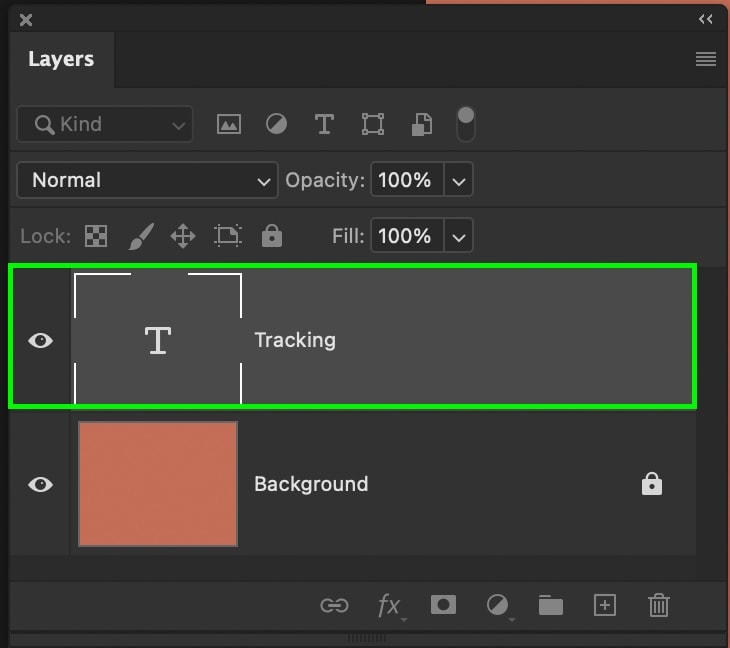
Si vous débutez dans la création de texte dans Photoshop, je vous recommande fortement de lire cet article pour être plus confiant dans le processus.
Étape 2: Ouvrez le Panneau de caractères
Une fois votre calque de texte créé, ouvrez le Panneau de caractères en allant dans la Fenêtre > Caractère. Ce panneau abrite tous vos ajustements d’espacement de texte les plus précieux!

Étape 3: Sélectionnez Votre Calque de Texte ou Mettez En Surbrillance Le Texte
En cliquant sur votre calque de texte dans le panneau Calques, Photoshop saura à quel texte appliquer l’ajustement de suivi dans les étapes suivantes. Lorsque le calque est sélectionné, tout le texte de ce calque spécifique sera affecté.
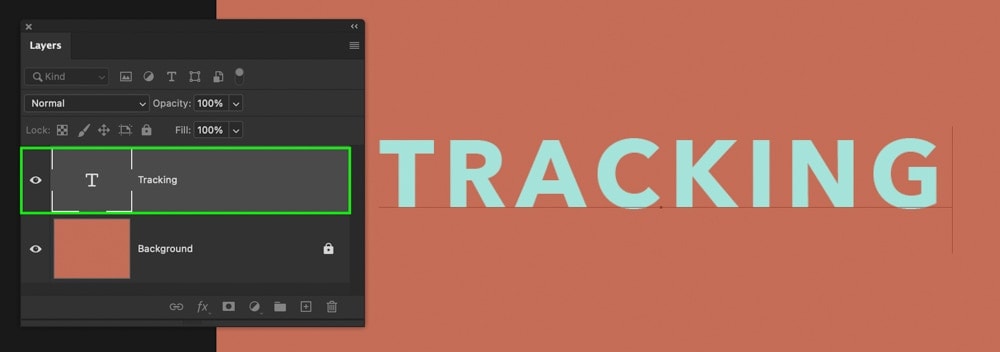
Si vous ne souhaitez qu’un seul mot pour que les ajustements d’espacement soient appliqués, cliquez sur votre texte et faites glisser le mot spécifique pour le mettre en surbrillance. Cela fonctionne comme sur un document Word ordinaire.
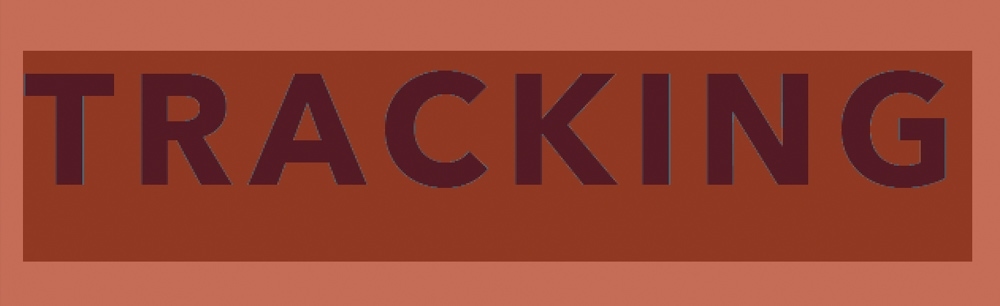
Étape 4: Définissez la quantité de suivi
Lorsque votre calque de texte est sélectionné ou qu’un mot spécifique est mis en surbrillance, il est temps d’appliquer le réglage d’espacement. À l’intérieur du Panneau de caractères, recherchez l’option de suivi représentée par l’icône « VA » avec la flèche en dessous.
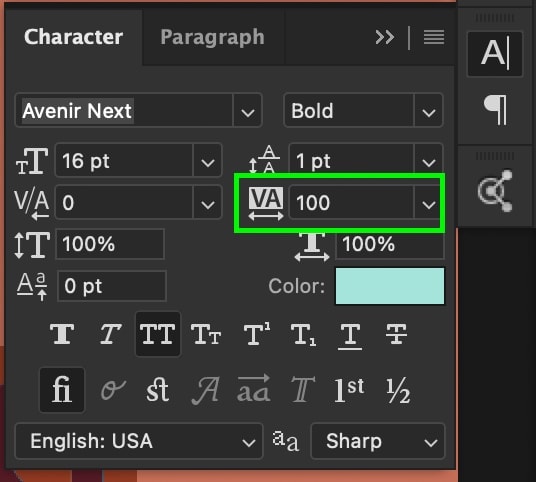
La première façon d’ajuster le suivi consiste à cliquer sur l’icône de suivi, puis à déplacer votre curseur vers la gauche ou la droite pour augmenter ou diminuer l’espacement.
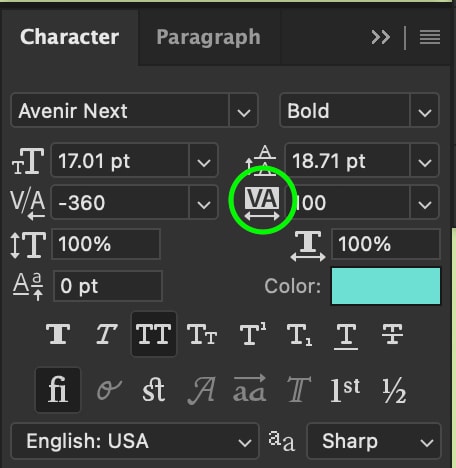
Vous pouvez également saisir une valeur de suivi spécifique dans la case située à côté de l’icône de suivi.
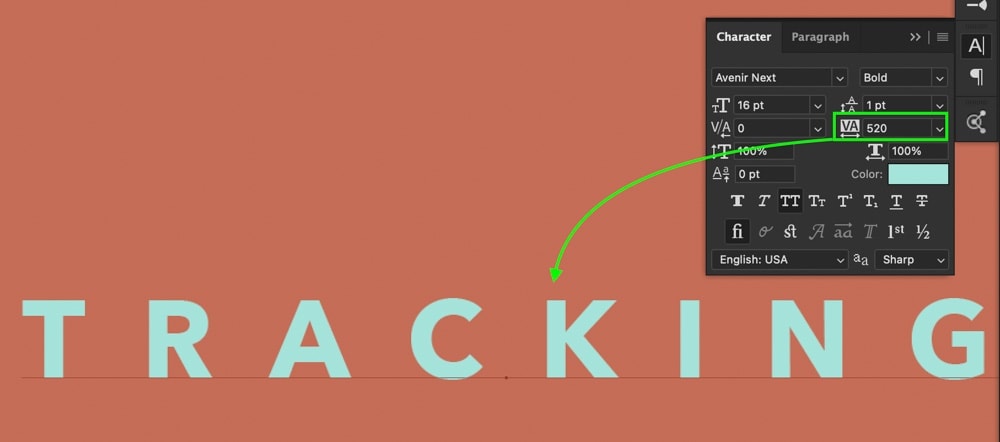
Étape 5: Maintenant, Vous Avez Ajouté Un Espacement À Votre Texte!
Le réglage de suivi a maintenant appliqué un espacement uniforme entre chaque lettre de votre calque de texte ou dans votre mot en surbrillance!

Vous pouvez revenir en arrière et ajuster cela à tout moment en utilisant ces mêmes étapes une fois de plus.
Si vous avez effectué d’autres ajustements d’espacement de texte avant cela, le suivi appliquera toujours l’espacement mis à jour à vos caractères. Cette option est idéale pour l’espacement général de votre texte, mais ne vous permet pas d’obtenir un espacement spécifique entre les caractères individuels. Heureusement, c’est là que le crénage entre en jeu.
Comment ajuster le crénage dans Photoshop
Pour ajuster le crénage dans Photoshop, sélectionnez l’outil Type (T) et cliquez entre les deux caractères que vous souhaitez modifier. Ensuite, utilisez le raccourci clavier Alt + Touches Fléchées Gauche / Droite (PC) ou Option + Touches Fléchées Gauche / Droite (Mac) pour espacer les caractères de chaque côté de votre curseur.
Contrairement au suivi, qui ajoute un espacement uniforme entre toutes les lettres de votre texte, le crénage vous permet d’avoir plus de contrôle en ajoutant un espacement entre deux caractères spécifiques. Cela peut être fait avec le panneau de caractères ou en utilisant le raccourci clavier mentionné ci-dessus.
Pour vous donner une meilleure compréhension du processus, décomposons-le étape par étape.
Étape 1: Créez un Nouveau Calque de texte
Tout d’abord, créez un nouveau morceau de texte si vous ne l’avez pas déjà fait. En sélectionnant l’outil Type en appuyant sur T, puis en cliquant sur votre canevas, vous pouvez commencer à taper une nouvelle ligne de texte.
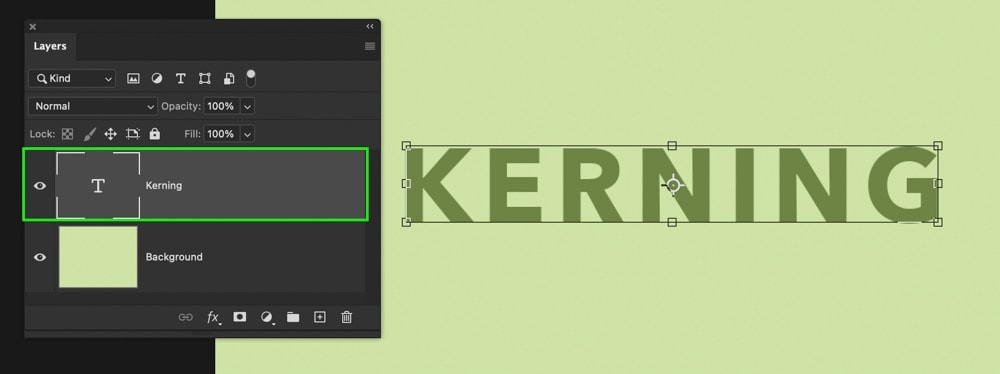
Étape 2: Ouvrez le Panneau de caractères
Ensuite, ouvrez le Panneau de caractères en allant dans la Fenêtre > Caractère. Bien qu’il existe un raccourci clavier pour le crénage, il vaut la peine de savoir où accéder à cet ajustement dans le panneau des caractères!

Étape 3: Placez votre Curseur Entre Deux caractères
Le réglage du crénage ne fonctionnera que si vous avez placé votre curseur entre deux lettres de votre texte. En cliquant simplement sur votre calque de texte, puis en cliquant entre les caractères souhaités, vous pouvez placer votre curseur.
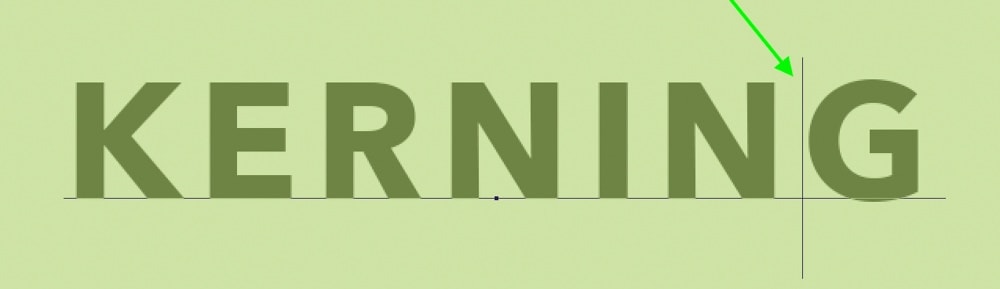
Étape 4: Définissez la valeur de crénage
Il existe deux façons différentes de modifier la valeur de crénage de vos caractères. La première consiste à utiliser le raccourci clavier Alt + Touches Fléchées Gauche / Droite (PC) ou Option + Touches Fléchées Gauche / Droite (Mac). Cela espacera vos personnages sans avoir à toucher le panneau de caractères.
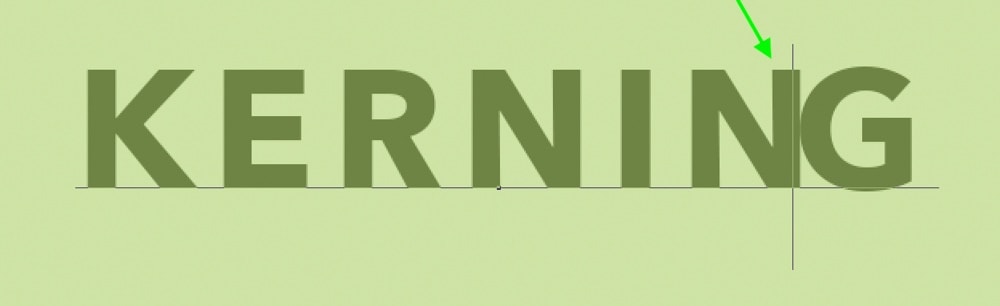
Vous pouvez également définir la valeur de crénage via l’option Crénage dans le panneau de caractères. Cette option est représentée par l’icône « V/A » avec la flèche en dessous.
En plaçant votre curseur sur cette icône, vous pouvez cliquer et faire glisser vers la gauche ou la droite pour modifier la valeur de crénage. Vous pouvez également saisir un montant spécifique dans la boîte de paramètres fournie.
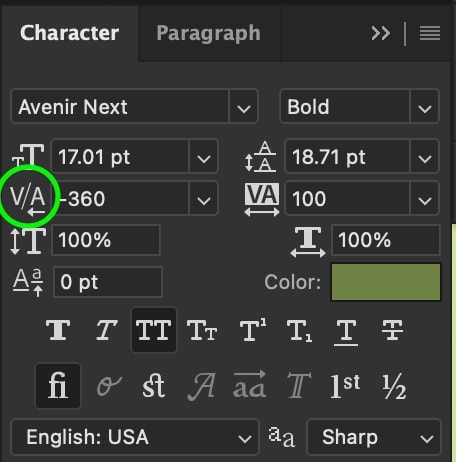
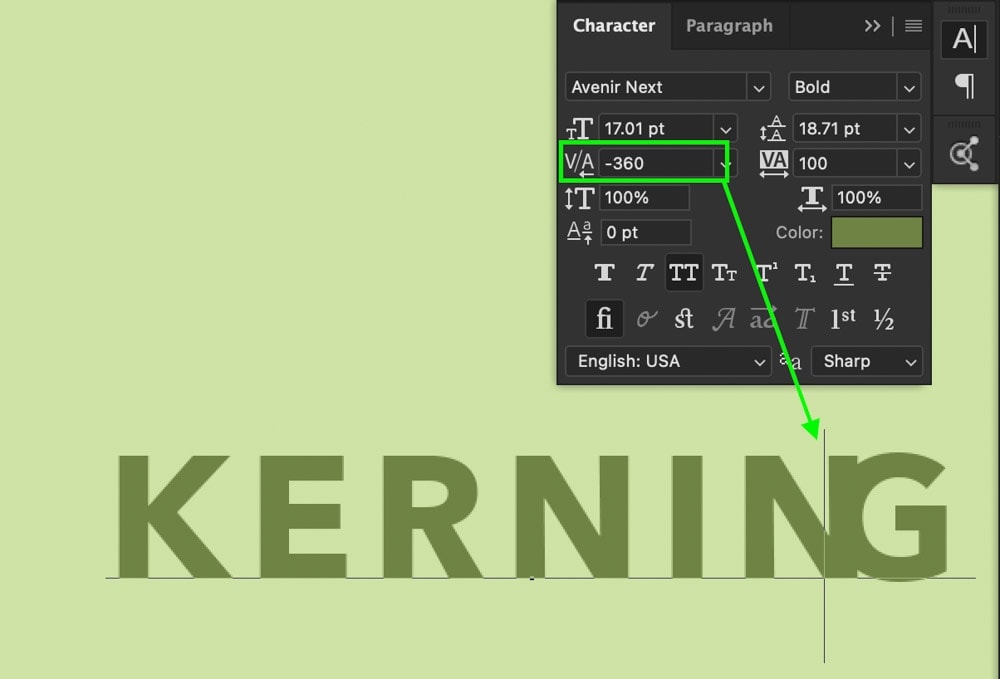
Étape 5: Admirez Votre Texte Cranté!
Maintenant, vous avez ajusté avec succès l’espacement entre deux lettres dans Photoshop! Le crénage est un excellent moyen d’être précis avec l’espacement de vos caractères et fonctionne très bien pour le formatage et le positionnement de votre texte. J’utilise toujours le raccourci clavier pour ce processus, mais il convient de rappeler la méthode du panneau de caractères si vous rencontrez des problèmes!

Comment Ajuster le Début Du Texte Dans Photoshop
Pour modifier le début d’un calque de texte dans Photoshop, sélectionnez votre calque de texte, puis ouvrez le panneau de caractères en accédant au Caractère Fenêtre >. Ensuite, en accédant à l’option Principale dans le panneau Caractères, tapez une nouvelle valeur pour ajouter de l’espace entre vos lignes de texte.
Leading vous permet de modifier l’espacement entre deux lignes de texte ou plus dans Photoshop. Plutôt que de modifier l’espacement entre les lettres comme le suivi et le crénage, le leading ne fait que séparer ou rapprocher les lignes de texte séparées.
Lorsque vous utilisez le début (ou travaillez avec plusieurs lignes de texte, d’ailleurs), il est préférable de travailler avec du texte de paragraphe au lieu du texte de point.
Étape 1: Créez un Nouveau Calque de texte
Comme précédemment, sélectionnez l’outil Type en appuyant sur T et cliquez sur votre canevas pour créer un nouveau calque de texte.
Pour faciliter tout ce processus, convertissez votre calque de texte en texte de paragraphe en cliquant avec le bouton droit de la souris sur votre calque de texte et choisissez « Convertir en texte de paragraphe. »
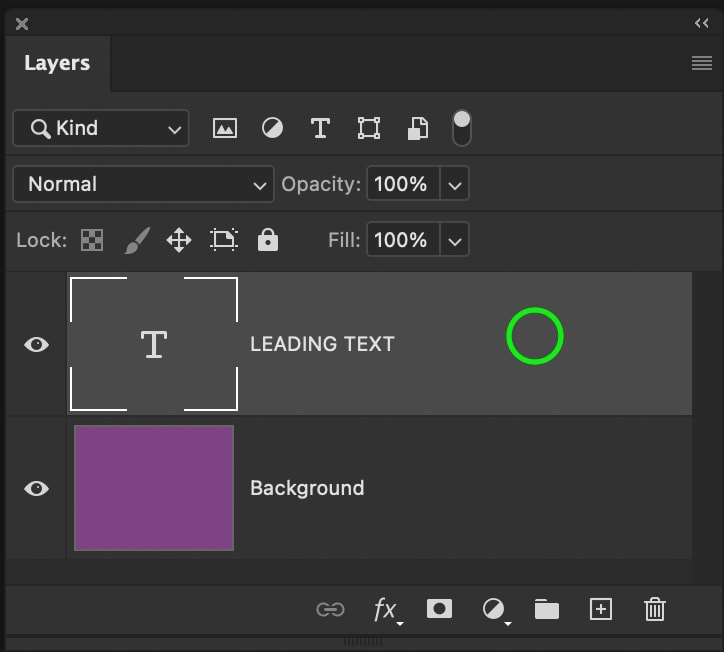
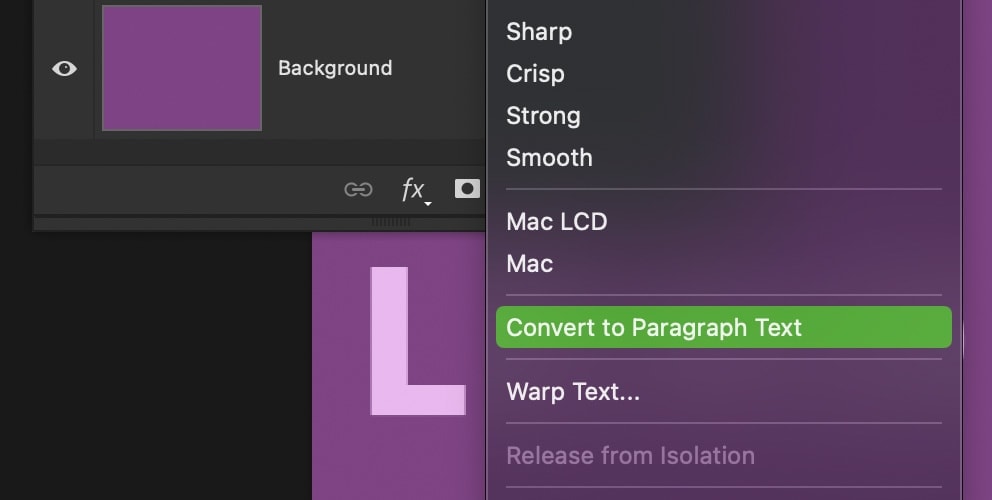
En cliquant sur la zone de texte qui apparaît, vous pouvez positionner cette zone pour définir les paramètres de votre texte. De cette façon, il est facile de créer plusieurs lignes de texte sans effectuer de formatage manuel.

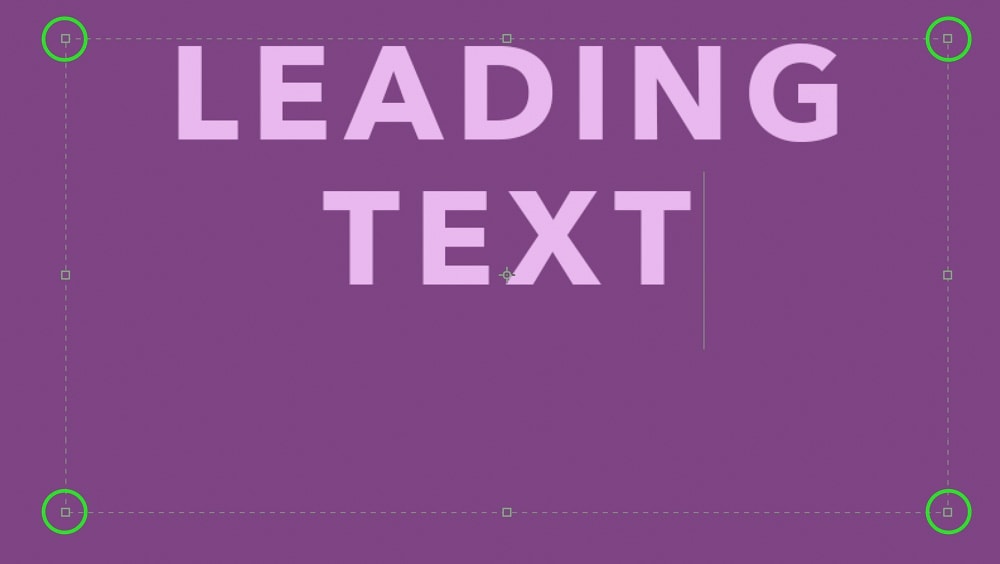
Vous pouvez en savoir plus sur le texte de paragraphe par rapport à la ligne dans cet article.
Étape 2: Ouvrez le Panneau de caractères
Une fois de plus, ouvrez le Panneau de caractères en allant dans la Fenêtre > Caractère ou en le trouvant dans votre espace de travail Photoshop s’il est déjà ouvert.

Étape 3: Ajustez la valeur de début
Il existe deux façons d’ajuster le début de votre texte dans Photoshop. Le moyen le plus simple consiste à utiliser le raccourci clavier Alt + Touche Fléchée Haut / Bas (PC) ou Option + Touche Fléchée Haut / Bas (Mac) pendant que votre texte est en surbrillance sur le canevas.
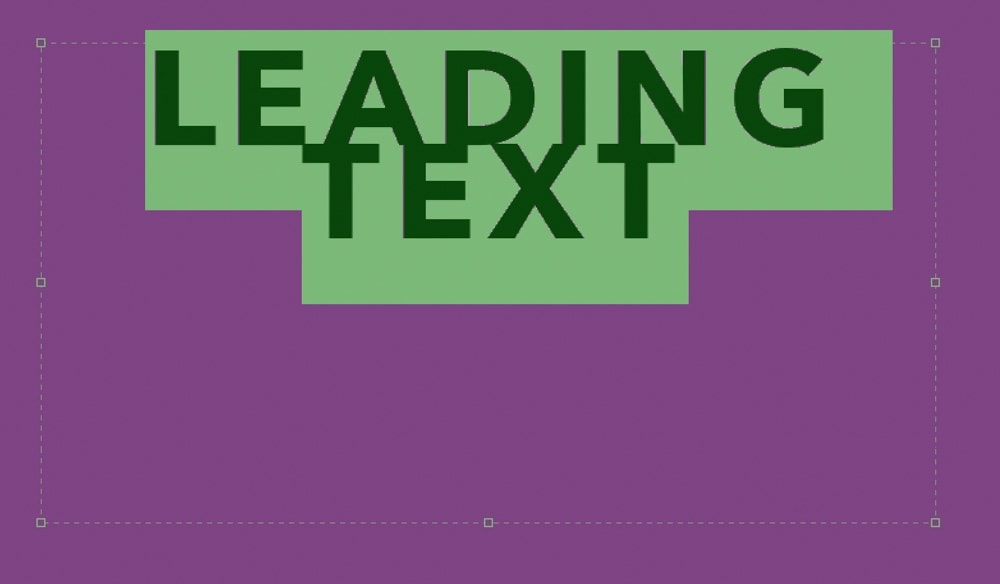
La deuxième option se trouve à l’intérieur du panneau de caractères avec l’option Principale. Comme pour les autres paramètres du panneau de caractères, vous pouvez placer votre curseur sur l’icône principale, puis cliquer et faire glisser vers la gauche ou la droite pour ajuster l’espacement des lignes. Si vous avez une quantité d’espacement plus spécifique à l’esprit, vous pouvez la saisir dans la zone de valeur fournie.
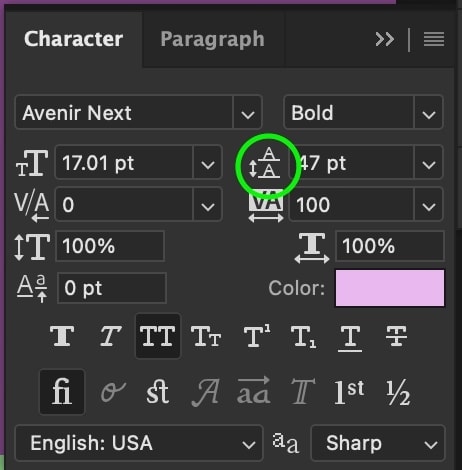
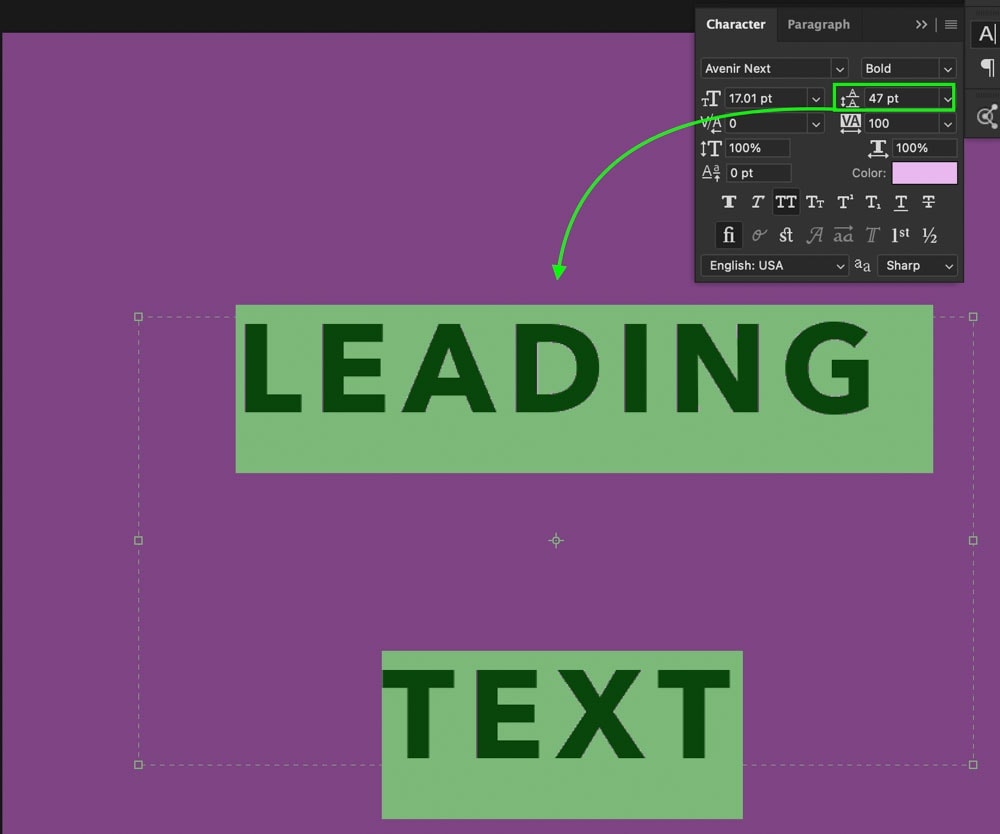
Quelle que soit l’option que vous choisissez, assurez-vous simplement que votre calque de texte est sélectionné dans votre panneau Calques, sinon cela ne fonctionnera pas!
Étape 4 : Profitez De La Gloire Des Lignes Parfaitement Espacées !
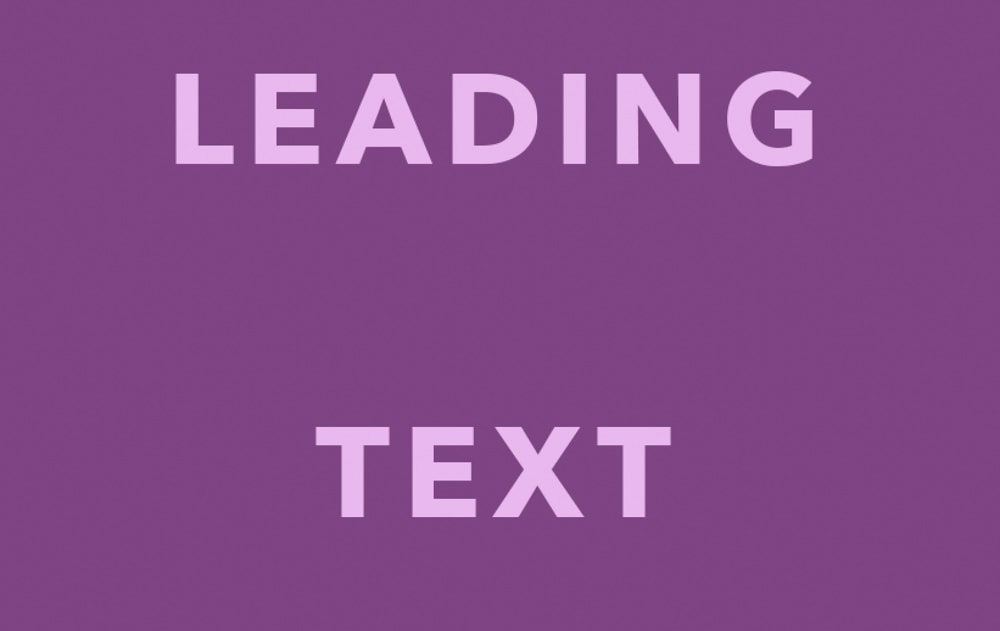
Vous avez maintenant ajusté l’espacement entre chaque ligne de texte de votre calque de texte en trois étapes simples. Le raccourci clavier mentionné à l’étape 3 est le moyen le plus rapide d’ajuster ce paramètre car vous n’avez même pas besoin d’ouvrir le panneau de caractères. Cela dit, le panneau de caractères peut être plus utile si vous avez besoin d’un espacement spécifique entre chaque ligne de votre texte.
Comment Ajuster le Décalage de la ligne de base Dans Photoshop
Pour modifier le décalage de la ligne de base dans Photoshop, sélectionnez votre calque de texte dans le panneau Calques, puis ouvrez le panneau Caractères en accédant au Caractère Fenêtre >. Dans le panneau des caractères, placez votre curseur sur l’icône de décalage de la ligne de base, puis cliquez et faites glisser pour ajuster la valeur au besoin.
Baseline shift est le dernier moyen de contrôler l’espacement de votre texte dans Photoshop. Ce paramètre modifiera le positionnement de votre calque de texte entier vers le haut ou vers le bas plutôt que d’ajouter de l’espace entre les caractères ou les lignes.
Pour positionner rapidement votre texte dans une zone de texte, c’est une excellente option à utiliser.
Étape 1: Créez un Nouveau Calque de Texte
Une fois de plus, sélectionnez votre outil Type en appuyant sur T, puis cliquez sur votre canevas pour créer un nouveau calque de texte. Lorsque vous utilisez baseline shift, peu importe que votre texte soit un texte de paragraphe ou de point, faites ce qui convient à votre projet!
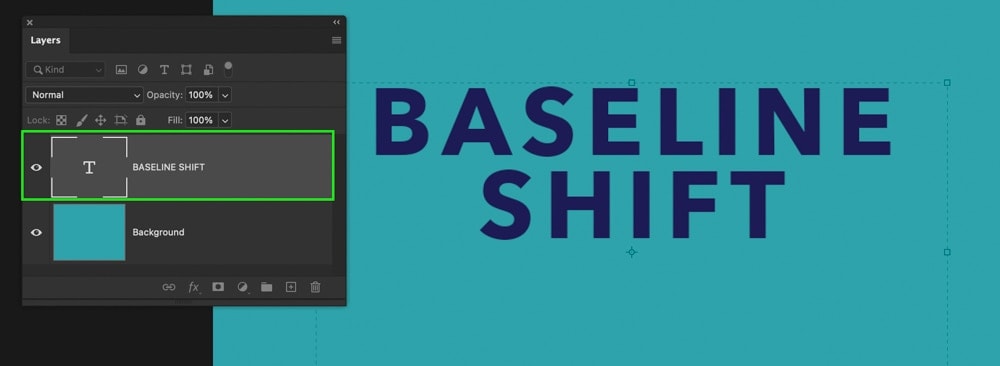
Étape 2: Ouvrez le Panneau de caractères
Si votre Panneau de caractères n’est pas déjà ouvert, accédez à la fenêtre > Caractère.

Étape 3: Ajustez le paramètre de décalage de base
Tout d’abord, cliquez sur votre texte, puis faites glisser tous les mots pour les mettre en surbrillance, afin qu’ils soient sélectionnés.
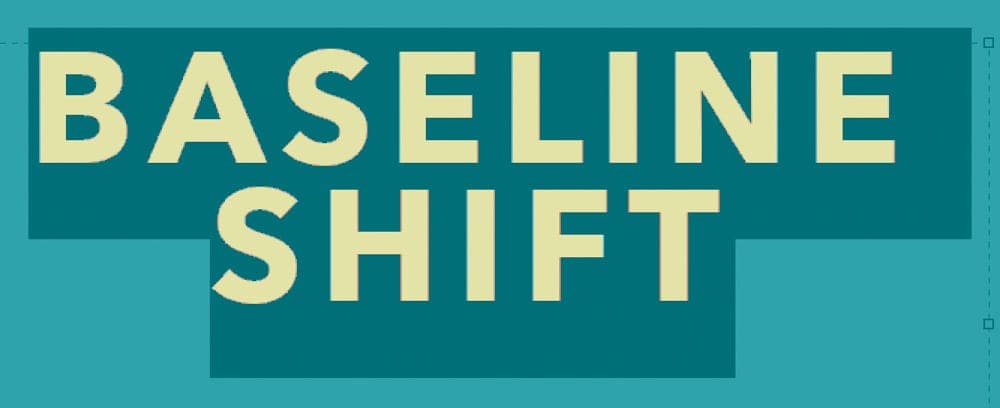
Ensuite, accédez à l’option de décalage de base trouvée dans le panneau de caractères.

Placez votre curseur sur l’icône de décalage de la ligne de base, cliquez et faites glisser vers la gauche ou la droite pour modifier la valeur. Vous pouvez également saisir une valeur spécifique dans la zone valeur fournie.
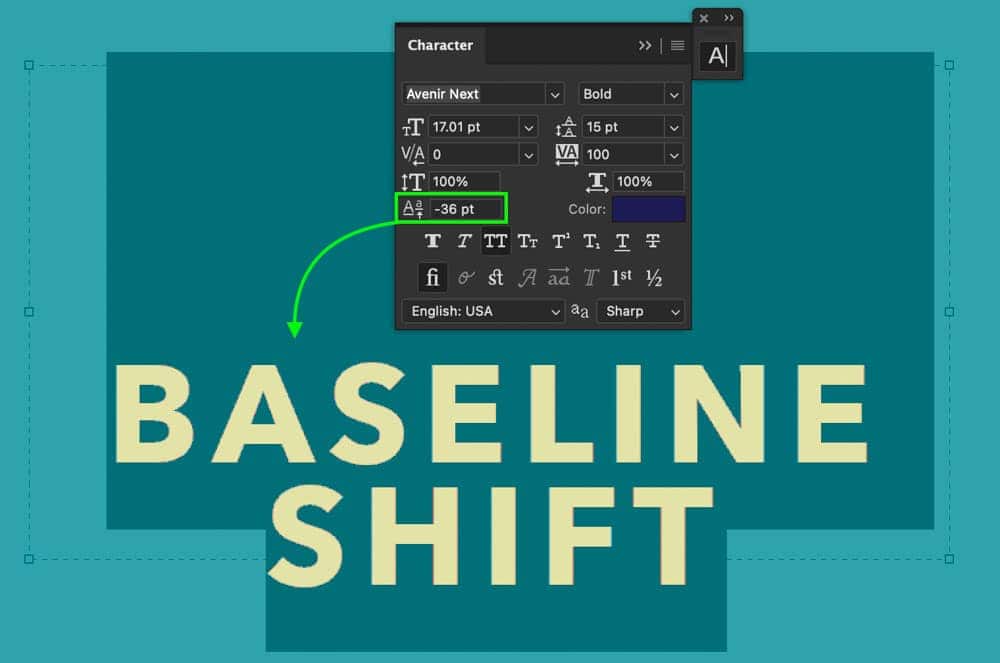
Une fois que vous êtes satisfait du positionnement, appuyez sur la coche pour valider vos modifications ou appuyez sur la touche ÉCHAP de votre clavier.

Étape 4: Vous Avez Maintenant Ajusté Le Décalage De Base!
En suivant ces trois étapes simples, vous pouvez rapidement modifier le décalage de base de votre texte dans Photoshop à l’aide du panneau de caractères. Cette option fonctionne très bien pour positionner votre texte dans son ensemble, plutôt que d’ajouter un espacement entre les lettres ou les lignes individuelles d’un calque de texte.
Maintenant, vous connaissez 4 façons différentes d’ajuster l’espacement du texte et des lignes dans Photoshop, quels que soient les effets que vous recherchez. Chaque ajustement que vous pourriez souhaiter pour ces effets se trouve dans le panneau des caractères, alors rappelez-vous comment y accéder. Vous l’utiliserez beaucoup dans vos futures aventures d’espacement de texte!
Puisque vous avez l’espacement du texte composé, consultez ces tutoriels ci-dessous pour apprendre à rendre votre texte plus élégant!
- Comment Ajouter Des Ombres Portées Au Texte
- Tout Ce Que Vous Devez Savoir Sur La Création De Texte Dans Photoshop
- Comment Changer La Couleur Du Texte
Espacement Heureux,
Brendan 🙂