Nous savons déjà que Lightroom est un outil incroyable pour organiser et éditer vos photos, mais à un moment donné, vous en aurez peut-être un peu marre de voir la bannière d’image « Adobe Lightroom » dans le coin supérieur gauche de votre écran. La bonne nouvelle est que vous pouvez facilement le changer et ajouter votre logo dans Lightroom et aujourd’hui je vais vous montrer comment!

Il y a de nombreuses raisons pour lesquelles vous voudrez peut-être créer votre propre plaque d’identité Lightroom personnalisée unique par exemple, si vous créez des diaporamas pour vos clients, c’est bien de pouvoir inclure votre propre logo et votre marque pour l’accompagner, ou peut-être que vous voulez simplement voir le nom de votre entreprise dans Lightroom chaque fois que vous y travaillez, ou peut-être que vous détestez les choix de polices ou les couleurs fournis avec Lightroom pour les liens du module. Pour quelque raison que ce soit, vous pouvez facilement changer cela et aider à rendre Lightroom un peu plus confortable pour vous 🙂
Vous préférez lire? Je vous ai couvert below lisez ci-dessous!
Étape 1 – Que vous soyez sur un PC ou un Mac, vous devez accéder à l’option de menu « Configuration de la plaque d’identité ». Sur un PC, il se trouve sous le menu d’édition comme indiqué. Sinon, une autre façon d’y accéder consiste à cliquer sur le petit triangle latéral à côté du logo par défaut de la plaque d’identité Lightroom &.
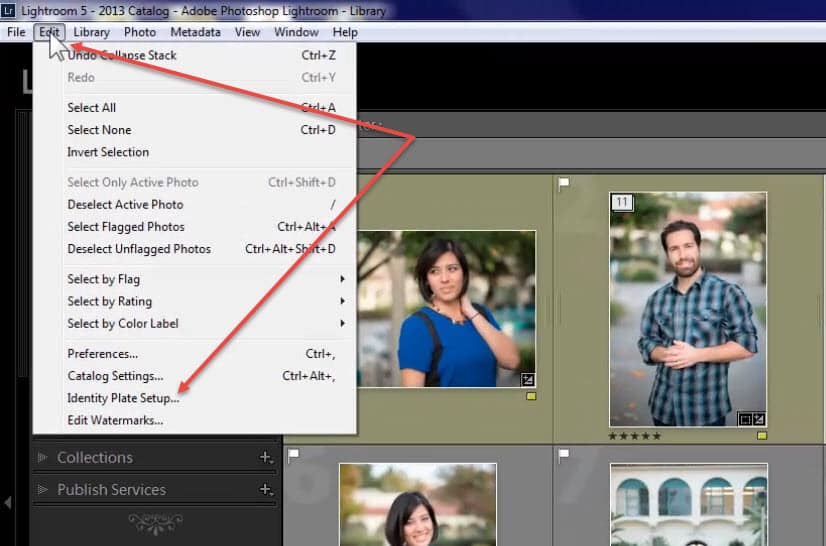
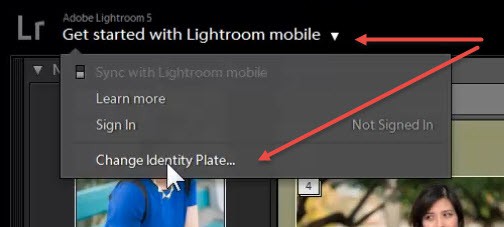
Étape 2 – L’étape suivante consiste simplement à choisir la plaque d’identité « personnalisée », c’est ce qui vous donnera vos options pour télécharger et / ou personnaliser avec l’éditeur de texte. Voir la capture d’écran ci-dessous montrant cette étape.

Étape 3 – À ce stade, vous avez quelques options. Si vous avez déjà un logo que vous pouvez télécharger, perfecto! Il vous suffit de sélectionner « Utiliser une plaque d’identité graphique » puis de cliquer sur le bouton « localiser le fichier » dans lequel vous trouverez votre fichier logo et le tour est joué, il sera maintenant dans Lightroom pour vous! Veuillez noter que pour de meilleurs résultats, vous devez avoir votre logo en arrière-plan transparent.fichier png.
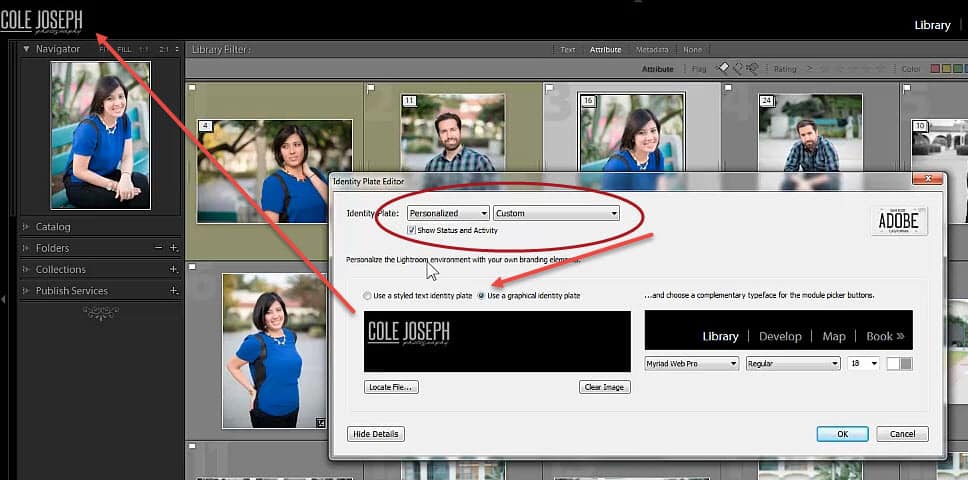
Si vous n’avez pas de logo, ne le transpirez pas – vous pouvez simplement utiliser l’éditeur de texte et créer votre propre plaque d’identité personnalisée de cette façon! Cliquez simplement sur l’option « utiliser une plaque d’identité textuelle stylée » et vous aurez la possibilité d’écrire le texte que vous voulez, de sélectionner une police, une taille et une couleur pour l’accompagner 🙂
also aussi – que vous téléchargiez votre propre logo ou que vous en créiez un avec l’éditeur de texte, vous pouvez faire des sélections de police, de couleur et de taille personnalisées pour les modules Lightroom ainsi que la petite flèche ci-dessous vous montre.

Comme vous pouvez le voir, Lightroom facilite la personnalisation et l’ajout de votre propre logo et de votre marque. Cela est particulièrement utile si vous utilisez le module Livre, le module Diaporama ou le module d’impression dans Lightroom.
La vidéo ci-dessus n’est qu’un petit extrait de mon atelier de formation Lightroom complet, étape par étape intitulé « Devenir un expert Lightroom rapidement & Facilement » dans lequel je divulgue tous mes trucs, astuces et secrets pour faire de vous un maître Lightroom en seulement quelques heures!