Implémentation sur votre site WordPress
Puisque j’ai déjà expliqué dans les sections ci-dessus comment WordPress est vulnérable aux attaques et quelles mesures nécessaires un utilisateur peut prendre, de même, en plus d’activer la protection par mot de passe, une autre couche de protection en implémentant sur votre site WordPress renforcerait la sécurité et aiderait à limiter les attaques des pirates dans une certaine mesure.
Maintenant, l’essentiel est de savoir comment le faire. Eh bien, ce n’est pas un processus aussi difficile et peut être facilement mis en œuvre en seulement trois étapes simples. Voyons quelles sont ces étapes en détail.
Étape 1: Installez le plugin WordPress
La première étape pour ajouter une légende sur votre site WordPress consiste à installer un plugin WordPress sur votre site. Avec des milliers de plugins WordPress disponibles dans le répertoire WordPress, la plupart d’entre eux sont gratuits et suffisent pour faire votre travail. Et vous n’avez pas besoin de payer d’argent supplémentaire pour renforcer la sécurité de votre site Web.
Mais avant d’installer un plugin gratuit, il y a certains points que vous devez prendre en compte lors de l’installation. Parce que les choses souvent gratuites apportent plus de bugs et de problèmes de stabilité au site Web.
- La première chose dont vous avez besoin pour déterminer quelle version ou quel type vous convient le mieux. Depuis, il y a eu trois choix disponibles et ils ont leurs propres limites certiennes. Découvrez quelle option est la plus conviviale et ne présente pas d’images distordues aux utilisateurs ou aux visiteurs.
- Une autre chose que vous devez considérer que le plugin doit fonctionner dans plusieurs zones de votre site Web et ne pas simplement s’en tenir à un emplacement particulier tel que la page de connexion au site Web.
- Assurez-vous que le plugin doit fonctionner partout où vous avez ajouté un formulaire sur votre site Web, afin que tout bot qui essaie de s’inscrire avec le formulaire puisse être filtré.
Pour votre commodité, consultez ces plugins WordPress qui remplissent toutes les exigences essentielles que nous avons déjà mentionnées ci-dessus.
Avancé non et invisible

Un plugin WordPress facile et largement utilisé qui peut être facilement utilisé n’importe où sur la page du site Web. Il est également compatible avec divers plugins d’adhésion tels que bbPress et BuddyPress, qu’ils soient implémentés sur le formulaire de commentaire, l’inscription, l’inscription Utilisateur Multisite, le formulaire de contact, etc. En plus de cela, vous pouvez même en ajouter plusieurs sur la même page selon l’exigence.
principales caractéristiques:
- Vous pouvez facilement choisir la version de re qui sera utilisée.
- Message d’erreur facile à modifier si la langue
- peut être modifiée.Thème
- , la taille peut être modifiée dans WordPress version 2.
- L’emplacement et le thème peuvent être modifiés dans WordPress version 2
- Vous pouvez facilement changer même l’emplacement du script à charger dans WordPress version 3.
- Vous disposez d’une option pour masquer ou afficher les utilisateurs déjà connectés.
Maintenant, sautons sur un autre plugin WordPress Google.
Google est l’un des plugins WordPress les meilleurs et les plus efficaces qui vous permettent de protéger votre site WordPress en filtrant les escrocs et de permettre à de vrais utilisateurs d’accéder à votre site Web. Avec l’aide de ce plugin WordPress, vous pouvez l’utiliser sur la page d’inscription, la récupération de mot de passe, le formulaire de contact, etc., y compris toutes les versions de WordPress available.it peut être utilisé pour la connexion, l’inscription, la récupération de mot de passe, les commentaires, les formulaires de contact populaires et autres. re Version 3, Version 2, Invisible sont inclus.
Quelques fonctionnalités clés
- Masquer re pour les adresses IP autorisées
- Vous pouvez désactiver le bouton d’envoi
- Que vous pouvez ajouter n’importe où sur le site Web.
- Vous pouvez même limiter le nombre de tentatives
- Prise en charge multilingue
- Compatible avec la dernière version de WordPress
Login No re

Login no re vous permet d’utiliser la case à cocher Google Re pour votre login, Connexion Woocommerce, mot de passe oublié et formulaires d’inscription. Limite les robots et les scripts automatisés mais les humains à se connecter en cochant une case. En plus de cela, avec l’aide de ce plugin, vous pouvez également limiter les spammeurs au spam sur votre section de commentaires ou les formulaires de contact que vous ne trouverez pas dans les deux plugins ci-dessus.
Étape 2: Création de Google re et intégration à votre site Web
Lorsque vous avez finalement décidé quel plugin WordPress Re installer et activer, la prochaine chose à faire est de créer votre Google Re, uniquement si votre plugin l’utilise. Accédez à la page d’administration de Google Re et remplissez les informations nécessaires demandées comme indiqué dans l’image ci-dessous:

Vous devez garder à l’esprit que vous recevrez deux versions de re en option parmi re v2 et re v3. Selon votre choix, vous pouvez utiliser soit vérifier avec un score, soit avec un défi. Mais cela ne devrait pas affecter l’expérience utilisateur.
Après avoir rempli avec succès le formulaire Google Re avec tous les détails nécessaires, cliquez sur le bouton soumettre. Copiez la clé du site et la clé secrète, qui seront affichées sur la page suivante.

Les clés qui ont été affichées dans l’image ci-dessus doivent être entrées dans les paramètres de votre plugin WordPress. Cependant, le processus peut différer selon le plugin que vous utilisez. Mais vous ne trouverez pas difficile d’obtenir la page des paramètres du plugin. Une fois que vous avez trouvé la page des paramètres, collez les clés dans leurs champs respectifs.
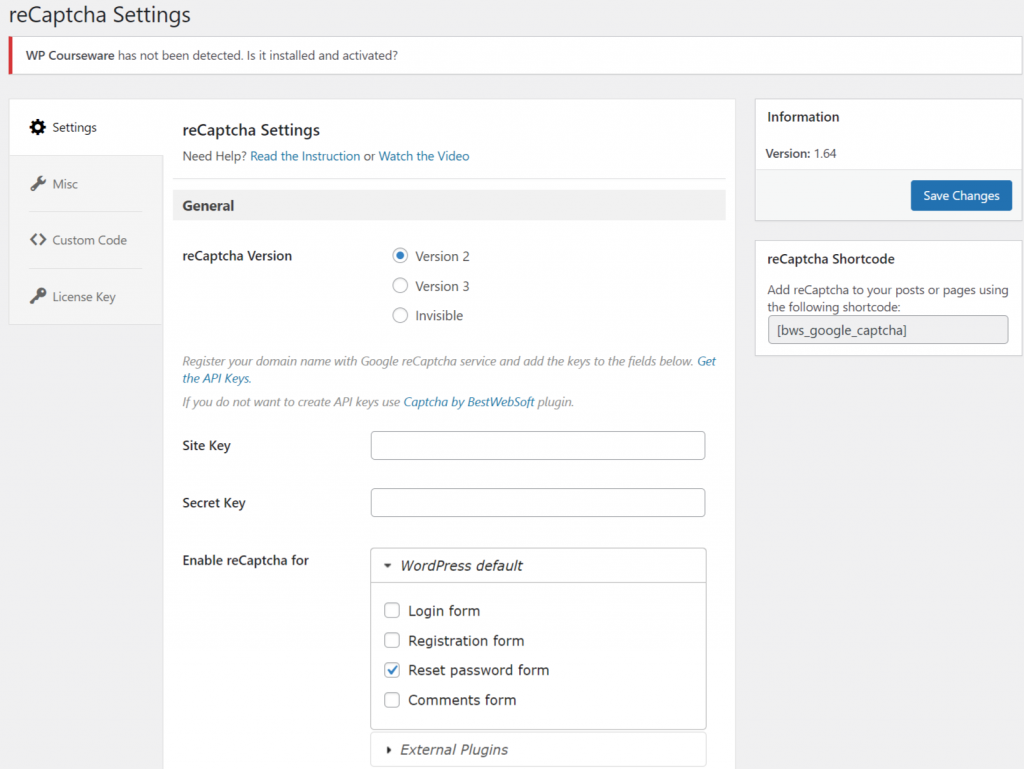
Après avoir collé les clés, cliquez sur le bouton « Enregistrer les modifications » et consultez régulièrement votre page d’administration Google Re. Lorsque votre site Web commence à recevoir une quantité importante de trafic, vous pourrez consulter votre Google Re Analytics.
Étape 3: Configuration de la protection de certaines zones
Après avoir passé les clés avec succès, il est maintenant temps d’activer la protection de zones spécifiques de votre site Web. Lorsque vous installez un plugin WordPress dans leurs paramètres, vous pouvez généralement trouver une liste de pages ou de sections de votre site Web pour activer la protection Google Re. Sélectionnez les pages ou les zones importantes à protéger et cliquez sur le bouton Enregistrer pour que les modifications soient effectives.
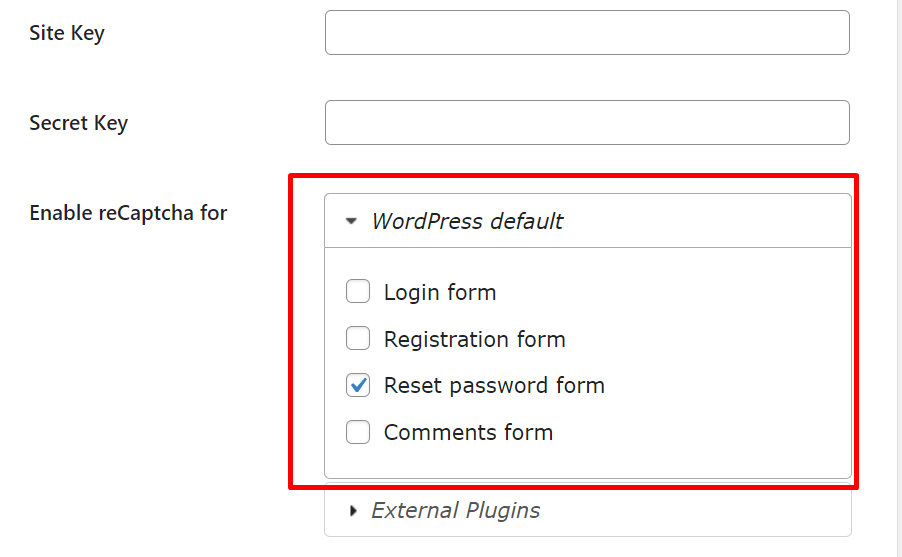
Vous pouvez activer re pour tout formulaire de connexion que vous avez, que ce soit pour:
- Page d’administration
- Formulaire d’inscription
- Formulaire de réinitialisation du mot de passe
- Formulaire de commentaires
Cependant, si vous souhaitez avoir plus de champs à protéger. Vous pouvez passer à des plans pro qui vous offrent plus de zones pour activer Re.
Comment ajouter de la sécurité à votre page de connexion Admin?
Étant donné que j’ai déjà discuté de la vulnérabilité des pages de connexion admin aux attaques de pirates graves, la sécurisation de votre page d’administration à l’aide de différentes couches de sécurité devient essentielle. L’ajout de WordPress en fait partie.
Tout ce que vous avez à faire est d’accéder à votre tableau de bord WordPress > re > Paramètres > Général > Activez re pour et sélectionnez l’option de formulaire de connexion sous WordPress Par défaut.
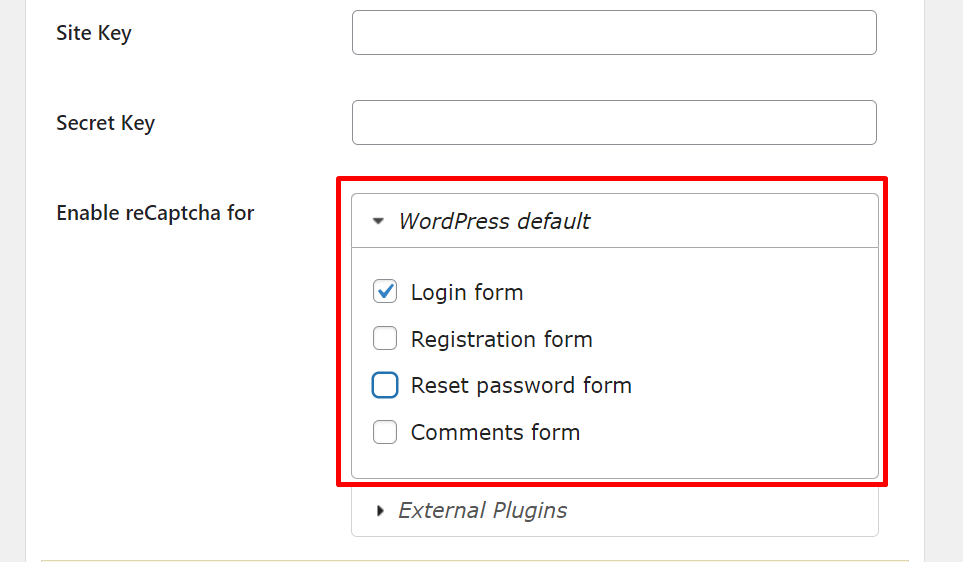
Comment ajouter une protection à votre page de réinitialisation de mot de passe?
La prochaine chose que les pirates font est de réinitialiser votre mot de passe après avoir échoué plusieurs tentatives de connexion sur la page d’administration. Par conséquent, il est également nécessaire de protéger votre formulaire de réinitialisation de mot de passe avec Google. Tout ce dont vous avez besoin pour accéder à votre tableau de bord WordPress > re > Paramètres > Général > Activer re > Réinitialiser le formulaire de mot de passe.
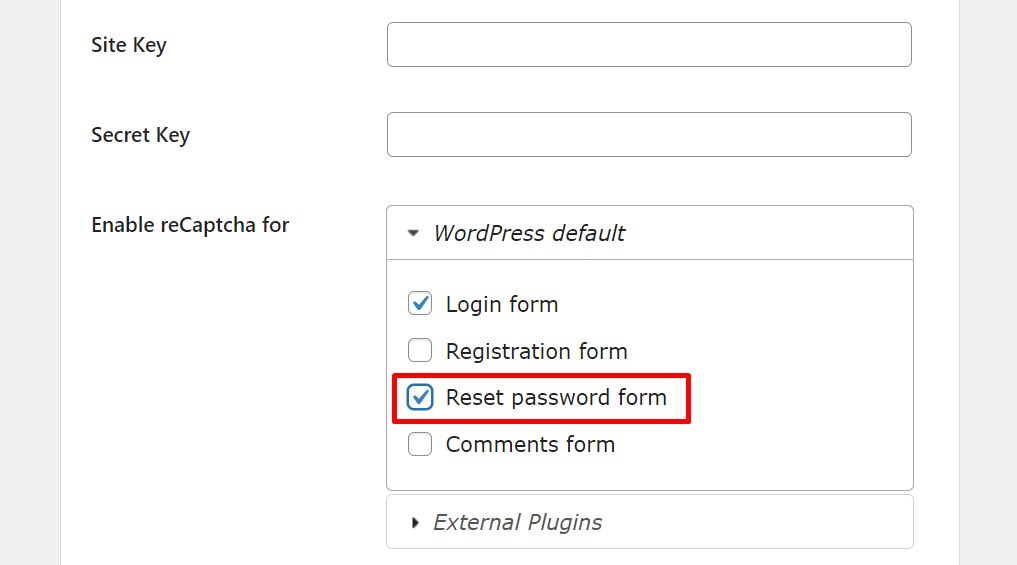
Comment activer la page de connexion WordPress pour Woocommerce?
Semblable à n’importe quelle page WordPress, votre page de connexion woocommerce est également vulnérable à toute attaque de pirate informatique. Par conséquent, il devient important que vous devez également protéger votre page de connexion Woocommerce en activant Google. Mais vous ne le trouverez pas dans la version gratuite des plugins WordPress. Vous devez mettre à niveau ou utiliser une disposition pour cela.
Lorsque vous avez une version pro, accédez à votre tableau de bord WordPress > re > Paramètres > Activez re et faites défiler vers le bas pour trouver « Formulaire de connexion Woocommerce. »
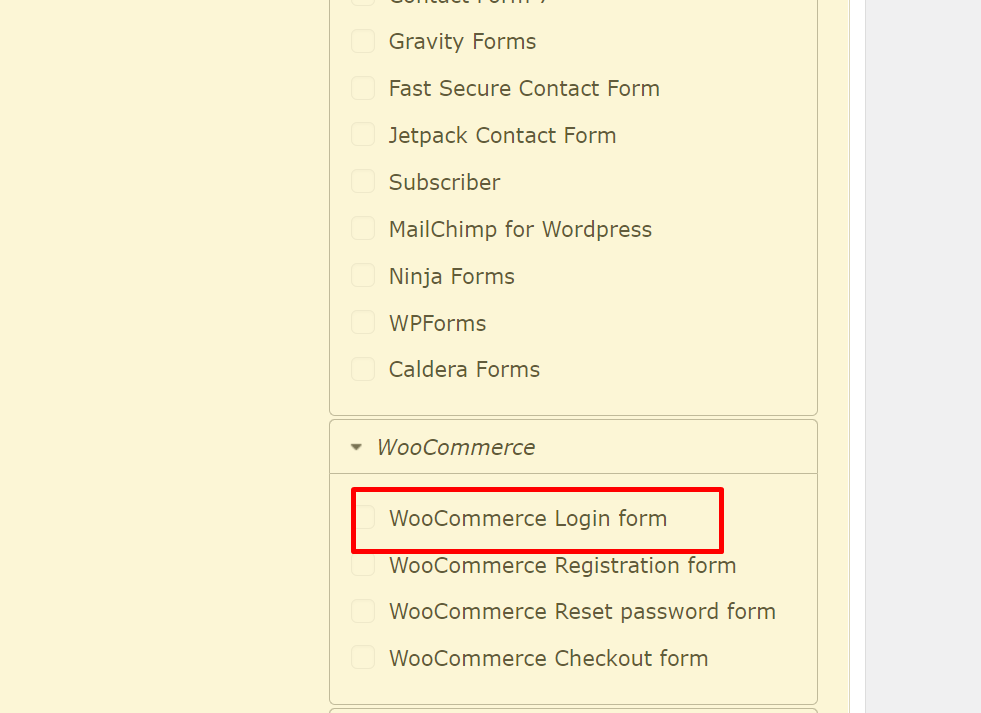
Sur la photo ci-dessus, vous pouvez voir une liste complète des pages Wocommerce disponibles sur lesquelles vous pouvez facilement activer la protection WordPress.
Comment activer le formulaire de contact WordPress?
Comme d’autres pages que vous avez déjà vues dans les sections ci-dessus, vous pouvez également activer la protection WordPress sur votre formulaire de contact. Mais certains plugins de formulaire de contact WordPress fournissent une option Google intégrée.
Mais avant cela, vous devez avoir un plugin de formulaire de contact actif sur votre site Web afin de pouvoir en ajouter un à votre formulaire de contact. Il suffit d’aller sur votre tableau de bord WordPress > Re > Paramètres > Général > Activer re pour et sous l’option Plugins externes, vous trouverez le formulaire de contact comme indiqué dans l’image ci-dessous:
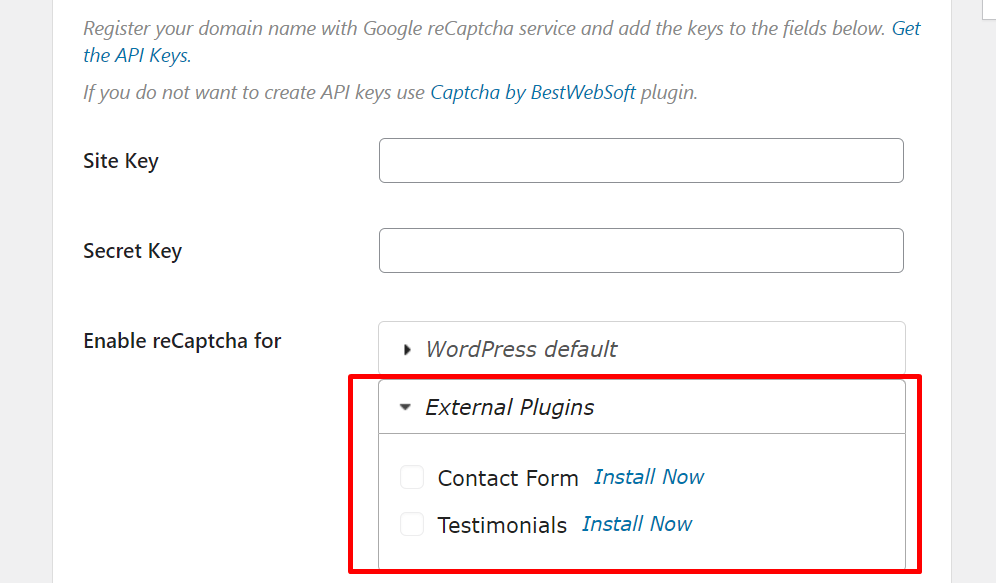
C’est tout; vous avez terminé la configuration pour activer la protection WordPress sur votre site Web WordPress. Cependant, si vous avez envie de changer un autre plugin WordPress, vous y allez aussi.