L’édition par lots dans Lightroom Mobile est l’un des meilleurs moyens de gagner du temps lors de l’édition d’une grande collection de photos. En appliquant les mêmes paramètres sur plusieurs images, il est facile de modifier des dizaines, voire des centaines de photos en même temps.
Pour modifier plusieurs photos à la fois dans Lightroom Mobile, modifiez d’abord une image avec les réglages que vous souhaitez copier et coller. Cliquez ensuite sur l’icône avec trois points dans le coin supérieur et choisissez Copier les paramètres. Pour accéder à votre bibliothèque, cliquez et maintenez enfoncé pour sélectionner plusieurs photos, puis appuyez sur Coller les paramètres.
Il est important de se rappeler que tous les réglages ne fonctionneront pas pour chaque photo. C’est pourquoi il est préférable de copier et coller des paramètres entre des images avec une exposition, une couleur et un contraste similaires. Ci-dessous, je partage quelques conseils utiles pour que votre édition par lots fonctionne parfaitement, et décompose l’ensemble du processus de manière plus approfondie.
Alors commençons!
Comment Modifier Par Lots Dans Lightroom Mobile
Étape 1: Appliquez Vos Ajustements d’édition À Une Photo
Tout d’abord, vous devez effectuer quelques ajustements que vous allez copier sur d’autres photos. Pour de meilleurs résultats, évitez de faire des modifications spécifiques à l’image, telles que le recadrage, la correction ponctuelle ou des ajustements sélectifs. Au lieu de cela, concentrez-vous sur des ajustements globaux qui auront fière allure sur plusieurs photos.
Des choses comme l’exposition et le contraste, la couleur, la netteté et les corrections de lentilles. Si vous débutez avec l’un de ces paramètres dans Lightroom Mobile, ce guide vous aidera à démarrer.
Pour mon exemple, je vais ajuster l’exposition et la courbe dans le réglage « Lumière ».

Ensuite, je donnerai à ma photo des teintes plus chaudes en modifiant la balance des blancs et en modifiant le réglage « Mix ».
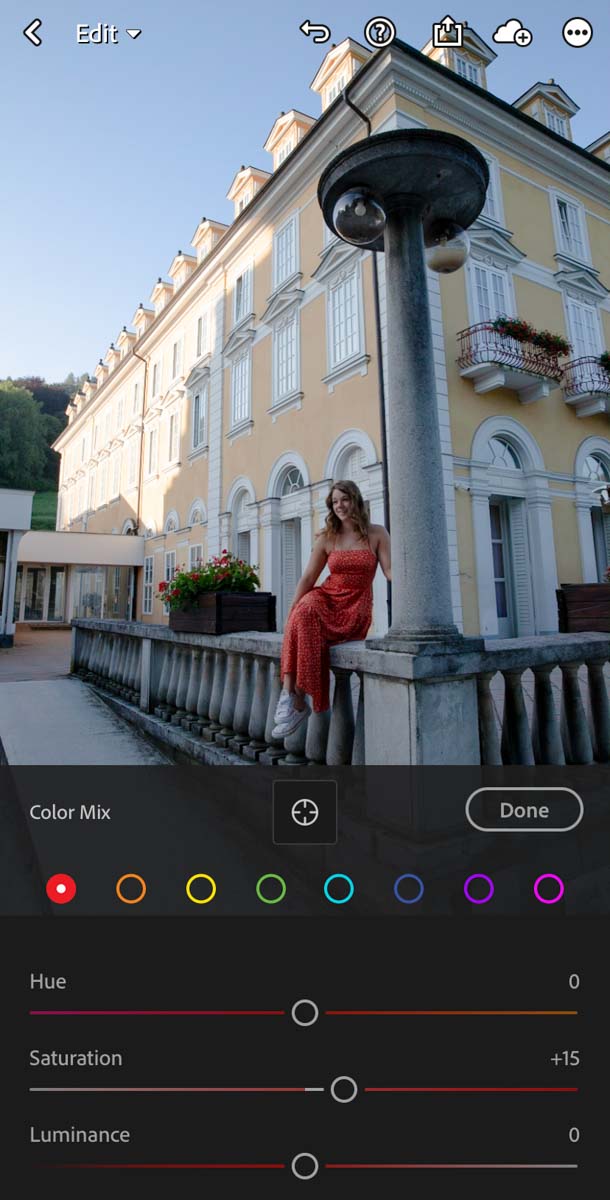
Maintenant, vous avez une modification de base appliquée à une photo sans ajustements de tache spécifiques à l’image.
Étape 2: Cliquez Sur l’icône « … » Et Choisissez « Copier les paramètres »
Pour copier les paramètres que vous venez de faire, cliquez sur l’icône avec trois points dans le coin supérieur de l’écran.
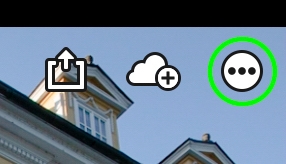
Dans la fenêtre qui apparaît, choisissez « Copier les paramètres. »
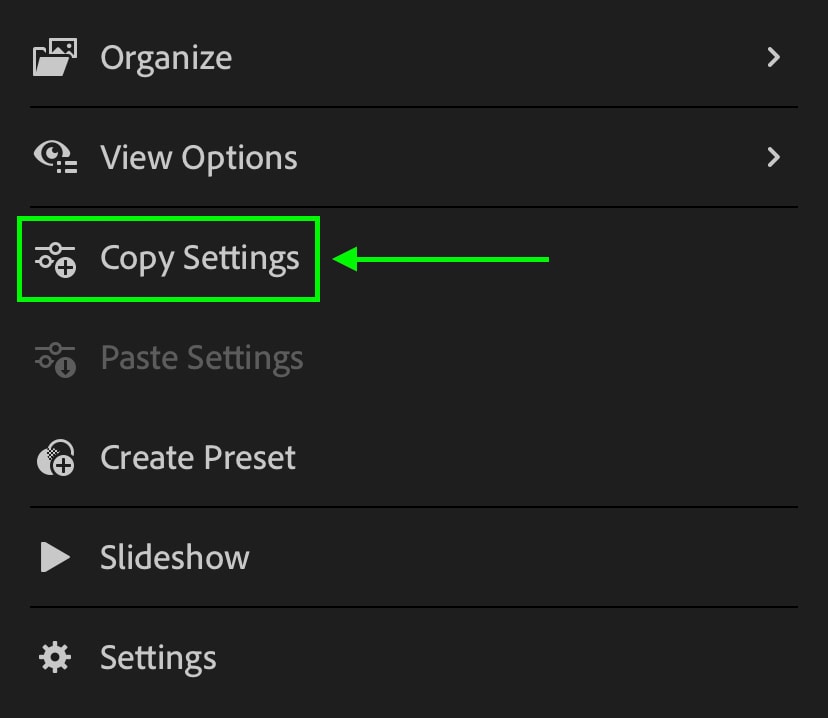
Assurez-vous que toutes les options que vous voyez ci-dessous sont cochées. Cela garantira que toutes les modifications que vous avez effectuées sont copiées pour une utilisation ultérieure!
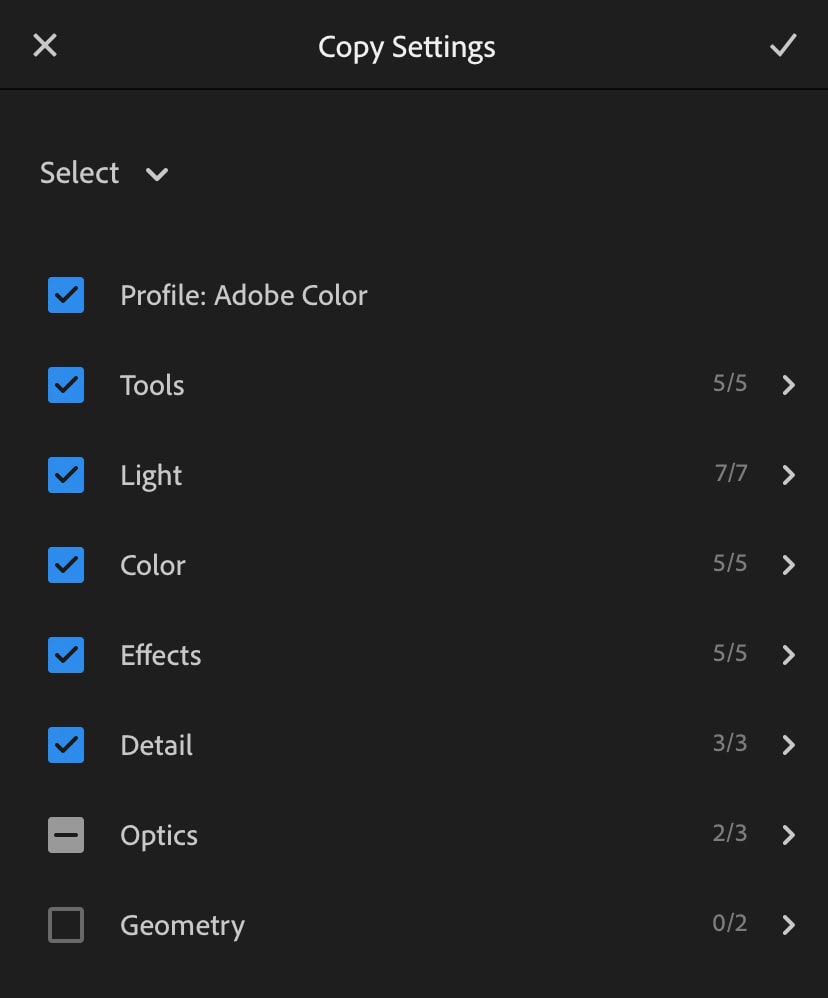
Étape 3: Sélectionnez Plusieurs Images Dans la Bibliothèque
Maintenant, accédez à votre bibliothèque d’images et sélectionnez les images sur lesquelles vous souhaitez coller les ajustements. Pour de meilleurs résultats, sélectionnez des photos de couleur et d’exposition similaires à celles que vous venez de modifier. Ce n’est pas une règle absolue, mais cela vous garantira moins de raffinage à faire par la suite!
Il existe deux façons de sélectionner plusieurs images dans votre bibliothèque mobile Lightroom. Cela consiste d’abord à cliquer sur l’icône à trois points dans le coin supérieur et à choisir « Sélectionner. »
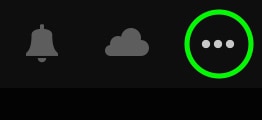
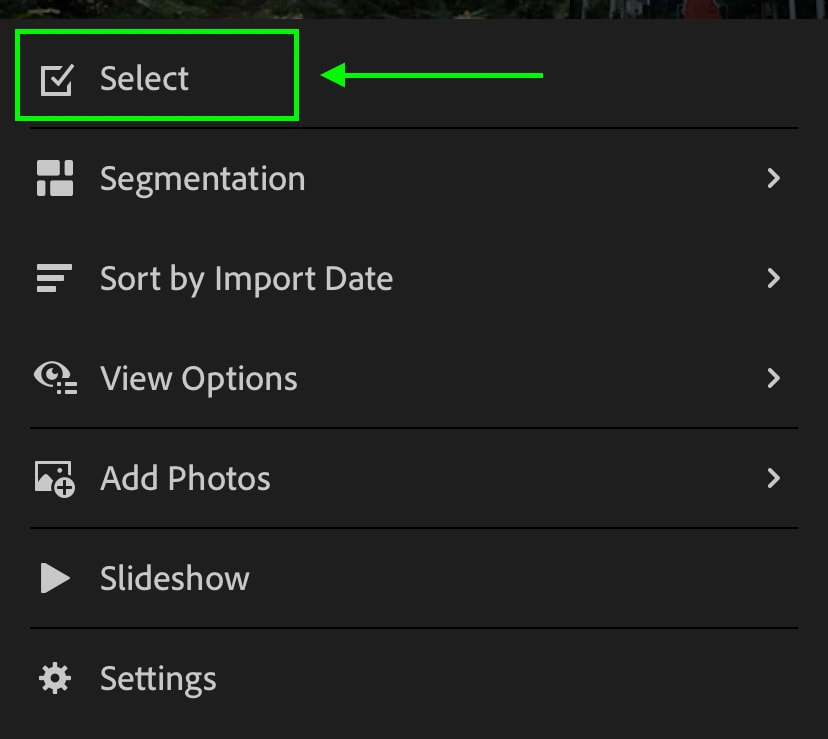
La deuxième option consiste à cliquer et à maintenir une image pour accéder à l’option de sélection. Vous pouvez maintenant taper entre les multiples images sur lesquelles vous souhaitez coller vos ajustements.
Étape 4: Cliquez sur « Coller Les Paramètres » Pour Appliquer Des Modifications Aux Photos Sélectionnées
Avec toutes les images souhaitées sélectionnées, cliquez sur l’option « Coller les Paramètres » située dans la barre inférieure. Maintenant, vous allez appliquer tous vos paramètres copiés aux images choisies en un clic!
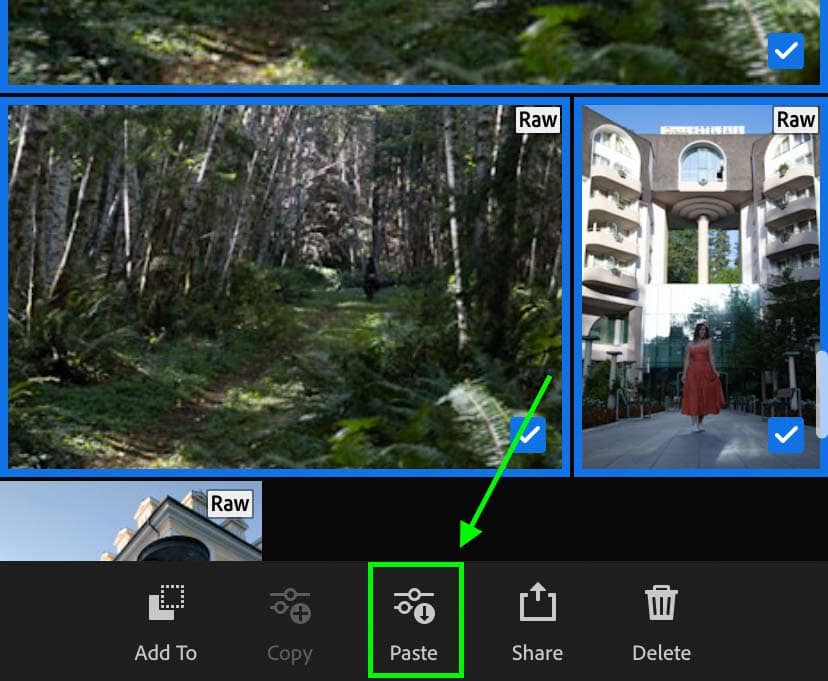
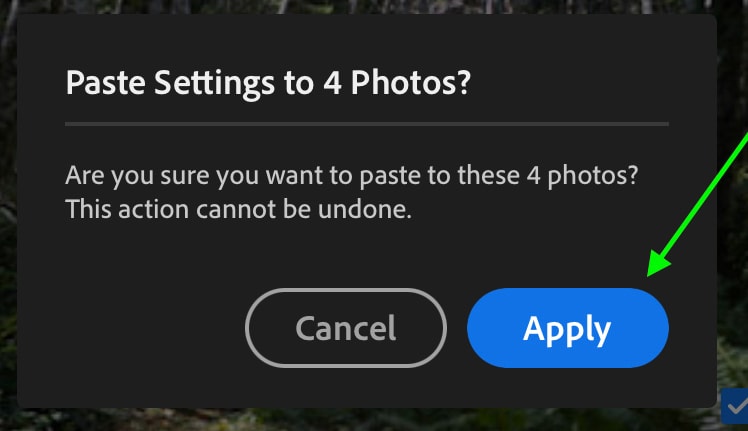
Comme vous pouvez le voir, l’édition par lots dans Lightroom Mobile est assez simple. Un simple copier-coller est tout ce que vous devez faire! Cependant, il existe des moyens d’améliorer votre flux de travail lors de l’édition par lots.
Comment Modifier Les ajustements Appliqués Lors de l’édition par lots
En revenant à l’étape 2, vous avez appris à copier vos ajustements à partir d’une photo; mais il existe une astuce pratique dont vous pouvez tirer parti.
Par exemple, vous pouvez avoir un lot d’images qui sont toutes un peu trop sombres. Après avoir modifié votre première photo, vous copiez et collez les paramètres, mais les réglages de couleur ne semblent tout simplement pas bons sur vos autres images. Ne serait-il pas agréable de copier et coller uniquement le réglage de l’exposition à la place?
Eh bien, heureusement, vous pouvez en sélectionnant les ajustements que vous souhaitez copier!
Lorsque vous cliquez sur l’icône à trois points et choisissez Copier les paramètres, une fenêtre apparaît avec tous les paramètres que vous allez copier. Par défaut, presque tous sont cochés. Cependant, vous pouvez vous assurer de ne pas copier certains réglages en décochant les différents paramètres.
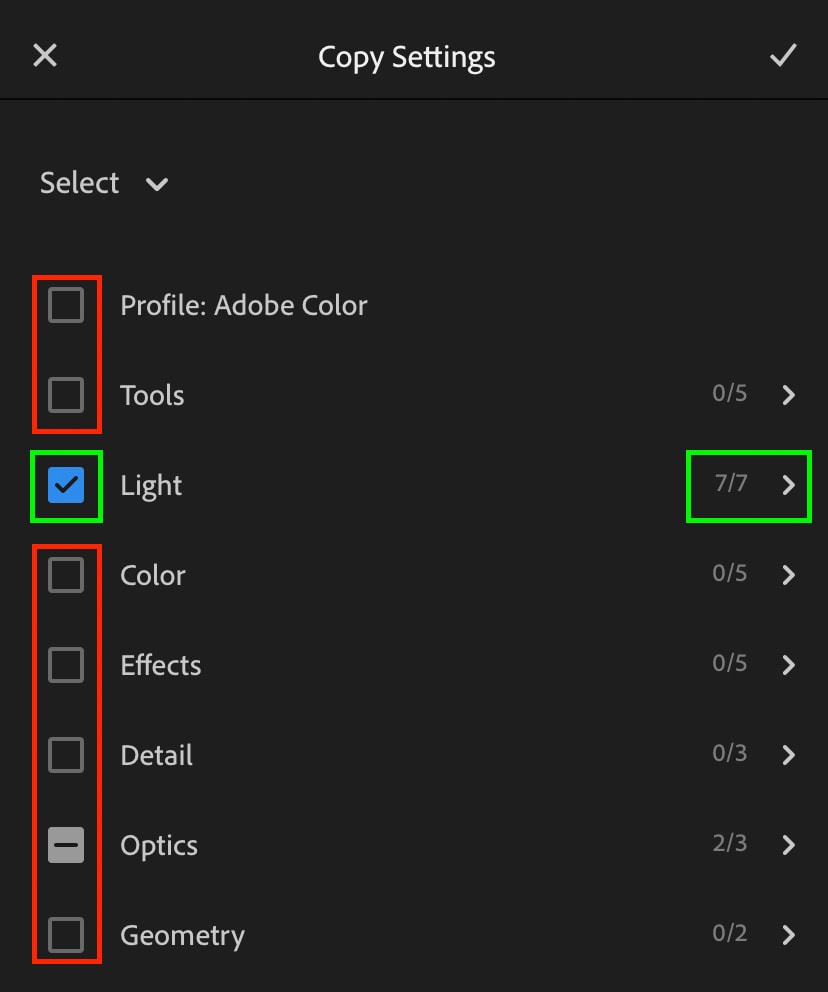
Vous pouvez également être plus précis en cliquant sur l’un des groupes individuels pour afficher plus de paramètres. Par exemple, en cliquant sur l’option « Lumière », je peux inclure les ajustements d’exposition et de contraste, mais pas les blancs et les noirs. Bien sûr, la même chose s’applique également à tous les autres ajustements.
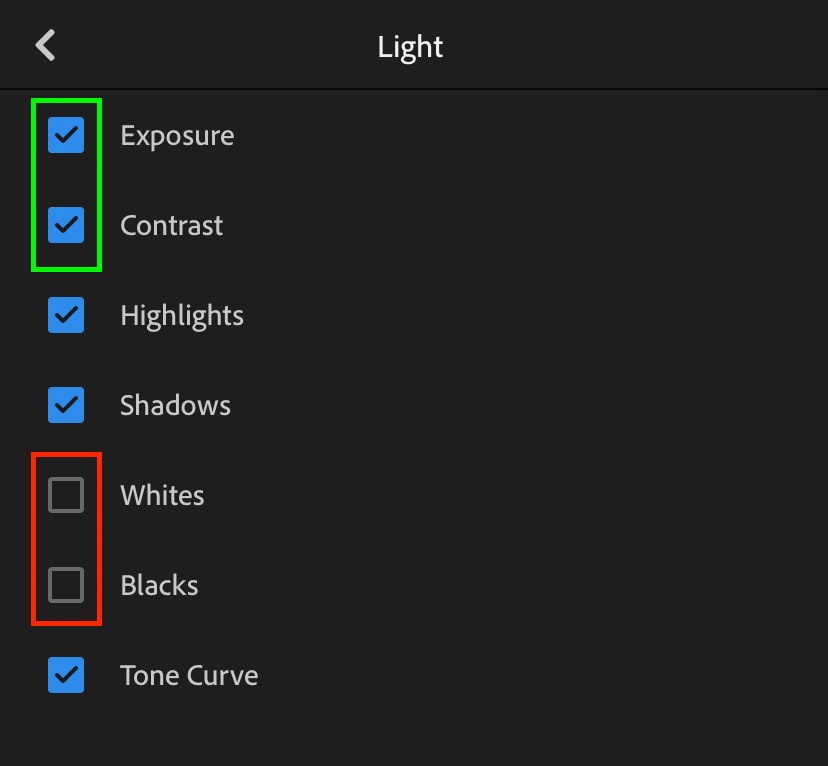
Donc, dans le cas d’une image trop sombre, je peux décocher les ajustements qui ne sont pas liés à l’exposition. De cette façon, je ne ferai que copier et coller les ajustements d’éclaircissement et éviter que mes couleurs ne paraissent bizarres dans l’édition par lots.
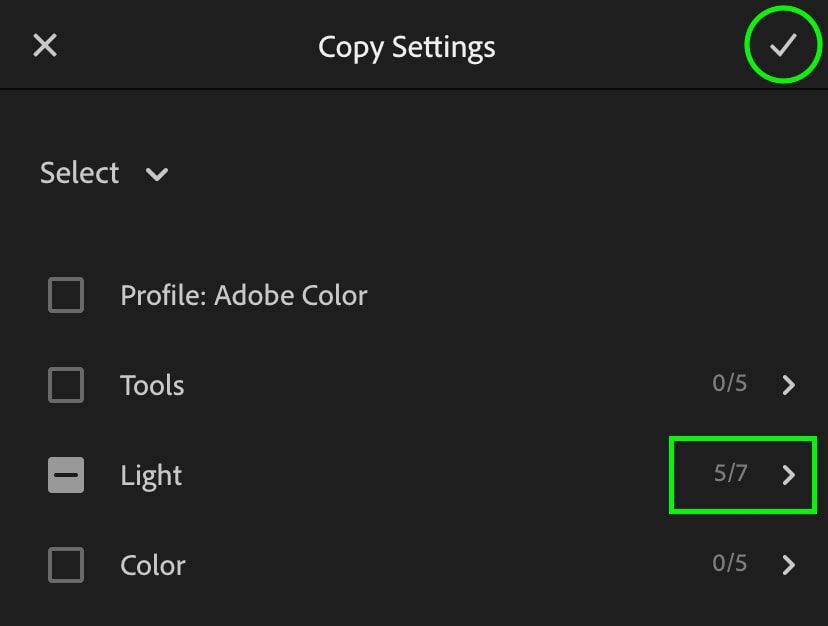
Dans certaines situations, il est utile de copier et coller des paramètres spécifiques plutôt que l’intégralité de votre modification pour obtenir les meilleurs résultats. Avec cette astuce facile, vous pouvez modifier une image exactement comme vous le souhaitez, puis ne copier qu’une partie spécifique de votre modification pour l’appliquer à d’autres images.
Gagner du temps Avec les préréglages Lightroom Mobile
Maintenant, plutôt que d’effectuer tous vos réglages manuellement, vous pouvez prendre une longueur d’avance sur vos modifications en utilisant les préréglages Lightroom. Un préréglage se souvient essentiellement d’un certain ensemble d’ajustements d’édition et peut être appliqué à n’importe quelle photo en un clic. Ils peuvent aider à créer un certain style d’édition ou simplement à effectuer les ajustements de base plus rapidement.
Vous pouvez créer vous-même des préréglages ou trouver des packs de préréglages en ligne. De toute façon, tout sera situé ici sous l’option « Préréglages » dans Lightroom Mobile.
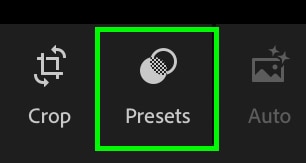
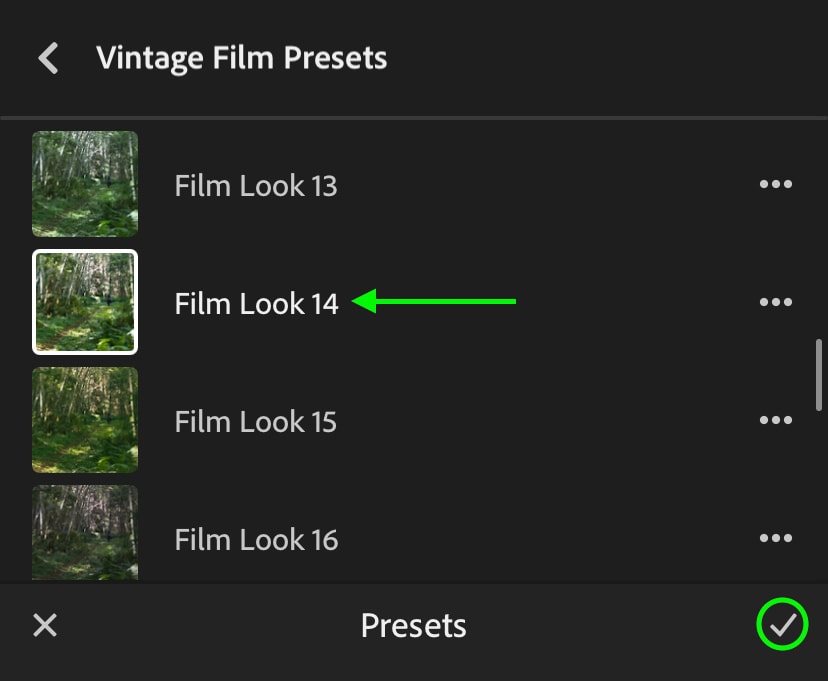
En sélectionnant un préréglage, tous les réglages sont appliqués en un seul clic sans copier-coller. Vous pouvez simplement parcourir votre bibliothèque d’images et appliquer le même lot de préréglages, ou copier et coller vos paramètres après l’utilisation d’un préréglage. C’est un excellent moyen d’accélérer votre flux de travail et d’aider beaucoup avec l’édition par lots dans Lightroom et Lightroom Mobile!
Pour trouver des packs de préréglages impressionnants pour commencer, consultez cette collection de préréglages Lightroom.
Bonne édition!
Brendan 🙂