Les favoris dans l’Explorateur Windows ou l’Explorateur de fichiers sont une fonctionnalité sous-appréciée, même s’ils peuvent aider à augmenter votre productivité. C’est pourquoi nous aimerions montrer comment fonctionnent les Favoris, comment ils peuvent vous aider et comment les gérer. Commençons:
Quels sont les favoris dans l’Explorateur Windows ou l’Explorateur de fichiers?
Les favoris sont une série de raccourcis qui s’affichent dans le panneau de navigation de gauche de Windows/Explorateur de fichiers, dans la section intitulée Favoris. Ils se trouvent toujours en haut à gauche de la fenêtre et sont facilement accessibles lorsque vous travaillez avec Windows / Explorateur de fichiers. En outre, vos favoris sont affichés dans les dialogues Enregistrer sous qui s’affichent lors de l’enregistrement de fichiers ou du téléchargement de fichiers à partir du Web.
Les raccourcis par défaut inclus comme Favoris sont: Bureau, Téléchargements et Lieux récents. Des raccourcis peuvent être ajoutés à cette section par vous et vos applications installées.
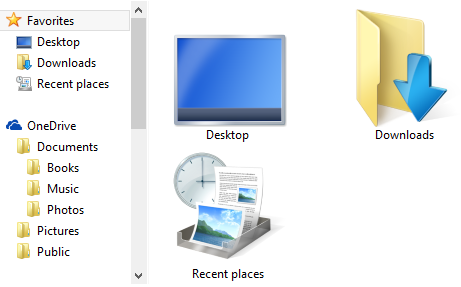
Dans la section Favoris, vous pouvez ajouter des raccourcis uniquement aux dossiers, bibliothèques et lecteurs de votre ordinateur. Vous ne pouvez pas ajouter de raccourcis vers des programmes ou des fichiers, par exemple. Si vous essayez de le faire, vous verrez un message disant: « Impossible de placer dans les favoris ».
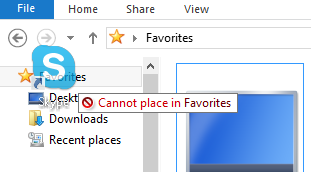
Comment créer un nouveau raccourci de favoris
L’ajout de nouveaux raccourcis dans la section Favoris peut se faire de plusieurs manières. Une façon consiste à ouvrir Windows / Explorateur de fichiers et à parcourir le dossier, la bibliothèque ou le lecteur que vous souhaitez ajouter. Ensuite, sélectionnez-le et faites-le glisser vers la section Favoris. Lorsque vous voyez un message disant « Créer un lien dans les favoris », relâchez le dossier et le raccourci est ajouté.
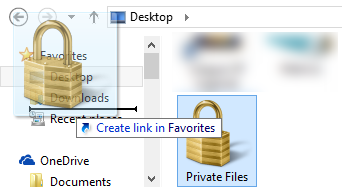
Une autre façon consiste à naviguer jusqu’à l’emplacement que vous souhaitez ajouter, puis à faire défiler jusqu’à la section Favoris sans faire de clics sur d’autres emplacements. Faites un clic droit ou appuyez sur et en attente sur les favoris. Un menu contextuel est affiché, similaire à celui illustré ci-dessous. Cliquez ou appuyez sur la section « Ajouter l’emplacement actuel aux favoris » et vous avez terminé.
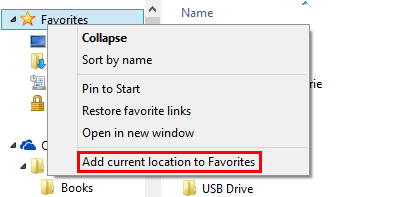
Une troisième façon consiste à créer un raccourci vers l’emplacement que vous souhaitez avoir dans vos favoris, puis à déplacer le raccourci vers la section Favoris.
Comment Gérer Vos Favoris À Partir de l’Explorateur Windows ou de l’Explorateur de fichiers
Vous pouvez personnaliser votre liste de favoris de plusieurs façons. Tout d’abord, vous pouvez modifier l’ordre dans lequel vous souhaitez afficher vos favoris. Dans la barre de navigation de gauche, faites simplement glisser et déposez les raccourcis dans l’ordre que vous souhaitez utiliser. Lorsque vous faites cela, vous voyez un message disant « Déplacez-vous ici ». Si c’est la position dans laquelle vous souhaitez qu’un raccourci se trouve, relâchez le raccourci et il est déplacé.
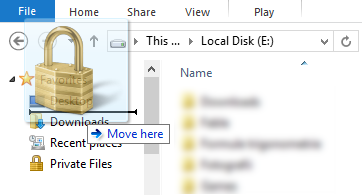
Vous pouvez également personnaliser l’icône de chaque raccourci. Ceci est expliqué dans l’un de nos tutoriels précédents: Comment changer l’icône d’un raccourci.
La suppression des raccourcis se fait facilement. Cliquez simplement avec le bouton droit de la souris ou maintenez enfoncé le raccourci que vous souhaitez supprimer et sélectionnez Supprimer.
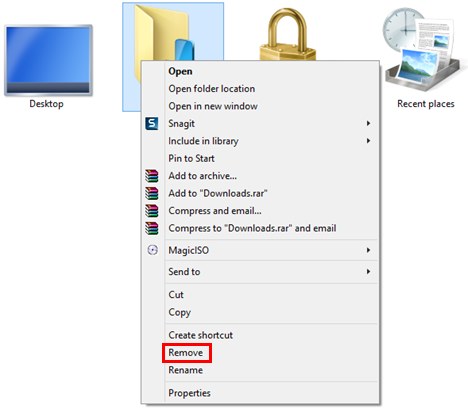
Vous pouvez également renommer des raccourcis, comme vous le feriez avec n’importe quel autre raccourci: faites un clic droit ou maintenez enfoncé, sélectionnez Renommer, tapez le nouveau nom et appuyez sur Entrée sur votre clavier.
Comment restaurer les favoris par défaut dans Windows
Si vous souhaitez restaurer les favoris par défaut fournis par Windows, vous pouvez.
Accédez à la section Favoris dans Windows / Explorateur de fichiers. Faites un clic droit ou maintenez enfoncé quelque part dans l’espace vide disponible et, dans le menu contextuel, sélectionnez « Restaurer les liens favoris ».
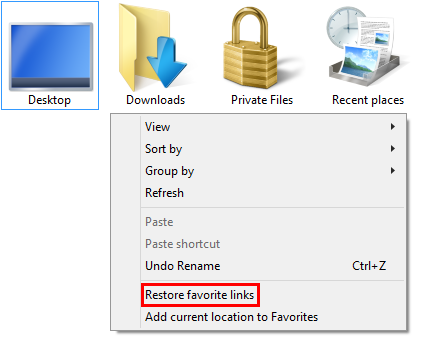
Cela restaure les favoris par défaut proposés par Windows ainsi que les favoris installés par vos applications.
Les raccourcis que vous avez créés manuellement restent tels quels. Si vous voulez qu’ils disparaissent, vous devez supprimer manuellement chaque raccourci de votre liste de favoris.
Conclusion
Travailler avec des favoris dans Windows / Explorateur de fichiers peut améliorer votre productivité et permettre un accès facile aux dossiers, bibliothèques ou lecteurs. Certaines personnes pourraient même préférer utiliser des favoris à utiliser des bibliothèques. Maintenant que vous savez comment utiliser cette fonctionnalité de Windows, n’hésitez pas à l’essayer et à nous faire savoir à quel point cela fonctionne pour vous. Si vous avez des questions, n’hésitez pas à utiliser le formulaire de commentaires ci-dessous.