La plupart des applications et des jeux que vous installez sous Windows ont, par défaut, un accès illimité à Internet. Cependant, vous pouvez contrôler leur accès Internet via le pare-feu Windows. Avec lui, vous pouvez bloquer l’accès à Internet pour des applications et des jeux spécifiques, sur tous les types de connexions réseau ou sur des types de connexions réseau spécifiques. Voici comment utiliser le pare-feu intégré à Windows, pour empêcher les applications et les jeux d’accéder à Internet, en seulement trois étapes:
REMARQUE: Ce guide couvre Windows 10, Windows 7 et Windows 8.1. Le pare-feu intégré est nommé Pare-feu Windows Defender dans Windows 10 et Pare-feu Windows dans les anciennes versions de Windows. Cependant, cela fonctionne de la même manière dans toutes les versions. Si vous ne connaissez pas la version de Windows que vous avez, lisez: Quelle version de Windows dois-je installer?.
Étape 1. Identifiez le fichier que vous devez bloquer dans le pare-feu Windows Defender
Pour pouvoir contrôler l’accès à Internet d’une application ou d’un jeu, vous devez trouver le fichier exécutable qui initie ou reçoit un accès Internet. Pour la plupart des applications, l’emplacement des fichiers exécutables se trouve dans un sous-dossier dans « C:Program Files » et « C: Program Files (x86) ».
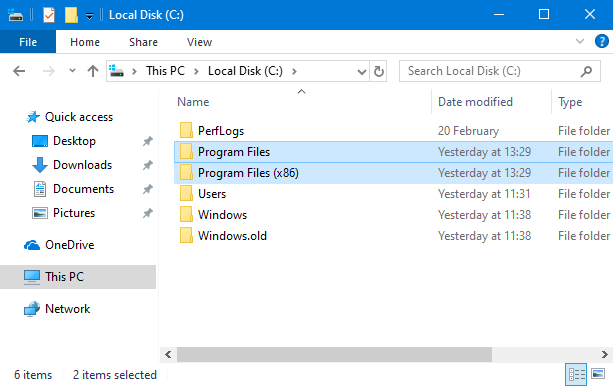
Cependant, les jeux peuvent être installés à d’autres endroits, comme sur une partition ou un dossier différent. Par exemple, nous installons nos jeux sur le lecteur « D: », dans le dossier « D:Games ». Nous avons récemment installé le célèbre jeu Metro Exodus, et, dans ce tutoriel, nous bloquons son accès Internet, afin que vous puissiez voir comment fonctionne l’ensemble du processus. Le fichier exécutable utilisé pour jouer au jeu est MetroExodus.EXE. Vous pouvez utiliser un autre fichier exécutable pour une application ou un jeu qui vous intéresse.
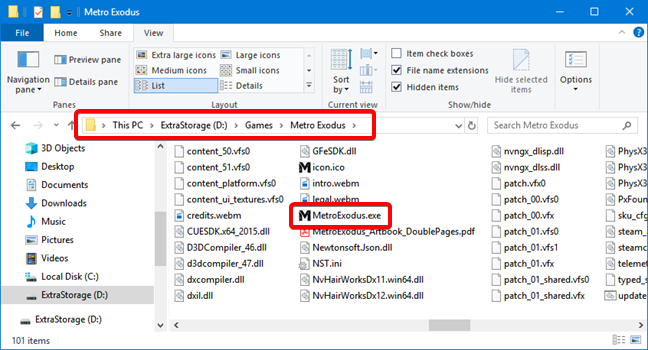
Rappelez-vous l’emplacement et le nom du fichier que vous souhaitez bloquer. Pour vous faciliter la vie, vous pouvez conserver la fenêtre de l’Explorateur de fichiers, directement à l’emplacement où vous trouvez ce fichier.
Étape 2. Ouvrez le pare-feu Windows Defender
Le pare-feu Windows Defender contrôle l’accès à l’entrée et à la sortie de votre PC Windows à l’aide de règles entrantes et sortantes. L’outil qui permet aux utilisateurs de gérer ces règles s’appelle le pare-feu Windows Defender avec une sécurité avancée. Tapez » wf.msc » dans la zone de recherche, puis cliquez ou appuyez sur le résultat du même nom.
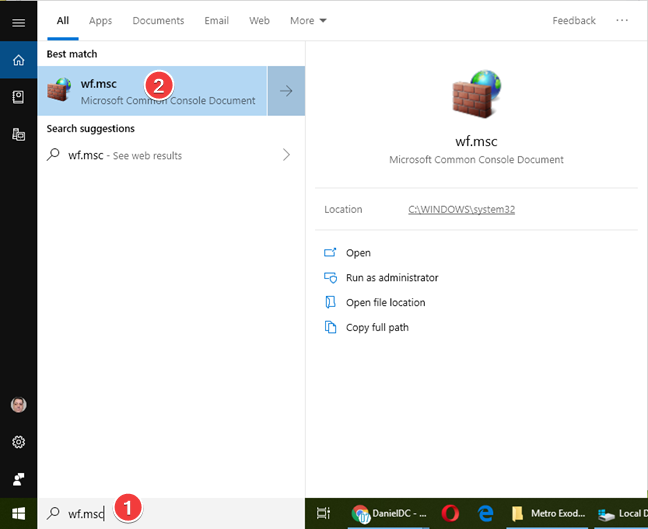
Pour plus de méthodes sur la façon d’ouvrir cette application, lisez ce guide Pare-feu Windows Defender avec sécurité avancée: Qu’est-ce que c’est? Comment l’ouvrir ? Que pouvez-vous en faire?.
Étape 3. Créez une règle pour bloquer l’accès à Internet pour l’application ou le jeu qui vous intéresse
Dans la fenêtre Pare-feu Windows Defender avec sécurité avancée, cliquez ou appuyez sur Règles sortantes dans le panneau de navigation à gauche. Ensuite, cliquez ou appuyez sur Nouvelle règle dans le panneau Actions à droite.
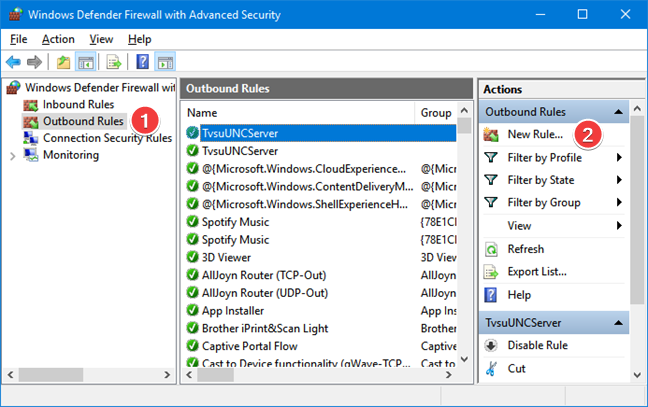
L’assistant » Nouvelle règle sortante » vous guide à travers les étapes nécessaires à la création de la règle sortante. Tout d’abord, choisissez le type de règle. Puisque nous voulons bloquer une application ou un jeu spécifique, sélectionnez Programme. Cliquez ou appuyez sur Suivant.
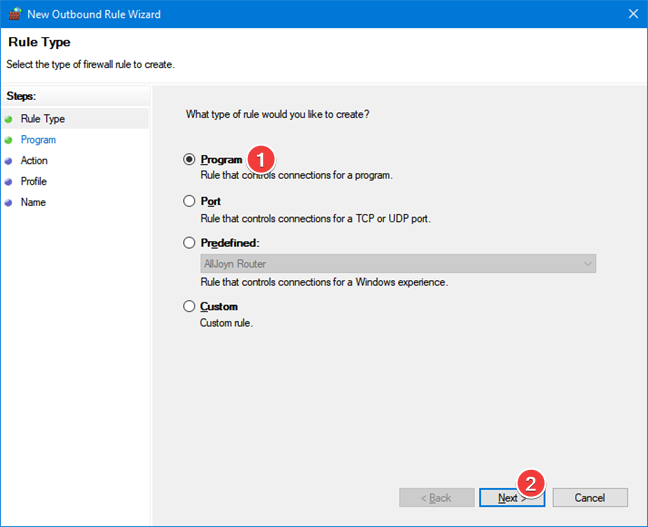
Vous devez entrer l’emplacement et le nom du fichier exécutable que vous souhaitez bloquer.
Appuyez sur Parcourir et, dans la fenêtre Ouvrir, accédez à l’emplacement du fichier exécutable que vous souhaitez bloquer, sélectionnez-le et appuyez sur Ouvrir. Ensuite, cliquez ou appuyez sur Suivant.
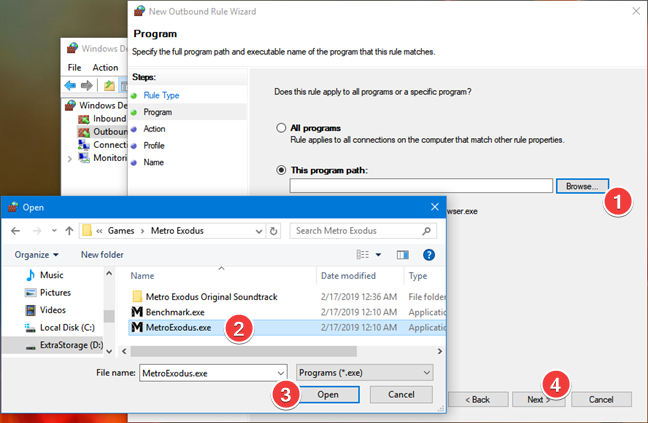
Vous devez maintenant choisir l’action que vous souhaitez que le pare-feu prenne. Sélectionnez « Bloquer la connexion » et appuyez sur Suivant.
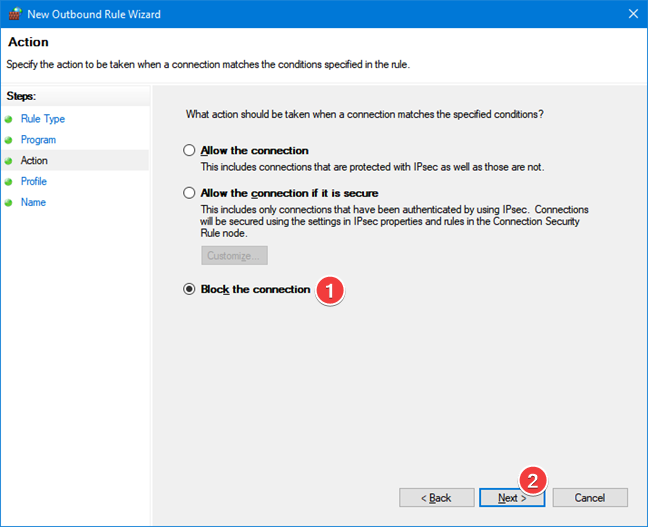
Vous avez la possibilité de bloquer l’application ou le jeu pour des emplacements réseau spécifiques. Les options sont Domaine, Privé et Public. Un emplacement privé est votre réseau domestique. Un lieu public peut être une connexion WiFi dans un restaurant. Pour vous assurer que l’accès à Internet est bloqué à tout moment, sélectionnez tous les emplacements réseau et appuyez sur Suivant.
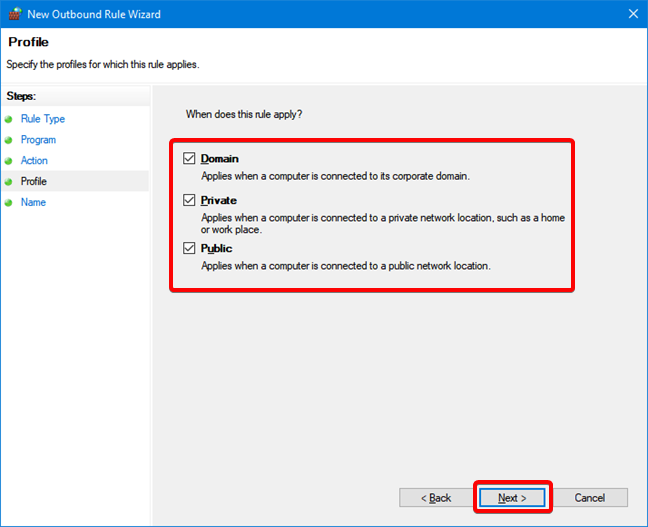
Vous devez maintenant donner un nom à la règle que vous créez. Tapez un nom qui vous permet de vous souvenir facilement de ce que fait la règle et appuyez sur Terminer.
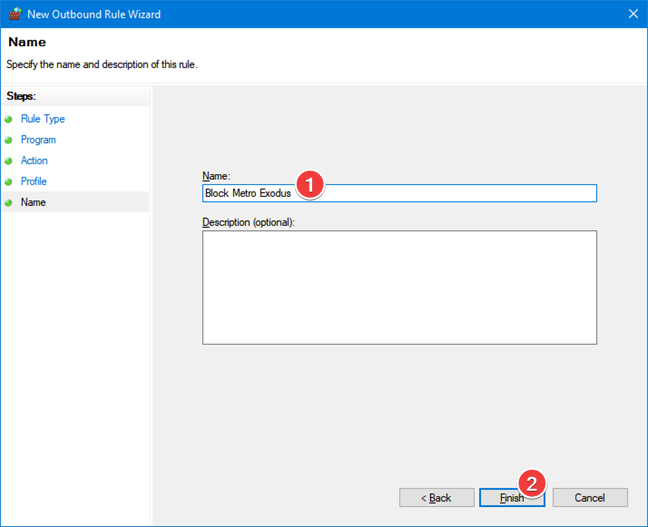
La nouvelle règle est affichée dans la liste des règles sortantes, avec un panneau stop sur le côté gauche de son nom.
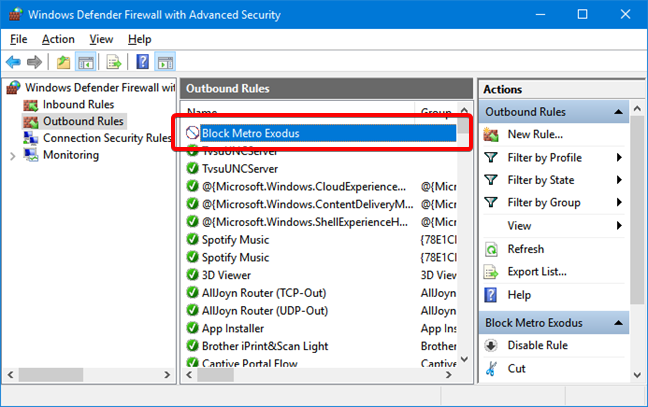
La règle sortante que nous avons créée empêche l’application ou le jeu d’atteindre d’autres endroits sur Internet. La règle est activée immédiatement et bloque l’accès à Internet au moment où vous exécutez l’application ou le jeu que vous avez choisi.
REMARQUE: Si votre application ou votre jeu contient plusieurs fichiers exécutables et que vous ne savez pas lequel accède à Internet, nous vous recommandons de les bloquer tous.