REMARQUE: La gravure de DVD nécessite un achat RealPlayer Plus ou un abonnement RealTimes.
Ce dont vous avez besoin pour commencer
- Un disque DVD-R ou DVD-RW vierge et monocouche. DVD-R est le meilleur pour la vidéo. N’utilisez pas de MINIDVD (80 mm).
- Un graveur de DVD (un lecteur capable d’écrire sur des disques DVD).
- Vous devez être connecté à RealPlayer Plus / RealTimes Premium ou Illimité.
- 4+ Go d’espace disque disponible.
- Temps. La gravure d’un DVD peut prendre 20 minutes ou plus en fonction de la vitesse de votre graveur.
Comment graver un DVD
Placez un disque vierge dans le lecteur du graveur de DVD.
Cliquez sur Graver (situé sous Musique dans le volet de navigation de gauche). La page Graver s’ouvre.
La première fois que vous utilisez la fonction de gravure vidéo, RealPlayer peut vous inviter à télécharger des logiciels supplémentaires à partir de RealNetworks. Cliquez sur OK pour accepter le logiciel, qui doit être installé avant que RealPlayer puisse accéder à votre lecteur de gravure vidéo. RealPlayer peut redémarrer.
Suivez les étapes dans le panneau de gauche:
- Sélectionnez DVD Vidéo dans la liste déroulante Sélectionner le type de disque.
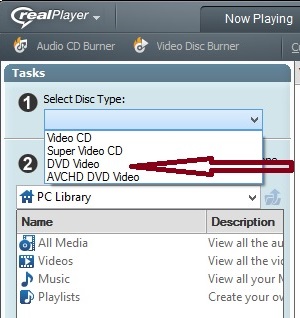
- Choisissez vos clips.
- Localisez les clips vidéo que vous souhaitez graver sur le disque. Double-cliquez sur une catégorie répertoriée ou sélectionnez une catégorie dans le menu déroulant. Pour rechercher des clips vidéo ailleurs sur votre ordinateur ou votre réseau, sélectionnez Parcourir… dans le menu déroulant.

- Faites glisser et déposez les clips que vous sélectionnez dans le volet vidéo à droite, ou sélectionnez clips et cliquez sur Ajouter la sélection au disque.

- Vous pouvez organiser votre liste de gravure pour placer les clips dans l’ordre que vous souhaitez. Il suffit de sélectionner un clip et de le faire glisser vers une nouvelle position dans la liste. (Ou cliquez avec le bouton droit sur le clip et sélectionnez Déplacer vers le haut ou Vers le bas.)
- Saisissez un nom ou un titre pour le disque. Le nom par défaut est le premier clip de votre liste de gravure.
- Sélectionnez si vous souhaitez ou non que le disque affiche des menus à l’écran. Si oui, entrez un en-tête de menu. (La valeur par défaut est le Texte du menu du premier clip de votre liste de gravure.) Si vous choisissez de ne pas inclure de menu, la lecture commencera immédiatement avec le premier clip de la liste de gravure et se poursuivra à travers chaque clip suivant sur le disque.
Suivez la progression du transfert de clips individuels avec la colonne État du transfert dans la liste de gravure et suivez la progression de la gravure du disque global avec la barre de Temps écoulé / Temps restant sous la liste de gravure. Pour annuler la progression et arrêter la gravure, cliquez sur Annuler la gravure.
- Attendez. La gravure d’un DVD peut prendre 20 minutes ou plus en fonction de la vitesse de votre graveur.
- RealPlayer vous avertit lorsque la gravure est terminée avec succès.
À propos de la liste de gravure
L’ordre des clips dans la liste de gravure définira leur ordre dans le menu à l’écran du disque. Si vous choisissez de ne pas inclure de menu de navigation à l’écran, le disque lira automatiquement les clips dans l’ordre de la liste de gravure lors de la lecture.
L’état de transfert vous indique si le clip est prêt à graver. Lorsque vous gravez le disque, l’état du transfert vous indique la progression du transfert des clips individuels (en %).
Suivi de votre liste de gravure / capacité du disque: En bas du volet de gravure, juste au-dessus de la barre de contrôle du lecteur, un affichage d’informations suit la taille du fichier et la durée totale des clips de la liste de gravure. Si la quantité de support dans la liste de gravure dépasse la capacité du disque, RealPlayer vous avertira. Vous pouvez supprimer des clips pour adapter la liste au disque, ou bien remplacer le disque par un disque de capacité supérieure.
Suppression d’un clip: Pour supprimer un clip de la liste, cliquez dessus avec le bouton droit de la souris et sélectionnez Supprimer.
- Vous pouvez modifier le texte du menu. Pour spécifier le texte qui identifiera un clip dans le menu du disque fini, sélectionnez le texte du clip sous Texte du menu Vidéo, puis modifiez-le. (Ou cliquez avec le bouton droit sur le clip et sélectionnez Renommer, puis modifiez-le.)
À propos du Menu
Si vous optez pour un menu à l’écran dans la boîte de dialogue « Options de gravure vidéo », RealPlayer créera la disposition visuelle du menu pour vous. Les clips apparaissent dans le menu avec le Texte du menu qui leur est appliqué. Chaque élément de menu est numéroté dans l’ordre: 1, 2, 3, etc. Le titre du disque (à partir des Options de gravure vidéo) apparaît en haut de chaque page de menu.
- Si le disque contient 1 clip, celui-ci est centré sur l’écran.
- Si le disque contient 3 clips, ils apparaissent en triangle avec un clip centré sur le dessus.
- Si le disque contient 4 clips, ils apparaissent dans une grille de 2 x 2 répertoriée de haut en bas, de gauche à droite.
- Si le disque contient 5 clips ou plus, ils apparaissent dans une grille de 2 x 4 de haut en bas, de gauche à droite.
- Pour plus de 8 clips, le menu est divisé en 2 pages à l’écran ou plus. Vous pouvez cliquer librement d’une page à l’autre pour accéder à leurs éléments de menu.
Options de gravure vidéo: Options avancées
Dans la boîte de dialogue « Gravure vidéo », cliquez sur Options avancées pour ouvrir une nouvelle boîte de dialogue dans laquelle vous pouvez afficher ou ajuster quelques paramètres d’enregistrement de base:
Norme de sortie vidéo: La norme de lecture technique encodée dans la vidéo pour votre lecteur vidéo compatible.
- NTSC (par défaut) – NTSC est la norme de lecture vidéo utilisée aux États-Unis, au Canada, au Japon, en Corée du Sud, aux Philippines, au Mexique et dans d’autres pays. Utilisez ce paramètre si votre lecteur vidéo est compatible NTSC.
- PAL / SECAM – PAL et SECAM sont des normes de lecture vidéo utilisées dans la plupart des pays européens, la plupart de l’Amérique du Sud et d’autres régions non conformes à la norme NTSC. Utilisez ce paramètre si votre lecteur vidéo est compatible PAL ou SECAM.Rapport d’aspect
: Les proportions largeur/ hauteur de votre image de lecture vidéo.
- Normal (4:3) – Également appelé 1.33:1 ou ratio « Académie », c’est le rapport largeur / hauteur familier des écrans de télévision standard et du cinéma hollywoodien avant que les films et la télévision grand écran ne deviennent monnaie courante. Les disques vidéo que vous gravez avec ce paramètre seront lus dans ce rapport d’aspect.
- Écran large (16: 9) – Le rapport largeur / hauteur commun des téléviseurs à écran large, des écrans d’ordinateur à écran large et de nombreux films. Les disques vidéo que vous gravez avec ce paramètre seront lus dans ce rapport d’aspect.
Périphérique de gravure: Sélectionnez le lecteur local où se trouve votre graveur vidéo.
Vitesse d’écriture: Sélectionnez la vitesse à laquelle vous souhaitez que le support soit gravé sur votre disque. Vérifiez auprès du fabricant de votre disque la vitesse d’écriture optimale adaptée au disque.
Cliquez sur Enregistrer pour conserver les modifications et fermez la boîte de dialogue Options avancées. Ou cliquez sur Annuler pour annuler toute modification et fermer la boîte de dialogue Options avancées.