Google Chrome est populaire auprès du public, pour sa liberté d’installer chaque plug-in comme vous le souhaitez. Par défaut, Chrome dispose d’un plug-in Flash intégré. Néanmoins, si vous avez installé Adobe Flash sur votre ordinateur en même temps, ces deux versions de Flash seraient en conflit l’une avec l’autre. Ensuite, vous recevrez un tel message sur « Ce plug-in suivant s’est écrasé: Shockwave Flash ». Ce passage couvre 4 façons impressionnantes de réparer le crash Flash Chrome Shockwave, suivons le tutoriel ci-dessous étape par étape.
- Voie 1: Ouvrez le JavaScript pour résoudre le crash du flash shockwave chrome
- Voie 2: Effacer les données de navigation pour corriger l’erreur qui ne répond pas à Chrome
- Voie 3: Annuler l’accélération matérielle pour réparer le problème de plantage de Chrome
- Voie 4: Désactiver le Flash Shockwave pour empêcher le plantage de Chrome
Remarque: Avant de commencez, veuillez réinitialiser votre connexion Internet et assurez-vous qu’elle fonctionne normalement.
Méthode 1: Ouvrez le JavaScript pour Résoudre Shockwave Flash Crash Chrome
Certains sites Web vidéo peuvent nécessiter JavaScript, par exemple des vidéos YouTube. Dans ce cas, nous devons ouvrir le JavaScript manuellement.
Étape 1: Ouvrez Chrome, cliquez sur les points de suspension verticaux dans le coin supérieur droit et sélectionnez l’option Paramètres.
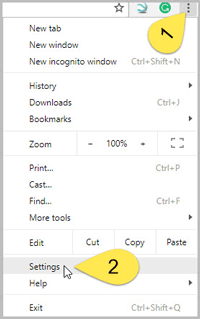
Étape 2: Cliquez sur Avancé au milieu du bas. Faites défiler vers le bas et appuyez sur Paramètres de contenu dans la section Confidentialité et sécurité. Activez le bouton pour activer JavaScript dans Autorisé.
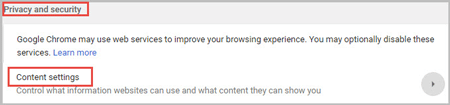
Voie 2: Effacer les données de navigation pour corriger l’erreur qui ne répond pas à Chrome
Trop de cache affectera la vidéo, nous devons donc nettoyer tout le cache et les cookies dans Chrome. Soyez prudent si vous avez enregistré le mot de passe dans Chrome, les données correspondantes seront claires et vous devrez vous reconnecter lorsque vous visiterez ce site Web la prochaine fois. Chrome ralentira en même temps.
Étape 1: Dans le coin supérieur droit, cliquez sur l’icône « Plus » et sélectionnez Nouvelle fenêtre de navigation privée, puis lisez votre vidéo dans la fenêtre de navigation privée. Ou vous pouvez utiliser le raccourci Ctrl + Maj + N directement.
Étape 2: Si la vidéo est lue dans la fenêtre de navigation privée, vous pouvez accéder à Plus de > Paramètres > Avancé > Effacer les données de navigation. Cochez tous les éléments et sélectionnez « le début des temps », cliquez sur le bouton « EFFACER LES DONNÉES DE NAVIGATION ». Pour un tutoriel plus détaillé, vous pouvez vous référer à la façon d’effacer manuellement le cache Chrome sous Windows 10.
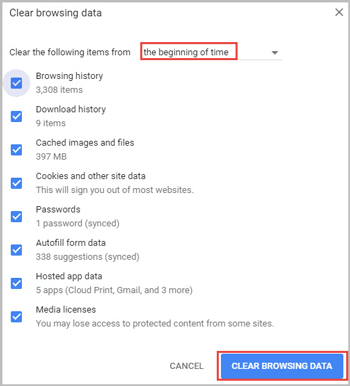
Méthode 3: Annuler l’accélération matérielle pour réparer le problème de plantage de Chrome
L’accélération matérielle du Flash est trop pire pour provoquer facilement un plantage de Chrome. Ainsi, vous feriez mieux d’annuler l’accélération matérielle dans Chrome.
Étape 1: Dans Chrome, cliquez sur le menu « Plus » dans le coin supérieur droit et sélectionnez Paramètres.
Étape 2: Appuyez sur Avancé en bas de la page. Faites défiler vers le bas et désactivez l’interrupteur derrière « Utiliser l’accélération matérielle lorsque disponible ».
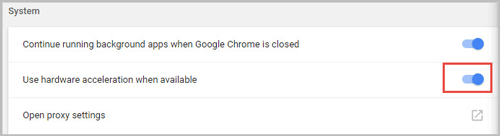
Méthode 4: Désactivez le flash Shockwave pour empêcher Chrome de se bloquer
Pour désactiver le flash Shockwave, vous devez vous assurer de la version de votre Google Chrome. Vous pouvez accéder à Plus de menuAide à propos de Google Chrome.
- Pour Chrome inférieur à la version 57
- Pour Chrome à partir de la version 57
Pour Chrome inférieur à la version 57
Étape 1: Entrez la commande « chrome: //plugins » dans la barre d’adresse et appuyez sur Entrée pour afficher la liste des plug-ins installés dans Chrome.

Étape 2: Cliquez sur Détails dans le coin supérieur droit pour en voir plus. Recherchez le flash Shockwave sous Adobe Flash Player et cliquez sur Désactiver.
Remarque: Voici des conseils pour désactiver Shockwave Flash pour éviter de nouveaux conflits lors des mises à jour de chrome.
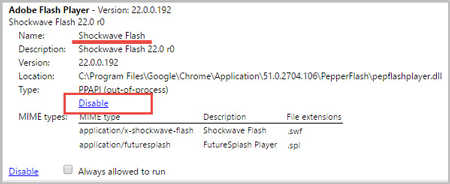
Pour Chrome à partir de la version 57
Étape 1: Dans le coin supérieur droit, cliquez sur l’icône « Plus » et sélectionnez Paramètres. Cliquez sur Avancé en bas de la page.
Étape 2: Faites défiler vers le bas et sélectionnez « Paramètres de contenu » sous la section Confidentialité et sécurité. Appuyez sur Flash et éteignez-le.
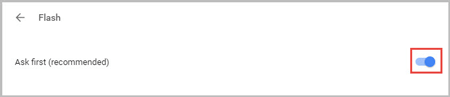
- Empêchez Chrome de se bloquer à plusieurs reprises sur Windows 10
- Comment Effacer ou Désactiver les cookies Google Chrome sur Windows 10
- Travail d’une minute: Réparez l’erreur de votre site Web en Effaçant le cache
- 3 Façons de Désactiver Chrome de la mise à jour automatique dans Windows 10