Wie wir wissen, ist die Eingabeaufforderung neben dem Windows-Kennwortwiederherstellungstool eine weitere leistungsstarke Methode, mit der das Windows-Kennwort effektiv zurückgesetzt werden kann. In diesem Beitrag werden wir daher darüber sprechen, wie wir die Eingabeaufforderung verwenden können, um das lokale Windows 10-Administratorkennwort zurückzusetzen, unabhängig davon, ob der Windows 10-Computer zugänglich oder gesperrt ist.
Fall 1: Wenn auf den Windows 10-Computer zugegriffen werden kann
Wenn auf Windows 10 mit Administratorrechten zugegriffen werden kann, kann die Eingabeaufforderung problemlos ausgeführt und das lokale Windows 10-Administratorkennwort zurückgesetzt werden.
1. Drücken Sie Win + X und wählen Sie Eingabeaufforderung (Admin) im Menü.
2. Klicken Sie im Popup-UAC-Dialogfeld auf Ja, um die Eingabeaufforderung als Administrator in Windows 10 auszuführen.
3. Geben Sie im Eingabeaufforderungsfenster einen Befehl ein, um das lokale Administratorkennwort zurückzusetzen.
net user <Benutzername> <Passwort>
Oder erstellen Sie ein neues Administratorkonto mit dem folgenden Befehl.
net user <Benutzername> / add
net localgroup administrators <Benutzername> /add
Fall 2: Wenn der Windows 10-Computer gesperrt ist
Wenn Sie jedoch das Windows 10-Kennwort vergessen und den Zugriff auf den Computer verloren haben, wie können Sie dies tun? Tatsächlich können Sie das vergessene lokale Administratorkennwort von Windows 10 weiterhin über die Eingabeaufforderung zurücksetzen. Benötigen Sie nur die Hilfe von Windows-Installations-CD, manchmal auch Setup-Diskette oder Systemwiederherstellungsdiskette genannt.
Schritte zum Zurücksetzen des lokalen Windows 10-Administratorkennworts mithilfe der Eingabeaufforderung:
Schritt 1: Bereiten Sie die Windows 10-Installations-CD oder den Installations-USB vor.
Wenn keine Windows 10-Installationsdiskette verfügbar ist, können Sie sofort eine mit dem Media Creation Tool auf einem anderen zugänglichen Computer erstellen.
Weitere Möglichkeiten zum Erstellen einer Kennwortdiskette finden Sie unter 4 Möglichkeiten zum Erstellen einer Windows 10-Kennwortrücksetzdiskette, wenn Sie das Kennwort vergessen
Schritt 2: Starten Sie den gesperrten Windows 10-Computer von der Installationsdiskette.
Schließen Sie die Installationsdiskette an den Windows 10-Computer an, auf dem Sie das vergessene lokale Administratorkennwort zurücksetzen möchten. Und lassen Sie den Computer von der Festplatte booten.
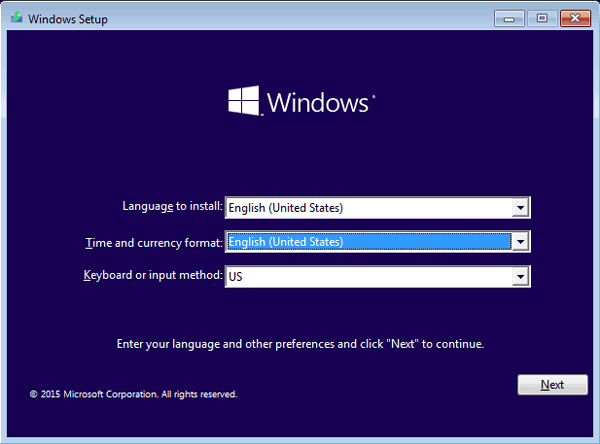
Schritt 3: Ersetzen Sie Utility Manager durch Eingabeaufforderung.
1. Nachdem der Computer erfolgreich von der Installationsdiskette gestartet wurde, drücken Sie Umschalt + F10, um die Eingabeaufforderung aufzurufen.
2. Führen Sie dann den folgenden Befehl aus, um Utility Manager durch die Eingabeaufforderung zu ersetzen. Denken Sie daran, nach jeder Befehlszeile die Eingabetaste zu drücken. (d:\ ist das Systemlaufwerk)
verschieben d:\windows\system32\utilman.exe d:\
kopieren d:\windows\system32\cmd.exe d:\windows\system32\utilman.exe
3. Entfernen Sie die Festplatte und starten Sie Windows 10 mit dem Befehl „wpeutil reboot“ neu.
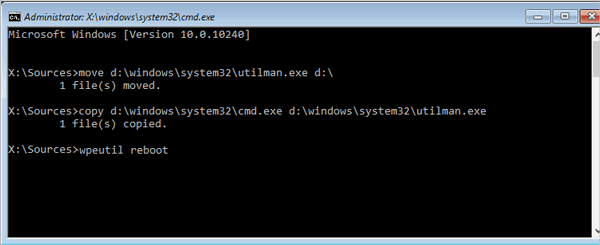
Schritt 4: Setzen Sie das lokale Administratorkennwort von Windows 10 mit Eingabeaufforderung zurück.
Sobald Windows 10 zum Anmeldebildschirm wechselt, klicken Sie auf den Utility Manager rechts unten, und die Eingabeaufforderung wird stattdessen geöffnet.
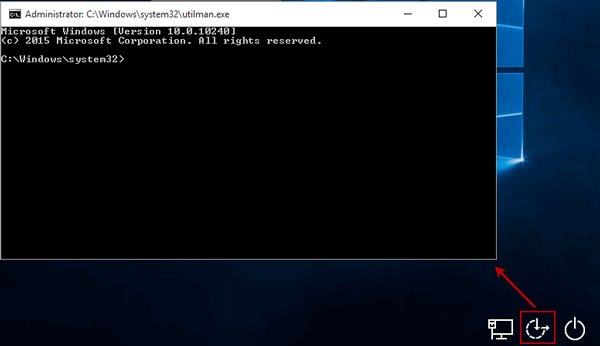
Dann können Sie den Befehl net user ausführen, um das lokale Windows 10-Administratorkennwort zurückzusetzen oder ein neues Administratorkonto hinzuzufügen, genau wie unter Windows 10.
1. Zurücksetzen des lokalen Windows 10-Administratorkennworts mit dem Befehl net user
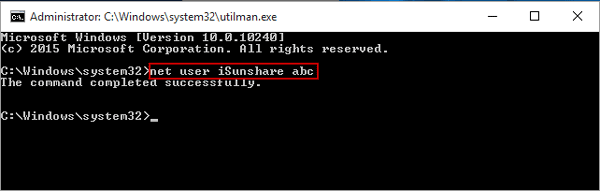
2. Hinzufügen eines neuen Administratorkontos zu Windows 10 mit dem Befehl net user
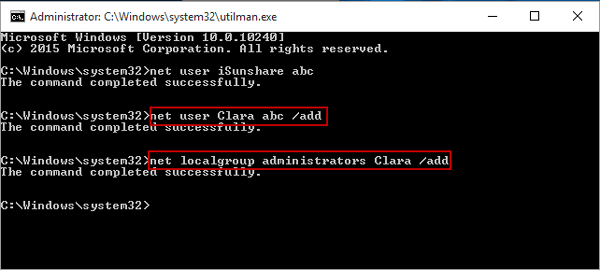
Schritt 5: Dienstprogramm-Manager wiederherstellen.
1. Schließen Sie die Eingabeaufforderung und legen Sie die Installationsdiskette erneut in den Windows 10-Computer ein.
2. Klicken Sie auf das Power-Symbol und wählen Sie „Neustart“ rechts unten auf dem Anmeldebildschirm.
3. Während Windows 10 erfolgreich von der Installationsdiskette startet und das Windows Setup-Fenster angezeigt wird, drücken Sie Umschalt + F10, um die Eingabeaufforderung zu öffnen.
4. Geben Sie den Befehl „Kopieren d:\utilman.exe d:\windows\system32\utilman.exe“, drücken Sie die Eingabetaste, und geben Sie dann „Ja“ Utility Manager wiederherzustellen.
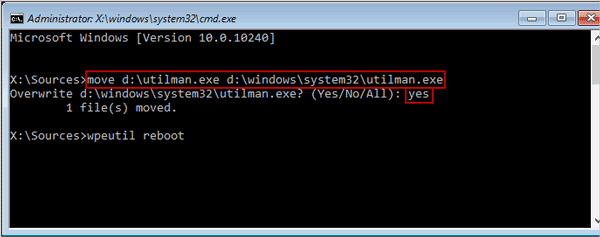
Schritt 6: Melden Sie sich mit dem lokalen Administratorkonto bei Windows 10 an.
Beenden Sie die Eingabeaufforderung und die Installationsdiskette, um Windows 10 normal neu zu starten. Während Sie zum Anmeldebildschirm gehen, wählen Sie bitte das Administratorkonto aus, für das Sie das Kennwort zurückgesetzt haben, oder das neue Administratorkonto, und Sie können sich erfolgreich mit Windows 10 anmelden.
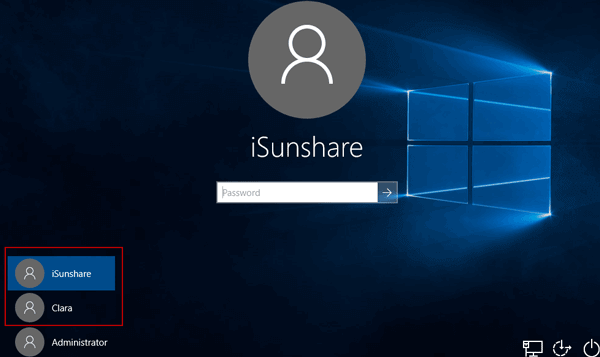
Tipps:
Neben der oben verwendeten Eingabeaufforderung sind auch andere einfachere Methoden empfehlenswert, um das lokale Administratorkennwort von Windows 10 auf einem gesperrten Computer zurückzusetzen, z. B. iSunshare Windows 10 Password Genius und Windows 10 Password Reset disk.
- Zurücksetzen von Windows 10 Vergessenes Passwort für lokales / Microsoft-Konto
- So erstellen Sie ein Administratorkonto in Windows 10, wenn Sie sich nicht anmelden können
- 3 Möglichkeiten zum Zurücksetzen des Windows 7-Administratorkennworts mit Eingabeaufforderung
- So entfernen oder umgehen Sie das Windows 8 / 8.1-Administratorkennwort