Es kann jedem von uns passieren. Möglicherweise haben Sie einen Druckbefehl für beispielsweise hundert Seiten festgelegt, und plötzlich stellen Sie fest, dass Sie den falschen Satz von Dokumenten an die Druckwarteschlange gesendet haben. Sie haben keine Zeit zu recherchieren, wie Sie das Problem beheben und den Druckbefehl stoppen können. Es wird Tonnen von Papier verschwenden. Mehr noch, wenn jedes der Dokumente ein paar Seiten enthält. Wie kann ich einen Druckbefehl unter Windows abbrechen? Nun, lassen Sie uns Ihnen helfen, mit ihm eher einfache Aufgabe.
Warum einen Druckerbefehl abbrechen?
Nun, eine gültige Frage. Und wir vermuten, dass wir einen der wesentlichen Gründe bereits beantwortet hatten, als wir in diesen Beitrag kamen. Es kann auch mehrere andere Gründe geben, aber der Hauptgrund, warum Sie einen Druckerbefehl abbrechen möchten, wäre ein falscher Befehl, der irrtümlich gesendet wurde.
Oder Sie haben festgestellt, dass das Drucken eines bestimmten Dokuments nicht mehr erforderlich ist, sobald Sie den Befehl gesendet haben. Sie können das Dokument andererseits per E-Mail senden, und das Papiergewirr muss nicht mehr vergrößert werden.
Was auch immer Ihr Grund sein mag, es ist ganz einfach und leicht in Windows, einen Druckerbefehl abzubrechen. Wir werden die Methoden für die Hauptversionen von Windows überprüfen.
Wie kann ich den Druckerbefehl unter Windows 7 abbrechen?
Windows 7 hat das Ende seines Supportzyklus erreicht. Der 14.Januar 2020 ist der letzte Tag, an dem Windows 7 unterstützt wird. Aber es bleibt die Tatsache, dass es immer noch viele persönliche Benutzer hat. Natürlich sind die meisten kommerziellen Benutzer bereits auf Windows 10 migriert, aber Windows 7 verfügt immer noch über eine hervorragende Benutzerbasis. Während Windows 10 voranschreitet, hat Windows 7 immer noch einen Marktanteil von rund 30,8 Prozent.
Das macht es offensichtlich, die richtigen Optionen zum Abbrechen des Druckerbefehls unter Windows 7 aufzulisten.
Es gibt einige Optionen, die Sie in Windows 7 verwenden können, um den Druckerbefehl abzubrechen.
Verwenden Sie die Systemsteuerung
- Geben Sie Geräte und Drucker in das Suchfeld ein Windows 7 Startmenü
- Klicken Sie in den Suchergebnissen in der Systemsteuerung auf Geräte und Drucker.
- Sie sollten nun Ihren Standarddrucker aufgelistet finden.
- Klicken Sie mit der rechten Maustaste auf Ihren Drucker und klicken Sie im Kontextmenü auf Sehen, was gedruckt wird.
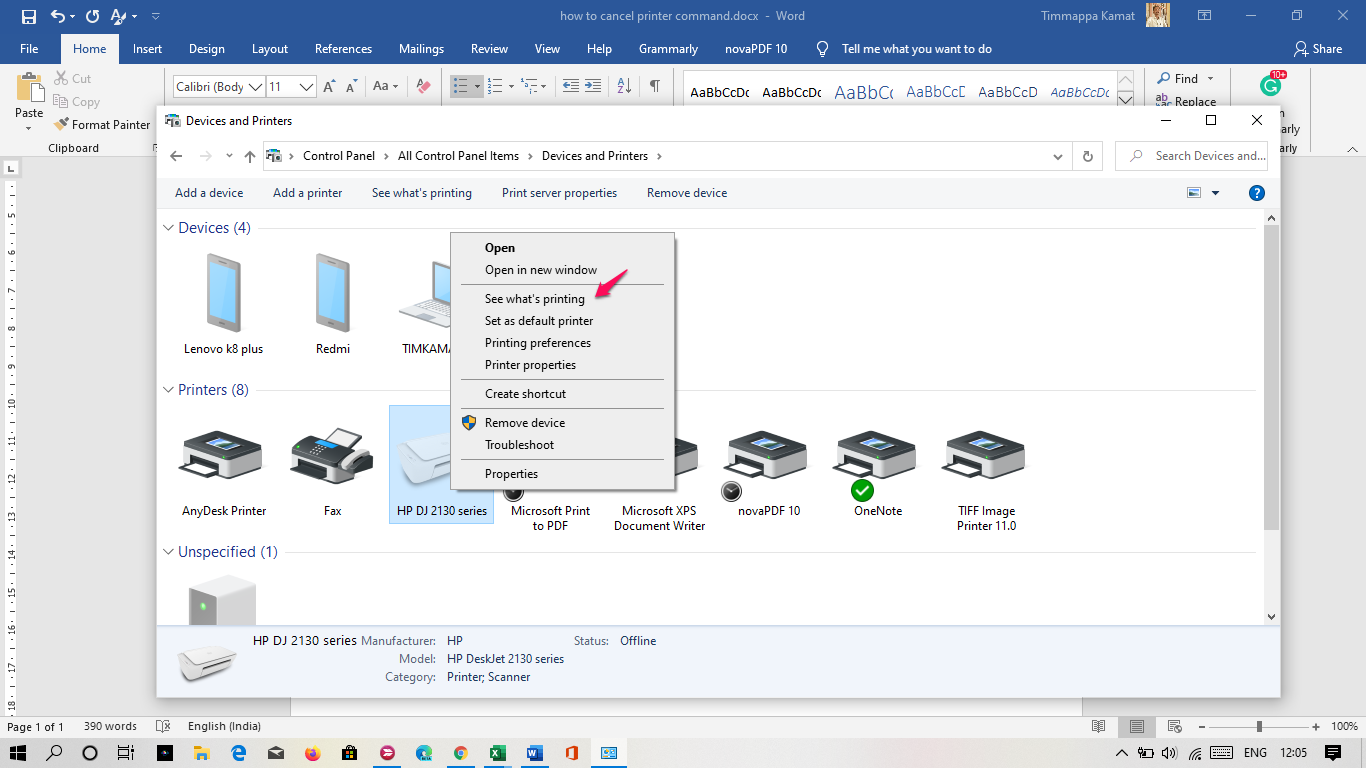
- Sie werden nun zur Druckwarteschlange weitergeleitet. Es zeigt die Dokumente an, die zum Drucken auf dem ausgewählten Drucker in die Warteschlange gestellt wurden.
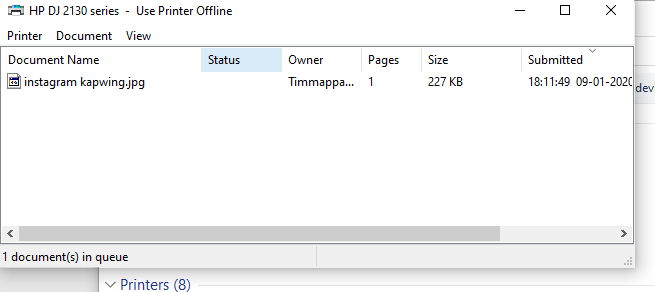
- Klicken Sie einfach mit der rechten Maustaste auf die Dokumente und klicken Sie auf Abbrechen.
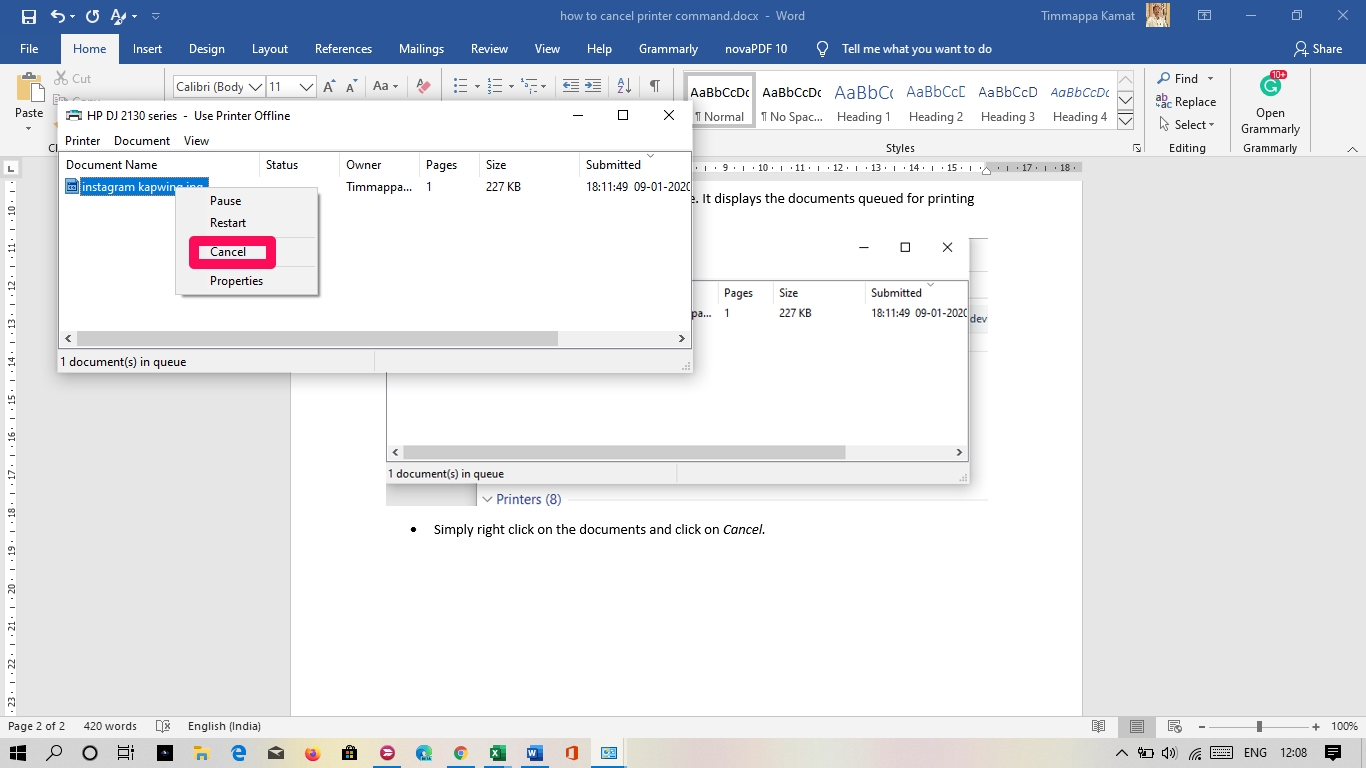
Das reicht. Ihr Dokument wird nicht gedruckt.
Möglicherweise müssen Sie die Stornierung des Druckvorgangs bestätigen. Klicken Sie auf Ja, und Sie sind fertig.
Wenn Sie alle Dokumente in der Druckwarteschlange abbrechen möchten, können Sie dies tun, indem Sie im vorherigen Schritt auf die Option Alle Dokumente abbrechen klicken.
Eingabeaufforderung verwenden
Wenn Sie mit der Option Systemsteuerung zum Abbrechen des Druckerbefehls unter Windows 7 nicht vertraut sind, können Sie die Eingabeaufforderung verwenden, um die Aufgabe auszuführen.
Hier ist, wie Sie damit umgehen können:
- Starten Sie die Eingabeaufforderung. Sie können dies tun, indem Sie in der Windows-Suchleiste danach suchen oder das Dialogfeld AUSFÜHREN verwenden und CMD eingeben.
- Klicken Sie mit der rechten Maustaste auf die Option Eingabeaufforderung in den Suchergebnissen und klicken Sie auf Als Administrator ausführen.
- Geben Sie den folgenden Befehl ein und drücken Sie die EINGABETASTE
net stop spooler
- Der Befehl wird ausgeführt und Sie erhalten eine Meldung Print Spooler service was stopped successfully.
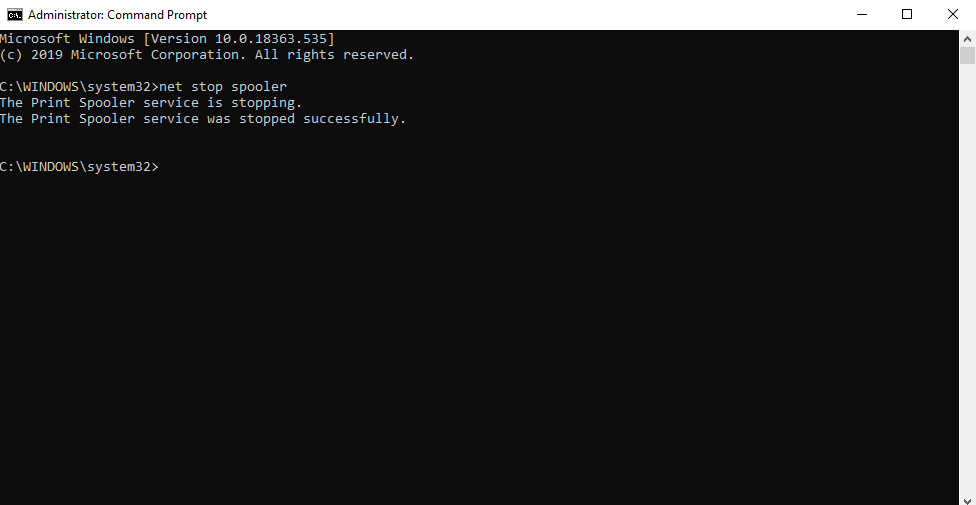
Wie kann ich den Druckerbefehl in Windows 10 abbrechen?
Die Schritte zum Abbrechen eines Druckerbefehls sind in Windows 8 und Windows 10 nahezu ähnlich. Windows 10 bietet Ihnen drei einfachere Optionen zum Abbrechen des Druckerbefehls.
Methode 1 – Verwenden der Systemsteuerung
Diese Methode funktioniert ähnlich wie unter Windows 7. Anstatt das Menü Geräte und Drucker über die Suchleiste zu starten, gehen Sie sofort zur Systemsteuerung. Wenn Sie die Suchoption verwenden, gelangen Sie zu den Druckereinstellungen unter der Standard-Windows 10-Einstellungs-App.
Suchen Sie in der Systemsteuerung nach der Registerkarte Geräte und Drucker, um Ihren Standarddrucker zu erreichen.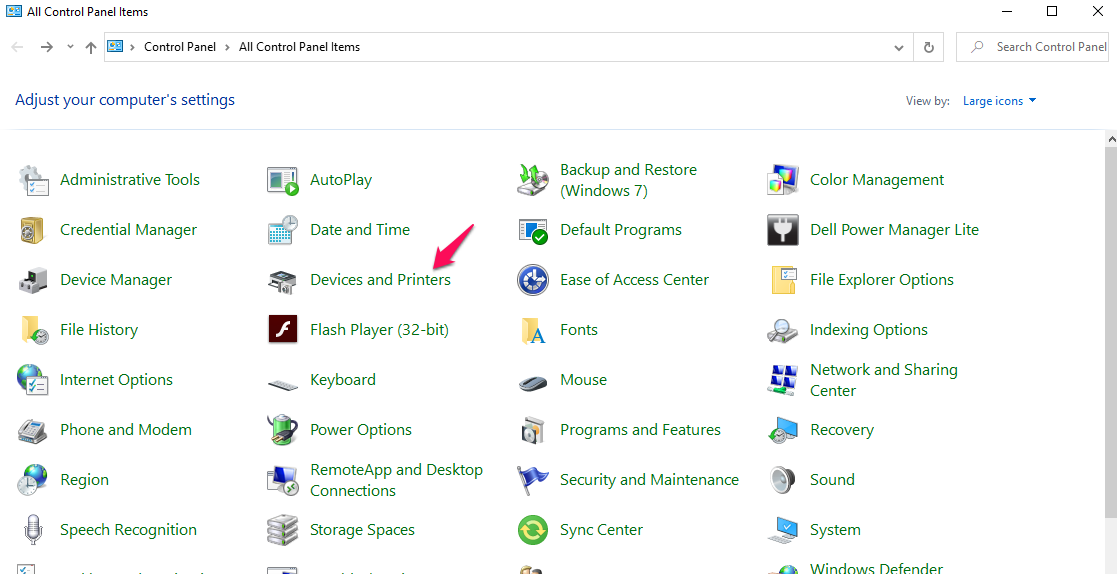
Die restlichen Schritte ähneln denen, die wir oben bei Windows 7 verwendet haben. Sie können entweder alle Dokumente in der Druckwarteschlange oder nur ein einzelnes Dokument stornieren.
Methode 2 – Verwenden der Standardeinstellungen von Windows 10
Diese Methode verwendet die Standardeinstellungen von Windows 10, um auf Ihren Standarddrucker zuzugreifen und dann die Druckwarteschlange oder ein einzelnes Dokument abzubrechen.
Folgen Sie den Schritten hier unten:
- Starten Sie Ihre Windows 10-Einstellungen. Sie können dies tun, indem Sie auf das Startmenü und dann auf Einstellungen klicken.
- Klicken Sie auf Geräte gruppieren.
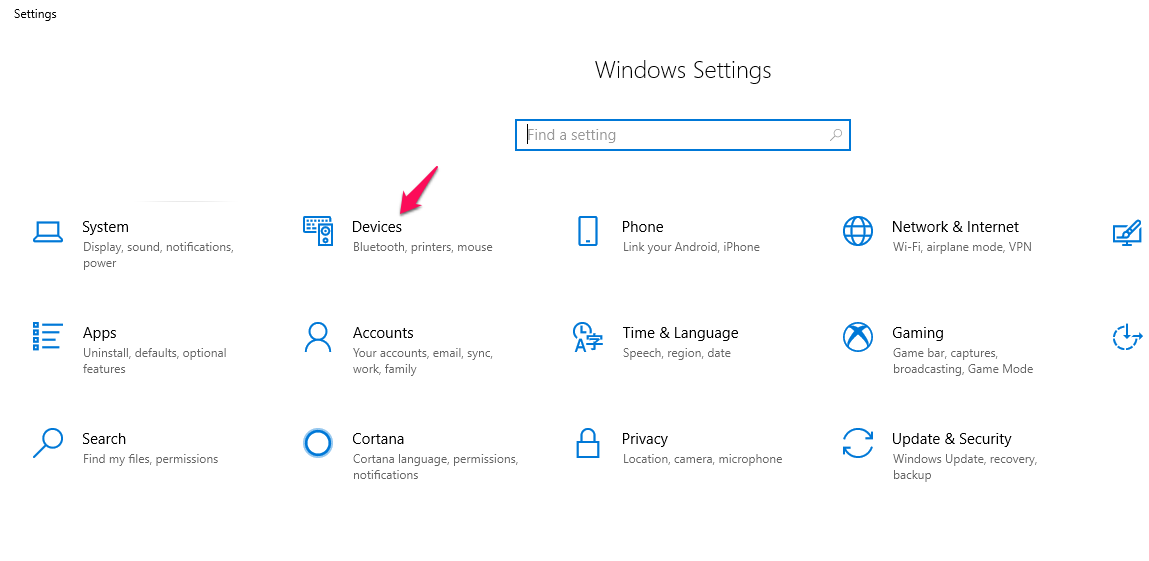
- Suchen und klicken Sie im linken Menü auf Drucker und Scanner.
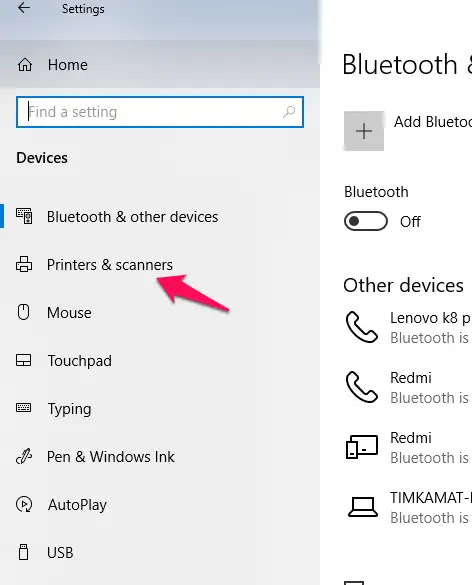
- Ihre Druckerliste sollte jetzt verfügbar sein. Klicken Sie einmal auf Ihren Standarddrucker oder auf den Drucker, auf dem Sie den Druckbefehl abbrechen möchten.
- Wählen Sie die Option Warteschlange öffnen.
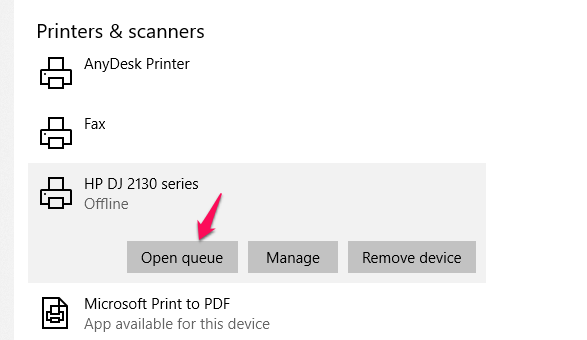
- Dadurch wird die Liste der Dokumente angezeigt, die auf diesem Drucker gedruckt werden sollen.
Sie können mit der rechten Maustaste auf das Dokument klicken, das Sie drucken möchten, und bestätigen, wenn Sie dazu aufgefordert werden.
Methode 3 – Eingabeaufforderung verwenden
Nun, noch einmal – diese Methode ähnelt der Methode, die wir mit Windows 7 verwendet haben.
Folgen Sie diesen Schritten:
- Starten Sie die Eingabeaufforderung als Administrator. Wir wissen bereits, wie es geht.
- Geben Sie die folgenden Befehle ein. Stellen Sie sicher, dass Sie nach jedem dieser Befehle die Eingabetaste drücken
net stop spooler
del /F / S /Q %systemroot%\System32\spool\PRINTERS\*
net start spooler
- Dieser Befehl löscht alle .shd und .spl-Dateien von C:\WINDOWS\system32\spool\PRINTERS und startet den Druckspooler-Dienst neu.
Es kann eine gute Idee sein, eine Batchdatei für die obigen Befehle zu erstellen. Auf diese Weise können Sie diese Aufgaben mit einem einzigen Klick ausführen.
Lesen Sie auch: Wie reinige ich den HP Tintenstrahldruckerkopf?
Wie kann ich den Druckerbefehl in Mac abbrechen?
Sind Sie auf dem Mac und möchten die Optionen zum Abbrechen des Druckerbefehls auf dem Mac finden? Die Tipps hier sollen Ihnen helfen, schnell genug auf die Aufgabe zuzugreifen.
Methode 1 – Bricht die Druckerwarteschlange von der Druckerspule ab
Die Druckerspule ist die richtige Option, um den Druckerbefehl auf einem Mac abzubrechen. Es ist jedoch möglicherweise nicht sichtbar, es sei denn, etwas wird gedruckt oder befindet sich in einer Druckwarteschlange.
Suchen Sie im Mac-Dock nach dem Druckersymbol. Wenn Sie darauf klicken, können Sie das Druckerdienstprogramm öffnen. Suchen Sie die Druckaufträge, für die Sie den Druckerbefehl abbrechen möchten, und klicken Sie auf Auftrag löschen.
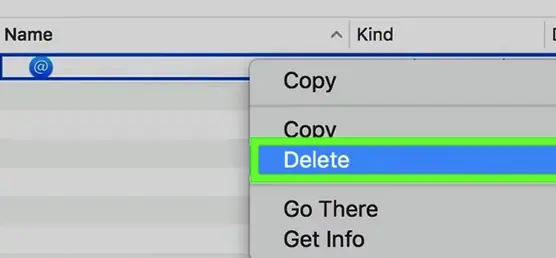
Sie können auch einen Druckauftrag auswählen und die Befehlstaste + Entf drücken, um den Druckbefehl abzubrechen.
Methode 2 – Druckwarteschlange über Einstellungen öffnen
Sie können auch über die Systemeinstellungen des Druckers auf die Druckwarteschlange zugreifen. Dies kann eine gute Option sein, wenn Sie den Drucker aus irgendeinem Grund nicht auf Ihrem Mac finden können.
Folgen Sie den Schritten hier:
- Öffnen Sie das Apple-Menü auf Ihrem Mac und wählen Sie Systemeinstellungen.
- Wählen Sie Ihren aktiven Drucker aus und klicken Sie auf die Option Druckwarteschlange öffnen
- Wählen Sie die gewünschten Druckaufträge aus und brechen Sie sie ab.
Die abschließenden Gedanken
Nun, das war alles darüber, wie Sie den Druckerbefehl auf einer Vielzahl von Geräten abbrechen können, die sowohl Windows als auch Mac enthalten. Wenn Sie diese Tricks im Voraus kennen, können Sie viel Papier sparen, das aufgrund eines falschen oder nicht benötigten Druckerbefehls verschwendet werden kann.
Die Methoden hier können auch hilfreich genug sein, um Probleme wie eine festsitzende Druckerwarteschlange oder andere Druckerprobleme zu beheben.