Desktop-Gadgets in Windows 7 waren eine ziemlich nützliche Funktion. Die Liste der Desktop-Gadgets umfasst CPU-Überwachung, Uhr, Kalender und vieles mehr. Leider hat Microsoft beschlossen, Desktop-Gadgets aus Windows 8 zu entfernen, indem es erklärt, dass es veraltet und unsicher ist.
Einige Benutzer forderten Microsoft auf, Desktop-Gadgets einzuschließen. Es ist jedoch möglich, dass Benutzer Desktop-Gadgets in Windows 8 verwenden. Vor kurzem hat das Unternehmen Windows 11 mit Widgets eingeführt, was bedeutet, dass in Windows 11 kein Platz für Widgets ist.
Benutzer, die Fans von Desktop-Gadgets sind und Windows 11 bereits auf ihrem Gerät installiert haben, haben die Frage, dass die Antwort Ja lautet, wenn Windows 7-Gadgets in Windows 11 installiert werden können. Sie müssen nur wenige Klicks machen und alles eingestellt.
So installieren Sie das Windows 7-Gadget in Windows 11
Die Installation von Windows 7-Gadgets in Windows 11 ist über die Windows Desktop Gadgets-Anwendung möglich. Mit dieser Anwendung können Benutzer die Desktop-Gadgets-Funktion auf dem neuesten Windows 11 wiederherstellen.
In den kommenden Zeilen erfahren Sie, wie Sie mit der Windows Desktop Gadget-App Windows 7-Gadgets in Windows 11 installieren.
Laden Sie die Windows Desktop Gadget App hier herunter.
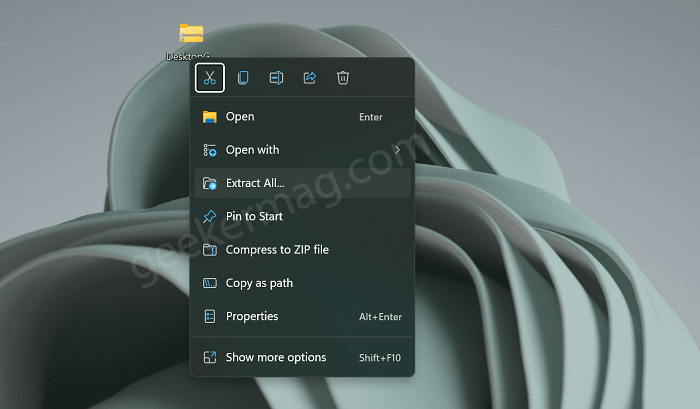
Extrahieren Sie die ZIP-Datei und Sie erhalten die Desktop-Gadget-Installationsprogramme. Doppelklicken Sie, um die Setup-Datei auszuführen und die Installation gemäß den Anweisungen auf dem Bildschirm abzuschließen.
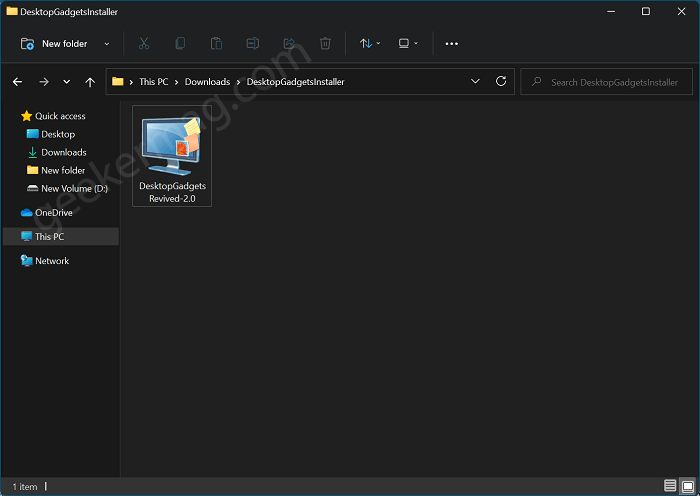
Zu diesem Zeitpunkt haben Sie die App erfolgreich installiert und bringen alle Windows 7-Gadgets auf Windows 11. Zu den Gadgets gehören – Kalender, Wetter, Währung, CPU-Anzeige, RSS-Feed, Bilderrätsel und Diashow. Darüber hinaus, wenn Sie mehr Gadgets wollen, können Sie sie von der offiziellen Website der App bekommen.
Zum Hinzufügen von Windows 7-Gadgets auf dem Windows 11-Desktop. Folgendes müssen Sie tun:
Klicken Sie mit der rechten Maustaste auf den Desktop und dann auf Weitere Optionen anzeigen. Hier finden Sie die Gadgets-Option. Klicken Sie darauf, und Sie können die Gadgets für Windows 11 auswählen.
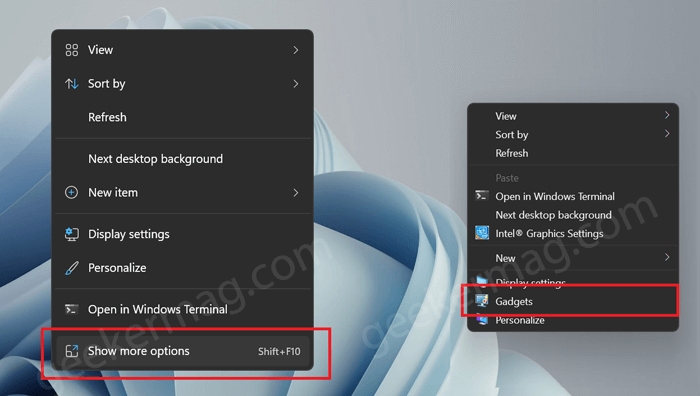
Alternativ können Sie dies auch über das Bedienfeld tun. Hier ist, wie Sie das tun können:
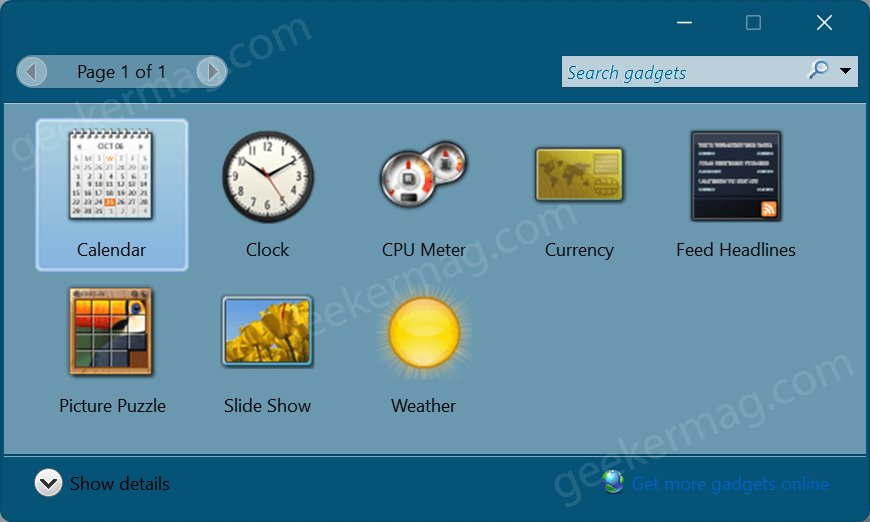
So sieht Windows 7 Widgets in der Seitenleiste von Windows aus 11:
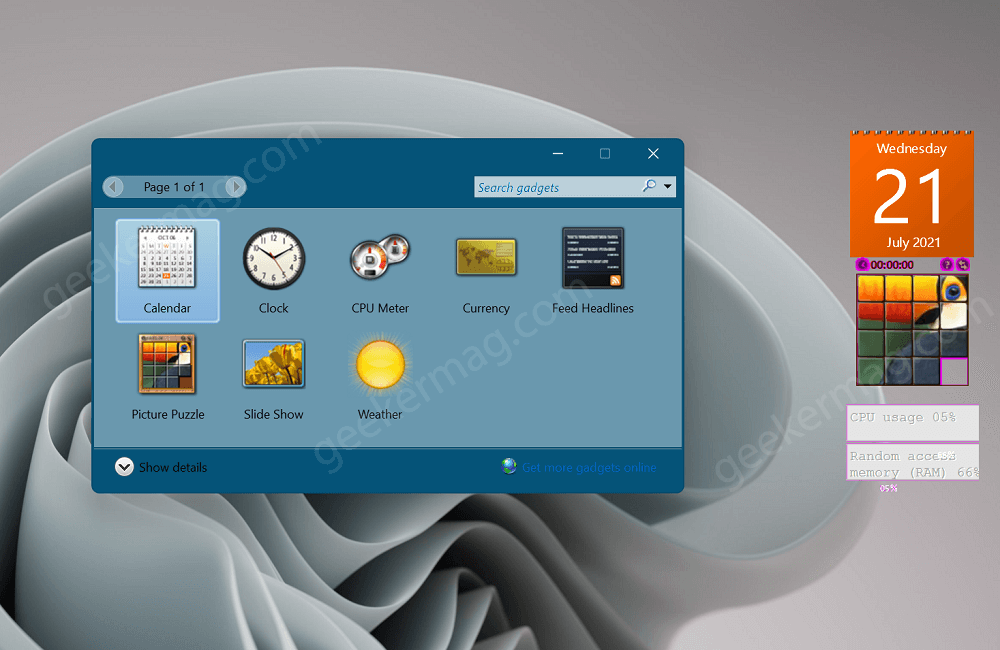
Alternativ können Sie Gadgets auch über die Systemsteuerung zum Desktop hinzufügen. Hier ist, wie Sie das tun können:
Systemsteuerung starten > Aussehen und Personalisierung. Hier finden Sie die Desktop-Gadgets Option. Hier finden Sie die Liste aller Gadgets erhalten, können Sie eine Ihrer Entscheidungen treffen.
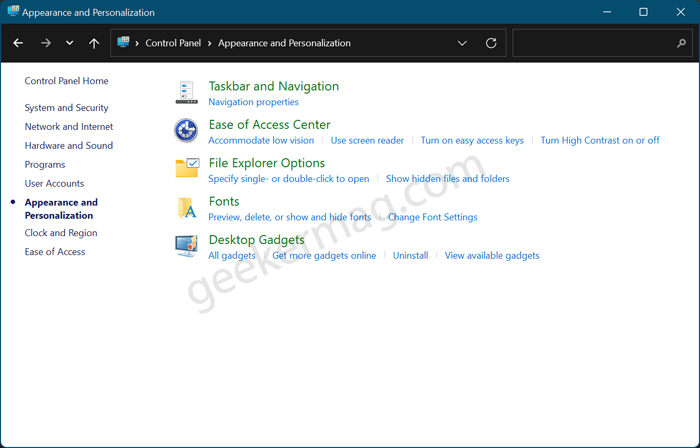
Deinstallieren Sie Windows 7 Gadgets
Zu jedem Zeitpunkt möchten Sie Windows 7 Gadgets von Windows 11 deinstallieren, dann können Sie das auch tun. Alles, was Sie tun müssen, ist die Windows-Desktop-App zu deinstallieren. So können Sie das tun:
Starten Sie die Einstellungs-App, indem Sie die Tastenkombination WIN + I drücken.
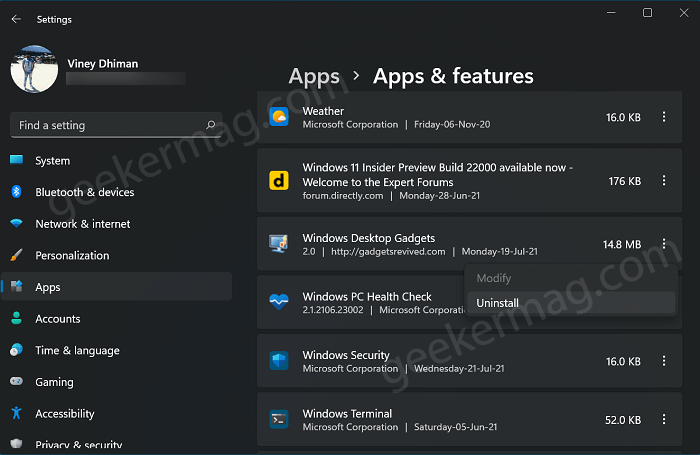
Wählen Sie als Nächstes Apps > Apps & Funktionen aus. Suchen Sie in der Liste der Apps nach Windows Desktop Gadgets. Klicken Sie auf die drei Ellipsen direkt daneben, wählen Sie zweimal Deinstallieren und folgen Sie den Anweisungen auf dem Bildschirm.