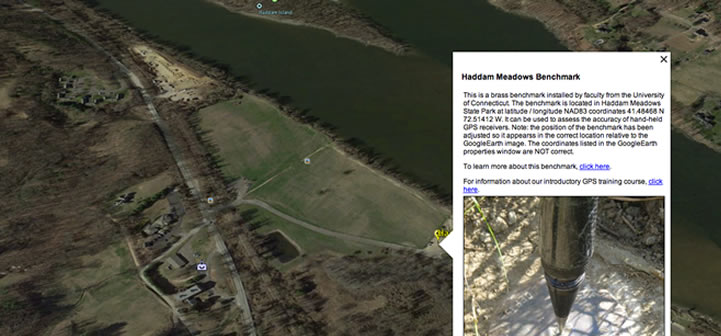
Geotag Ihre Bilder in Google Earth
Haben Sie sich jemals gewünscht, Sie könnten Menschen zeigen, wo auf einer Karte Ihre Fotos aufgenommen wurden? Wäre es nicht toll, wenn Sie ein computerbasiertes Mapping-Programm verwenden könnten, um dies zu tun? Nun, du kannst. Mit Google Earth, einer Digitalkamera und einem kostengünstigen GPS-Empfänger können Sie Bildstandorte erstellen und anzeigen, und mit ein wenig Tippen können Sie Bilder und beschreibenden Text hinzufügen, der angezeigt wird, wenn Sie auf den Standort des Bildes klicken. Sie können diese Daten dann in einer speziell formatierten KMZ-Datei speichern, die Sie per E-Mail an Kollegen, Freunde oder Familienmitglieder senden können, damit auch diese die Bilder in Google Earth anzeigen können.
Einige Beispiele

Wenn Sie Google Earth Version 4 oder höher auf Ihrem Computer installiert haben, können Sie ein KMZ in Aktion sehen.
Google Earth startet und „fliegt“ zu einem Benchmark im Haddam Meadows State Park in Connecticut. Sobald das Fliegen aufhört, klicken Sie auf das Bildschirmsymbol und ein Bild und ein beschreibender Text werden angezeigt. (Wichtiger Hinweis: Frühere Versionen von Google Earth fliegen Sie möglicherweise zum Standort, zeigen die Bilder jedoch nicht an.)
Interesse an einem anderen Beispiel? Versuchen Sie, diese Bilder von Pflanzengemeinschaften an der zerlumpten Rock Creek brack gezeiten marshnear der Mündung des Connecticut River surfen.
Erste Schritte
OK, sind Sie bereit, dies zu versuchen? Sie benötigen einige grundlegende Geräte und Software, um loszulegen:
- GPS-Empfänger (jedes Gerät, das Ihren Standort in Breite / Länge anzeigt, funktioniert)
- Digitalkamera und Kabel zum Herunterladen von Bildern auf Ihren Computer
- Breitband-Internetverbindung
- Computer mit Google Earth Version 4 (oder höher)
- Feldnotizbuch (etwas zum Aufzeichnen Ihrer Bildnummern und der entsprechenden GPS-Standorte)
Um einige Daten zum Arbeiten zu erhalten, nehmen Sie GPS, Kamera und Notebook mit und begeben Sie sich an einen interessanten Ort. Schalten Sie vor Ort das GPS-Gerät ein und lassen Sie es seinen Standort bestimmen. Mach ein Foto. Notieren Sie im Notebook den GPS-Breiten- und Längengrad sowie die Bildnummer. Sie verwenden diese Daten im Büro, um Google Earth so einzurichten, dass Sie zu Ihren Bildstandorten fliegen. Gehen Sie nun zu einem anderen Ort, machen Sie ein Foto und zeichnen Sie die Daten auf. Sie können weiterhin GPS-Koordinaten und Bilder sammeln, bis Sie mehrere zum Arbeiten haben.
Zurück im Büro, laden Sie Ihre Bilder in einen Ordner auf Ihrem Computer herunter. Der Ordnername ist nicht wichtig – aber Sie müssen den genauen Namen kennen (z. B. E:\Pictures4GE\) und Sie müssen den genauen Dateinamen jedes Bildes kennen.
Ortsmarken
In Google Earth werden Punktpositionen als Ortsmarken bezeichnet. Wenn Sie auf eine Ortsmarke klicken, werden Informationen dazu in einem Popup-Fenster angezeigt. Jede Ortsmarke verfügt über bearbeitbare Eigenschaften, die steuern, wie sie angezeigt wird und welche Informationen im Popup-Fenster angezeigt werden. Diese Eigenschaften umfassen:
- ein Name, der auf der Karte als Beschriftung angezeigt wird
- ein Anzeigesymbol
- die Position der Ortsmarke in Breiten- und Längengrad
- Informationen (Text, Bild usw.), die in einem Popup-Fenster angezeigt wird, wenn Sie auf die Ortsmarke klicken
- die Koordinaten für die Mitte der Kartenanzeige
- andere Eigenschaften, die Etikettengröße, Stil und Farbe, Blickwinkel und mehrere andere Parameter steuern
Erstellen einer Ortsmarke
In diesem Schritt erstellen Sie eine Ortsmarke und bearbeiten ihre Koordinaten, um sie an einen Ort anzupassen, an dem Sie eine Karte aufgenommen haben bild.
Stellen Sie sicher, dass Google Earth geöffnet ist. Zu diesem Zeitpunkt macht der angezeigte geografische Standort keinen Unterschied. Klicken Sie auf das Tool Ortsmarke hinzufügen (es ist ein gelbes Stecknadelsymbol oben im Google Earth-Fenster). Eine gelbe Ortsmarke, umgeben von einem blinkenden gelben Feld, wird in der Mitte der Ansicht hinzugefügt und ein Fenster mit dem Titel Google Earth – Neu wird geöffnet.
Ersetzen Sie im Fenster Google Earth – Neu die Werte in den Feldern Breiten- und Längengrad durch die Breiten- und Längengrade für einen Ihrer Bildstandorte. Dadurch wird die Ortsmarke zu Ihren Koordinaten verschoben, die sich möglicherweise außerhalb der Ansicht befinden. Beachten: Sie können Breiten– und Längengrade in verschiedenen Formaten eingeben – TT MM SS.SSS Grad Minuten und Dezimalsekunden, TT.DDDD dezimal grad, DD MM. MMMM grad und dezimal minuten, etc. Sie können auch N, S, E und W verwenden, um die Richtung zu identifizieren, oder Sie können ein negatives Vorzeichen verwenden, um Längen westlich von Greenwich und Breiten südlich des Äquators anzuzeigen.
Für beispiel: 41 24 40,62 N/72 26 25,53 W ist die gleiche wie 41 24 40.62 / -72 26 25.53.
Um die Kartenanzeige (die Ansicht) an der Position Ihrer Ortsmarke neu zu positionieren, klicken Sie auf die Registerkarte Ansicht und dann auf die Schaltfläche Zurücksetzen. Dadurch wird die Ansicht neu positioniert, sodass sie auf der Ortsmarke zentriert ist. Jetzt können Sie mit dem Zoom-Schieberegler in der oberen rechten Ecke der Google Earth-Anzeige vergrößern oder verkleinern. Sie können auch die Neigung und / oder Kompassausrichtung der Ansicht ändern. Nachdem Sie die Ansicht so eingestellt haben, wie Sie möchten, klicken Sie auf die Schaltfläche Aktuelle Ansicht Snapshot. Dadurch wird die Ansicht als Eigenschaft der Ortsmarke gespeichert.
Geben Sie im Feld Name einen aussagekräftigen Namen für Ihre Ortsmarke ein.
Im Beschreibungsfeld können Sie Text hinzufügen, der das Bild, den Ort oder etwas anderes beschreibt, das Sie für wichtig halten. Hinweis: Wenn Sie mit HTML-Tags vertraut sind, können Sie viele davon verwenden, um zu steuern, wie der Text im Popup-Fenster angezeigt wird. Sie können auch URLs zu Webseiten hinzufügen, die automatisch als Hyperlink interpretiert werden.
Klicken Sie auf die Schaltfläche OK, um Ihre Änderungen zu akzeptieren. Sie sollten nun in der Lage sein, auf die Ortsmarke zu klicken, und der von Ihnen eingegebene Text wird in der Popup-Sprechblase angezeigt.
Fügen Sie weitere Ortsmarken hinzu und bearbeiten Sie den Breiten- und Längengrad (denken Sie daran, ihn im Hauptfenster und auf der Registerkarte Ansicht zu bearbeiten).
Hinzufügen eines Bildes zum Popup-Fenster
Das Einfügen eines Bildes in das Popup-Fenster ist eine einfache Aufgabe, erfordert jedoch die Verwendung einiger HTML-Tags.
Um ein Bild hinzuzufügen, müssen Sie die Eigenschaften einer Ortsmarke bearbeiten. Klicken Sie dazu mit der rechten Maustaste auf die Ortsmarke auf der Karte (oder auf den Ortsmarkennamen im Fenster Orte auf der linken Seite von Google Earth). Ein Popup-Menü wird angezeigt. Bewegen Sie die Maus über Eigenschaften und klicken Sie mit der linken Maustaste. Sie können jetzt die Beschreibung der Ortsmarke bearbeiten, um ein HTML-Tag für das digitale Bild einzufügen.
In seiner einfachsten Form sieht das HTML-Tag folgendermaßen aus:
<IMG SRC=“C:\GoogleEarth_Pictures\YourPicture.jpg“>
Im obigen Beispiel enthält das Tag den Pfadnamen zu einem digitalen Bild auf dem Laufwerk C:.
Hinweis: Sie können auch ein auf einem Internetserver gespeichertes Bild verwenden. In diesem Fall würde das HTML-IMG-Tag ungefähr so aussehen:
<IMG SRC=“http://www.yourserver.edu/Images/YourPicture.jpg“>
Sie können auch andere Tags einschließen, die die Anzeigehöhe und/oder -breite (in Pixel) des Bildes steuern. Sie müssen jedoch darauf achten, dass die Werte so sind, dass sie das richtige Seitenverhältnis für das Bild beibehalten, wenn Sie sowohl Höhe als auch Breite angeben, oder dass es relativ zur anderen in eine Richtung gedehnt wird. Ein sichererer Ansatz wäre, nur einen Breiten- oder Höhenwert anzugeben, aber nicht beides.
<IMG SRC=“C:\GoogleEarth_Pictures\YourPicture.jpg“ breite = “ 320″ höhe=“240″>
Also lass es uns versuchen. Klicken Sie mit der rechten Maustaste auf eine Ortsmarke und wählen Sie Eigenschaften im Popup-Menü. Fügen Sie im Feld Beschreibung der Ortsmarke nach jedem bereits eingegebenen Text Folgendes hinzu:
<p><IMG SRC=“driveletter:\der vollständige Pfadname zu dem Ordner, der Ihre digitalen Bilder enthält\der Name des Bildes, das Sie anzeigen möchten“ width=“400″>
Hinweis: Das oben verwendete HTML-Tag <p> ist wie ein neuer Absatz. Es erzwingt, dass das Bild unter dem eingegebenen Text und nicht danach angezeigt wird.
Organisieren und Speichern Ihrer Ortsmarken
Sobald Sie Ihre Ortsmarken erstellt und bearbeitet haben, können Sie Ihre Arbeit speichern. Ihre Ortsmarken werden im Abschnitt Orte auf der linken Seite der Google Earth-Anzeige im Ordner Eigene Orte aufgelistet. Sie können einen neuen Ordner zu Meine Orte hinzufügen und dann Ihre neuen Ortsmarken dorthin verschieben. Die folgende Bildschirmaufnahme zeigt, wie Sie einen neuen Ordner erstellen. Klicken Sie mit der rechten Maustaste auf Meine Orte, bewegen Sie die Maus über Hinzufügen und klicken Sie auf Ordner … . Geben Sie im folgenden Fenster Google Earth – Neu den Namen des Ordners ein, den Sie erstellen möchten, und klicken Sie auf die Schaltfläche OK. Ein neuer Ordner wird zu Meine Orte hinzugefügt. Klicken Sie mit der rechten Maustaste auf eine Ihrer Ortsmarken und ziehen Sie die Ortsmarke bei gedrückter Maustaste in den neuen Ordner. Fahren Sie damit fort, bis alle Ihre Ortsmarken in den neuen Ordner verschoben wurden.

Wenn Sie Google Earth schließen, wird der Inhalt des Ordners Eigene Orte gespeichert und beim nächsten Öffnen von Google Earth angezeigt.
Verteilen Ihrer Ortsmarken
Wenn Sie Ihre Ortsmarken und zugehörigen Bilder freigeben möchten, können Sie sie in einer speziell formatierten KMZ-Datei speichern, die Sie per E-Mail an andere senden, auf CD kopieren oder von einer Webseite aus verlinken können (dies wurde bereits zu Beginn des Artikels getan).
Um eine KMZ zu erstellen, klicken Sie mit der rechten Maustaste auf den Namen des Ordners, der Ihre Ortsmarken enthält, und klicken Sie im Popup-Menü auf Speichern unter…. Navigieren Sie im Fenster Datei speichern… zu einem Ordner, geben Sie einen Namen für die KMZ ein und klicken Sie dann auf die Schaltfläche Speichern. So einfach ist das. Sie können jetzt die KMZ per E-Mail an einen Kollegen oder Freund senden und alles, was sie tun müssen, vorausgesetzt, sie haben Google Earth 4.0 oder höher, ist ein Doppelklick auf die KMZ-Datei und Google Earth öffnet und lädt die Ortsmarken und Bilder.
Wenn Ihre KMZ-Datei wirklich groß ist, ist es besser, wenn Sie sie auf einer CD speichern und ihnen dann die CD senden. die Größe der KMZ hängt von der Anzahl der Bilder und deren Größe ab. Wenn Sie eine hochauflösende Kamera verwenden, sollten Sie die Größe der Bilder verringern, bevor Sie sie über die Ortsmarken, die Sie zu Google Earth hinzufügen, verknüpfen. Wenn Sie dann die KMZ erstellen, wird sie viel kleiner sein.
Ein wirklich gutes kostenloses Bildanzeige- und Bearbeitungsprogramm, mit dem Sie die Größe digitaler Bilder ändern können, ist IrfanView. Sie sollten es überprüfen, wenn Sie die Größe Ihrer Bilder reduzieren müssen.